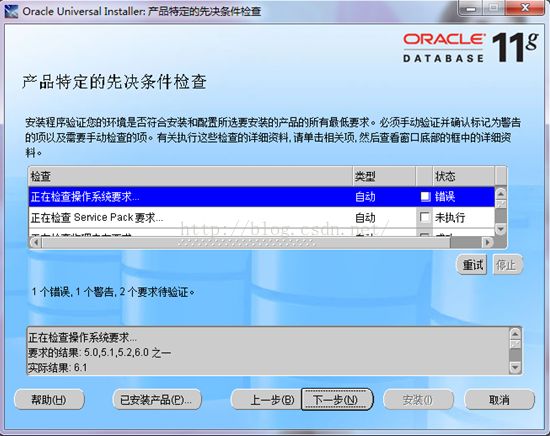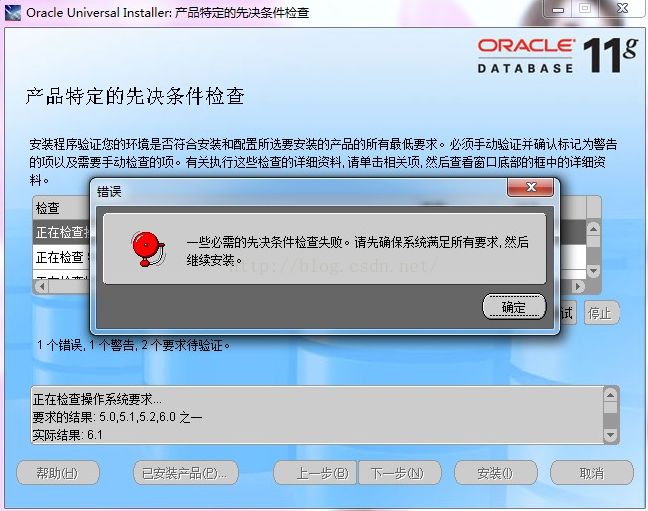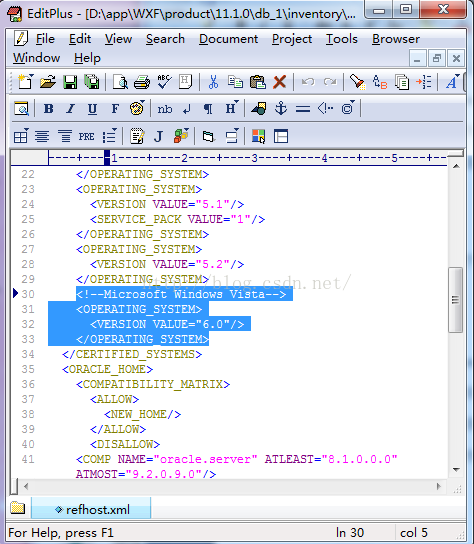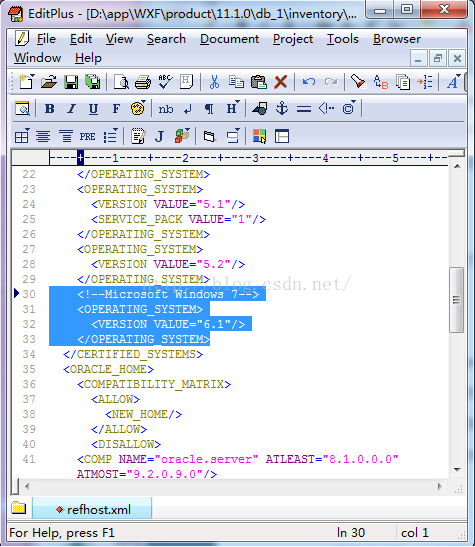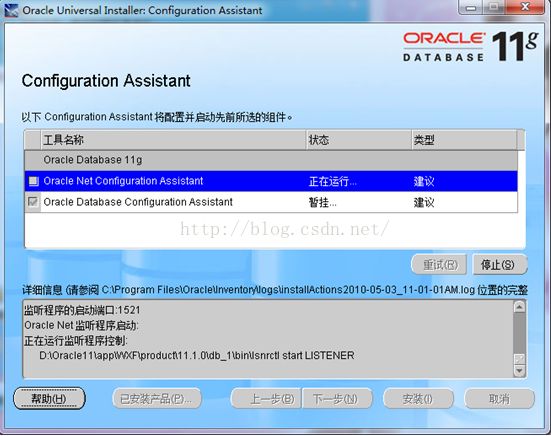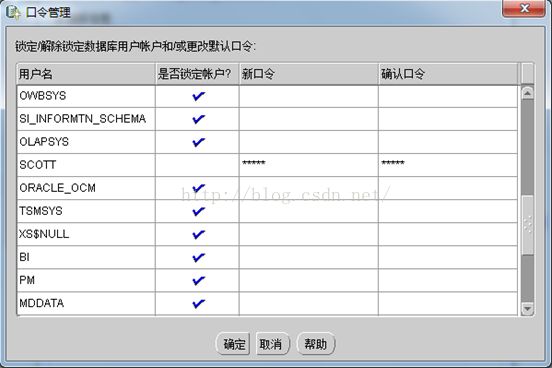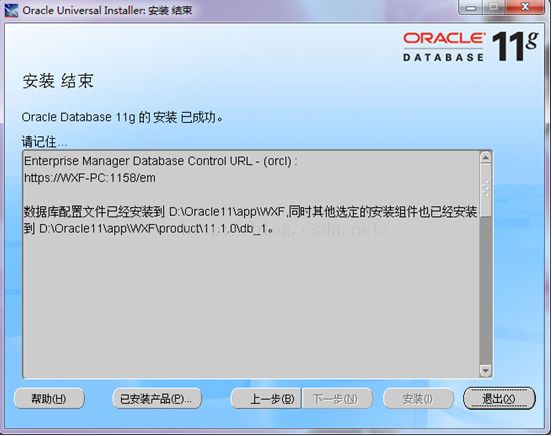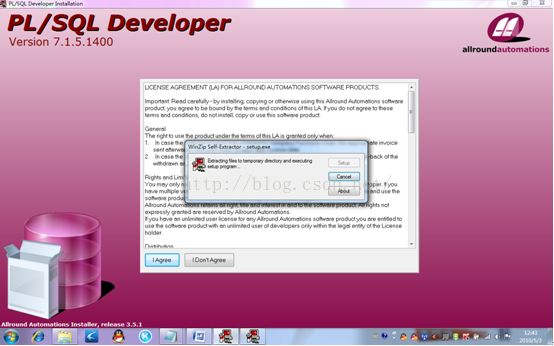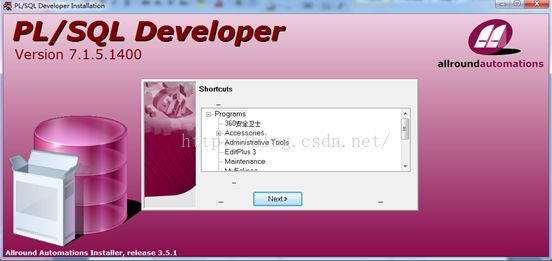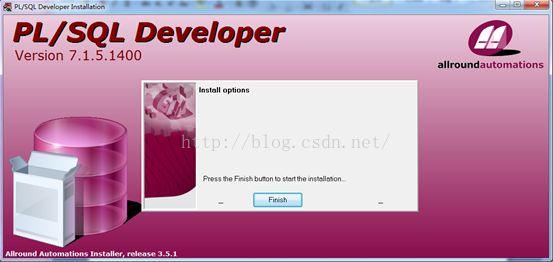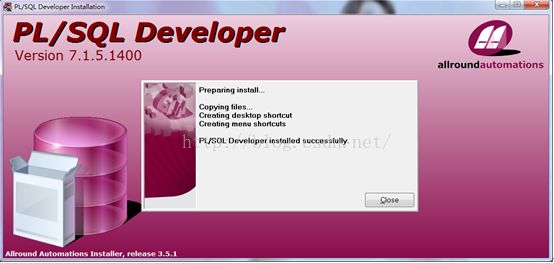Oracle安装与重装注意事项
1.安装oracle(**)
注意:安装Oracle之前确定自己的主机(计算机)名要保证计算机名是英文的。
1.oracle的安装文件不要放在含有中文的目录当中,如:d:\tools(不要有中文字符)
2.SID: icss
3.system 的密码:manager1
2.安装过程不要任意取消(大约40分钟)
5.安装成功后进行测试:
5.1 开始-->程序-->Oracle oraHome92-->Application Developpement-->SQLPLUS
用户名:system
密码:manager1
主机字符串:icss
5.2 如果登录成功代表安装成功,其他情况则为安装失败
5.安装完成后不要修改主机名(计算机名) ,否则会引起无法正常登陆(需要修改oracle的配置文件)。
6.如果出现安装失败,很有可能要进行重新安装:
2.Oracle重装步骤
2.1、开始->设置->控制面板->管理工具->服务
停止所有Oracle服务。
2.2、开始->程序->Oracle - OraHome9i->Oracle Installation Products->
Universal Installer
卸装所有Oracle产品,但Universal Installer本身不能被删除
2.3、运行regedit,选择HKEY_LOCAL_MACHINE\SOFTWARE\ORACLE,按del键删除这个入口。
2.4、运行regedit,选择HKEY_LOCAL_MACHINE\SYSTEM\CurrentControlSet\Services,滚动
这个列表,删除所有Oracle入口。
2.5、运行regedit,选择HKEY_LOCAL_MACHINE\SYSTEM\ControlSet001\Services,滚动这个列表,删除所有Oracle入口。
2.6、运行regedit,选择HKEY_LOCAL_MACHINE\SYSTEM\ControlSet003\Services,滚动
这个列表,删除所有Oracle入口。
2.7、运行refedit, HKEY_LOCAL_MACHINE\SYSTEM\CurrentControlSet\Services\ Eventlog\Application,
删除所有Oracle入口。
2.8、删除C:\Program Files\Oracle目录(如果无法完全删除,进入安全模式进行删除)
2.9、重新启动计算机,重起后才能完全删除Oracle所在目录
2.10、删除与Oracle有关的文件,选择Oracle所在的目录D:\Oracle,删除这个入口目录及所有子目录如果无法完全删除,进入安全模式进行删除)。

然后解压
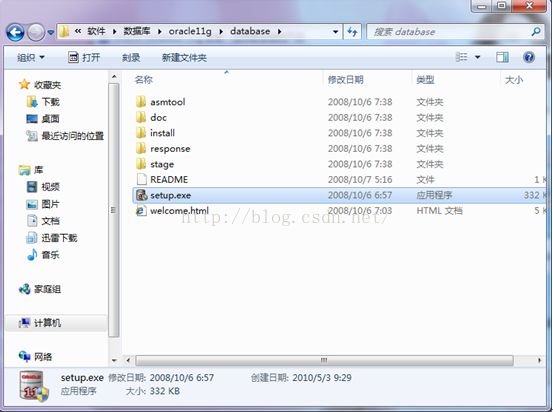
点击setup.exe
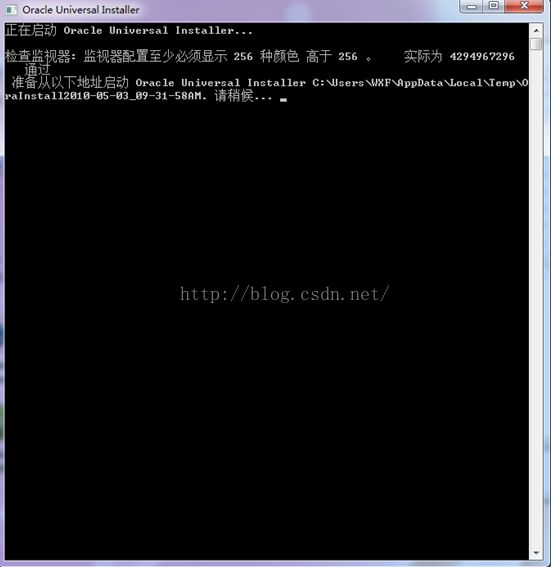
我用的是默认安装D盘
数据库口令用的是 susu
下一步
首先在自己的Windows 7旗舰版上,Oracle 11g在“产品特定的先觉条件检查”时,提示错误:
在上图中,我们可以看到在Oracle在检查操作系统兼容性时,没有通过检查,此时,我们在点击“下一步”进行安装时,是不能安装的,会跳出错误提示,所以只能在解决了兼容性问题后,才能安装Oracle。这里上面的安装程序不要退出。这时,我们先得找到Oracle的安装文件,下面就以我的安装文件的路径进行说明,首先找到路径:
D:\ Oracle11\app\WXF\product\11.1.0\db_1\inventory\prereqs\db
如下图
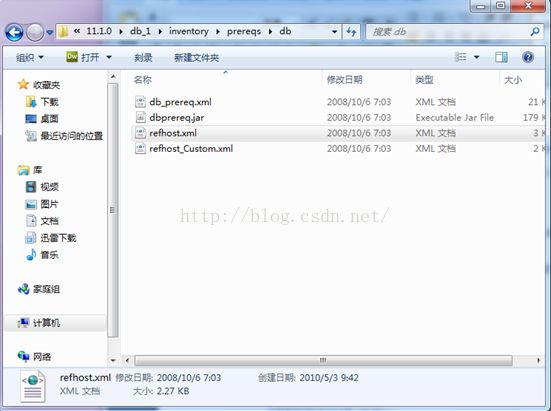
在找到“refhost.xml”文件后
最好是用EditPlus 3(或者 sublime text)打开(学习Java你最好是把这个软件安装上,很好用的!)
在打开之后我们找到如下代码:
如图下图:
替换代码如图:
替换完成后,点击保存并退出。
接下来就可以勾选用户已验证如图(这个地方一定要勾选,否则不能继续)

下一步仍会有上面第一幅的图片安装画面,仍是系统的兼容性检查不通过,但我们不管点击”下一步“进行继续安装,在点击了”下一步“按钮进行安装时,会跳出以下错误,如下图:
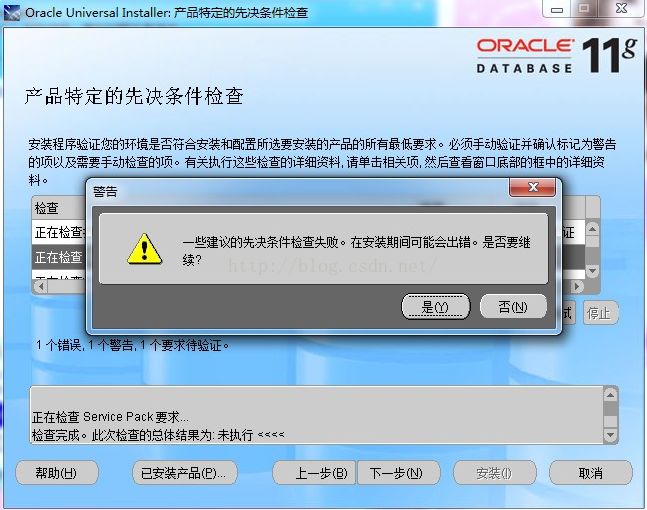
点是
在等待Configuration Assistant配置完毕后,就开始正式安装到我们的计算机硬盘上了,此时,就进入到Oracle数据库的启动和创建界面了,如下图:
在等待Oracle数据库创建完之后,就完成了对Oracle数据库的安装了,最后是Oracle的完成安装界面:(注意你别冲动,下面一步也是很关键,千万你别直接点确定了,要先点口令管理,所以啊我在这里先给你提示一下!否则你要是不点口令管理你将死的很惨。)
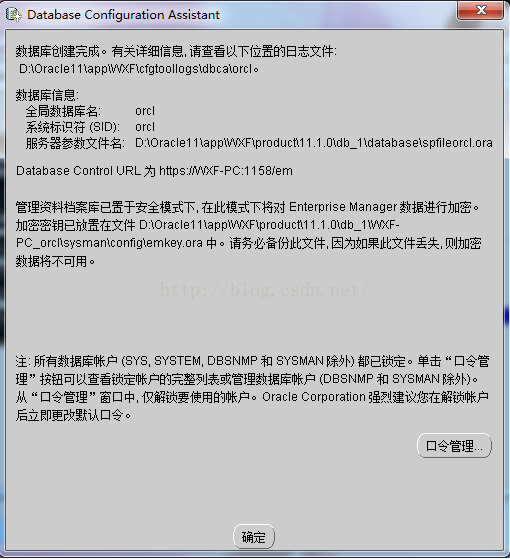
口令管理(你没直接点确定吧?恭喜你啊,先点口令管理就对了!)
到这里就已经彻底完成了安装Oracle 11g的过程了,此时我们发现有”口令管理“的按钮,在Oracle 11g中,”scott“账户默认是锁定的,如果你想像以前一样使用"scott"账户进行登录的话,就点击”口令管理“按钮对"scott”账户进行解锁。解锁过程如下图所示:
将“是否锁定账户?”的勾去掉,在口令设置中输入你的口令,自己还是喜欢把它设成以前版本中的“tiger”作为密码,毕竟是用着甲骨文公司的产品过来的。在最后,我们就可以点击”确定“按钮,完成对Oracle的安装。
(其它的也可以设置,像system,sys先解锁,然后设定密码,再确认。一般这两个密码用test )
然后,退出就行了
接下来就是安装PL/SQL.Developer
我安装的版本是PL.SQL.Developer.v7.1.5.1400.zip解压setup.exe
我同意
选择安装路径
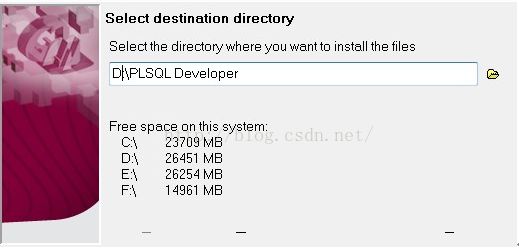
Next
Next
Finish
出现上面的successfully说明安装成功!
Close 关闭就行