本文适合有 Java 基础知识的人群,跟着本文可学习和运行
Java网盘项目。
![]()
本文作者:HelloGitHub-秦人
HelloGitHub 推出的《讲解开源项目》系列。
今天给大家带来一款开源 Java 版网盘项目—— kiftd-source,本文将用 3 分钟带大家搭建一个个人网盘,技术便利生活,你值得拥有~
项目地址:https://github.com/KOHGYLW/kiftd-source
一、项目介绍
kiftd 是一款开源、使用简单、功能完整的 Java 网盘/云盘系统。支持在线视频播放、文档在线预览、音乐播放、图片查看等功能的文件云存储平台。
技术栈
- JDK 版本:1.8.0_131
- 项目管理框架:Maven(m2e 1.8.0 for Eclipse)
- Archetype:mavem-archetype-quickstart 1.1
- Spring Boot:SpringBoot 基于 Spring 开发,旨在提高微服务的开发效率。
- MyBatis:一款优秀的持久层框架,它支持自定义 SQL、存储过程以及高级映射。
- H2 DB:一款开源的嵌入式数据库引擎,采用 Java 语言编写,不受平台的限制。
二、网盘搭建
2.1 Windows 环境运行
2.1.1 下载安装包
直接从官网下载最新的安装包,安装地址:https://kohgylw.gitee.io/
项目比较温馨,支持三种下载方式:Github、阿里云、Gitee 下载。如下图:
![]()
2.1.2 检查配置
这里主要检查一下本地 JDK 是否已安装,在命令行窗口执行 java -version 查看 Java 版本。如下所示表示已安装,就可以进行下一步操作。
java version "1.8.0_181"
Java(TM) SE Runtime Environment (build 1.8.0_181-b13)
Java HotSpot(TM) 64-Bit Server VM (build 25.181-b13, mixed mode)
2.1.3 运行 jar
双击 kiftd-1.0.29-RELEASE.jar,或者在命令行执行 java -jar kiftd-1.0.29-RELEASE.jar 命令都运行可以jar 文件,会弹出安装的界面,如下图:
![]()
这个界面的这几个按钮说明一下:
- 开启(Start):运行网盘服务,初次启动的端口默认是
8080。 - 文件(Files):这个按钮菜单中主要有网盘文件导入,导出,删除,刷新功能。
- 设置(Setting):设置功能主要可以设置网盘的服务端口,网盘的物理存储路径等信息。
- 退出(Exit):关闭网盘系统。
点击 开启(Start) 按钮即可运行网盘,这里我设置的端口是 8090,在浏览器访问: localhost:8090,运行效果如下图:
![]()
项目是运行了,发现一个问题无法上传文件?因为我们忘了登录这个操作。点击系统 登录按钮,填入账号和密码即可登录。那么登录密码在哪里呢?这里我直接告诉大家,用户信息在 conf/account.properties,文件内容如下:
#
#Sun May 10 21:56:28 CST 2020
admin.pwd=000000 #用户名.密码=000000
authOverall=l
admin.auth=cudrm
- 用户名:admin
- 密码:000000
这样登录之后就可以使用网盘的所有功能了。
2.2 Linux 环境运行
2.2.1 安装 Screen 工具
Screen 工具能够虚拟出一个终端并执行相应的操作。因为本篇所讲的网盘需要一个终端。执行如下命令安装 Screen:
yum install screen
2.2.2 Screen 常用命令
screen -S myScreen #创建虚拟终端
java -jar kiftd-1.0.29-RELEASE.jar -console #在虚拟终端中以命令模式启动 kiftd
screen -r myScreen #返回之前的虚拟终端并继续操作 kiftd。
2.2.3 命令行操作
在 Linux 环境上使用 console 模式启动的效果是这样的:
![]()
命令行输入 -start 即可运行项目。例如输入 -files 控制台显示是这样的:
![]()
其实和 Windows 上一样,包括文件导入,导出,删除功能,多了几个命令是查看文件,切换目录等功能。
三、开发环境运行
3.1 下载项目
两种方式下载项目,使用 GitBash 下载项目:
git clone https://github.com/KOHGYLW/kiftd-source.git
另外一种方式直接下载 zip 压缩包,如下图:
![]()
3.2 运行
打开 kohgylw.kiftd.mc.MC 类,进行测试运行。注意:本文使用 Eclipse 工具打开。
![]()
3.3 阅读代码
3.3.1 前台请求
就以创建目录这个功能为例。我们先看前端功能。点击“操作”->“新建文件夹”,填写文件夹名称,点击保存如下图:
![]()
我们知道前台 新建文件夹 功能调用的后台接口是 newFolder.ajax
3.3.2 后端接口
通过前台请求可知调用的后台接口为 homeController/newFolder.ajax。打开代码实现,我们会看到下面这个方法。
public String newFolder(final HttpServletRequest request) {
...
//参数校验的部分代码已省略
Folder f = new Folder();
f.setFolderId(UUID.randomUUID().toString());
f.setFolderName(folderName);
f.setFolderCreationDate(ServerTimeUtil.accurateToDay());
if (account != null) {
f.setFolderCreator(account);
} else {
f.setFolderCreator("匿名用户");
}
f.setFolderParent(parentId);
int i = 0;
while (true) {
try {
// 数据库插入新建文件夹的数据
final int r = this.fm.insertNewFolder(f);
if (r > 0) {
if (fu.isValidFolder(f)) {
this.lu.writeCreateFolderEvent(request, f);
return "createFolderSuccess";
} else {
return "cannotCreateFolder";
}
}
break;
} catch (Exception e) {
f.setFolderId(UUID.randomUUID().toString());
i++;
}
if (i >= 10) {
break;
}
}
return "cannotCreateFolder";
}
四、功能说明
4.1 上传
-
点击
操作,可以上传文件和上传文件夹,如下图:

-
将本地需要上传的文件,拖拽网盘页面也可以上传此文件。
4.2 视频/音频播放
-
上传视频到网盘,网盘也支持在线视频播放,效果如下图:

-
上传音频,例如我最喜欢
周杰伦的歌曲,可以在线播放了。
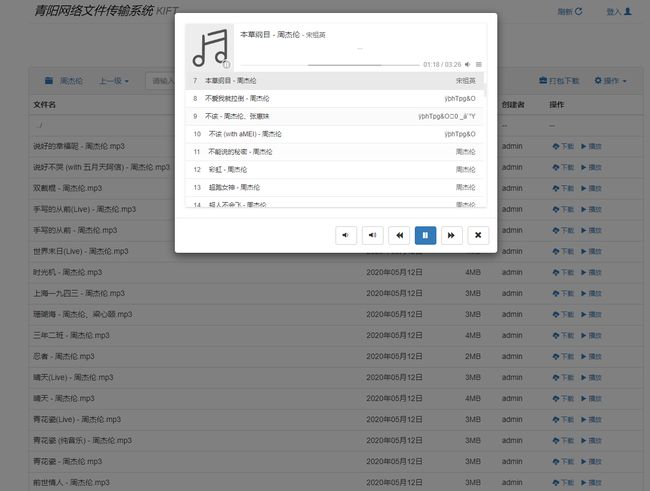
4.3 快捷键使用
网盘还对一些常用功能添加了快捷键。功能和快捷键参照如下:
| 功能 | 快捷键 |
|---|---|
| 上传文件夹 | Shift +U |
| 上传文件 | Shift +F |
| 新建文件 | Shift +N |
| 复制 | Shift +C |
| 剪切 | Shift +X |
| 删除 | Shift +D |
4.4 配置文件修改
配置文件在项目 conf 目录,包括两个配置文件:
account.properties:配置账号信息,权限信息server.properties:服务器的配置文件,可配置服务器端口,缓冲文件大小等
4.5 在线预览
网盘支持文档 txt、pdf、docx、ppt 在线预览功能,支持图片的在线预览。图片预览效果如下:
![]()
pdf 文件预览效果如下:
![]()
4.6 分享下载链接
网盘也考虑文件的分享,它可以生成下载链接,浏览器访问下载链接就可以直接下载文件。选择需要下载的文件,点击 下载 按钮,选择 下载链接+,既可以生成文件下载链接。如下图:
![]()
五、最后
教程至此已经结束,你自己的网盘跑起来了吗?网盘是不是还不错?而且搭建也特别简单。一些重要的东西就可以存放到自己的网盘啦!说到底,编程语言只是工具,我们只要很好的使用工具,再加上自己天马行空的思想,我想会创造出更多不可思议的项目。
Java 语言为什么经久不衰,因为它能做的事情太多了,而且生态也特别丰富。如果你也有兴趣那就加入 Javaer 开发者的大家庭吧!开源分享让我们彼此认识,有了开源项目让我们看到编程语言的绚丽多彩。
教程至此,你应该也能快速运行个人网盘了。编程是不是也特别有意思呢?先下载安装包给自己部署一套网盘系统吧。对源码感兴趣的朋友可以开始学习项目源码了~
![]()
关注公众号加入交流群