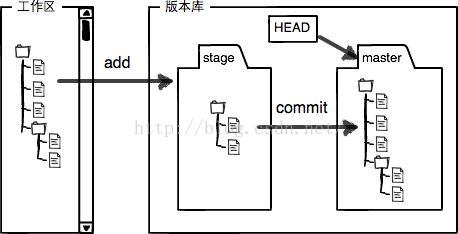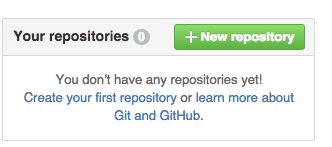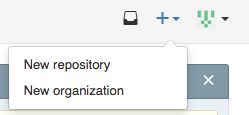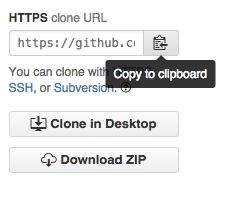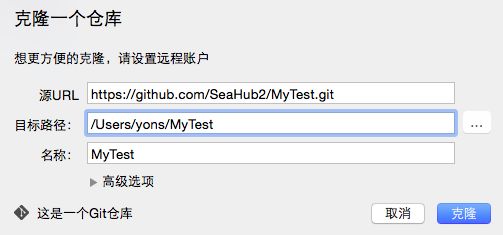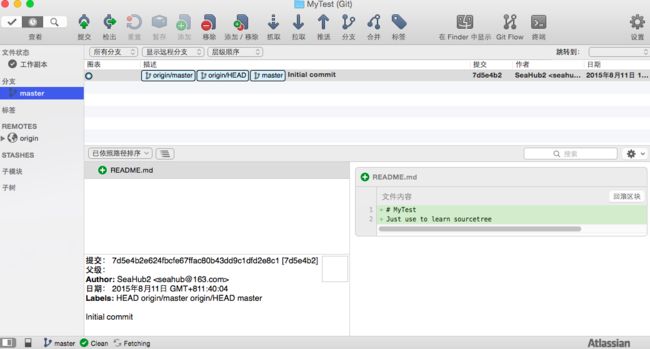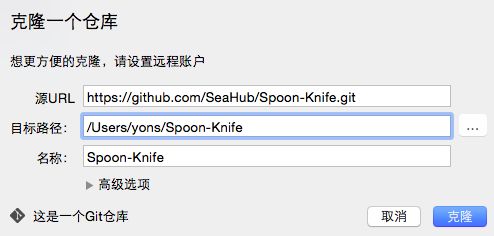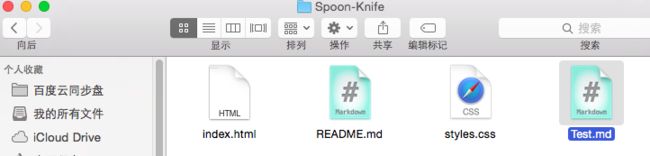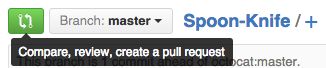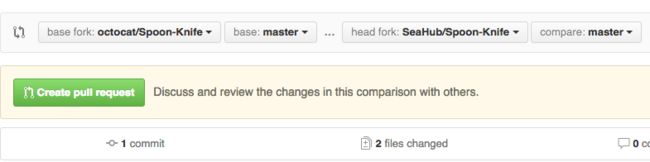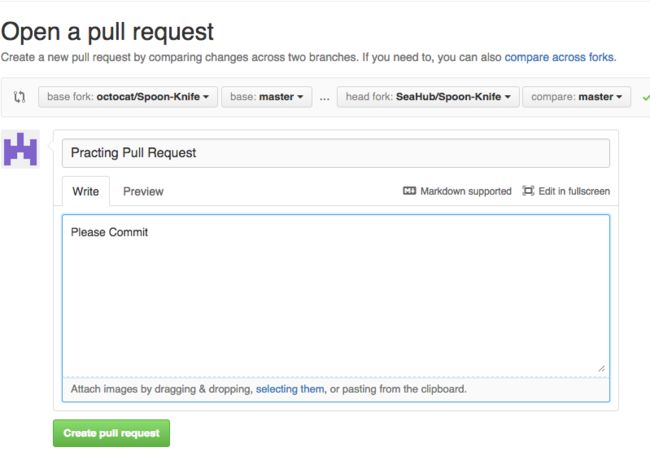- 什么是GIT
Git是一个强调速度的分布式版本控制软件和源代码管理系统(SCM,source code management)。Git最初是由Linus Torvalds为内核开发而设计的管理软件。自从Git推出以来,已经被很多开源项目所采纳。每一个Git工作目录是一个带有完全历史记录和版本信息的仓库,不依赖于网络和中央服务器。Git是一个免费的开源软件,遵从GNU v2协议。
Git这个词在英语中的原意是很笨拙,没用的人。Linus自嘲说:“我是一个任性的笨蛋,所以我把我的所有的项目的名字都和我很相似。第一个是Linux,现在是Git。”Git的帮助文档中描述Git为:笨拙的内容跟踪者(the stupid content tracker)。(翻译自WIKI)
关于开发Git的一些历史由来,可以看看这个网站:https://lkml.org/lkml/2005/4/6/121
2.为什么要用GIT
- 更顺畅的工作流程,开发过程中,完全可以离线操作
- 快速,Git分布式架构使得本地仓库包含所有的历史版本信息,你可以在不同的版本之间快速切换
- 弹性的本地分支,在svn下,你建一个分支需要把源代码复制到另外一个文件夹,而在Git下,创建分支的代价是非常小的,只需一条命令
- 仓库目录结构简洁,用Git复制一个项目,只会在项目根目录创建一个.git的目录,而其他目录很干净
- 内容按元数据方式存储,所有的版本信息都位于.git目录下
- 完整性好,更易于协作开发
- 用户群大,现在已经有成千上万个开源项目采用Git来做项目管理,github上更是有无数个代码仓库
-
在 Mac 上安装
在 Mac 上安装 Git 有多种方式。 最简单的方法是安装 Xcode Command Line Tools。 Mavericks (10.9) 或更高版本的系统中,在 Terminal 里尝试首次运行 git 命令即可。 如果没有安装过命令行开发者工具,将会提示你安装。
如果你想安装更新的版本,可以使用二进制安装程序。 官方维护的 OSX Git 安装程序可以在 Git 官方网站下载,网址为 http://git-scm.com/download/mac。
- .在Linux上安装
yum install git-core (fedora)
apt-get install git-core (ubuntu)
- .在Windows上安装
尽管Git是发源于Linux,但现在Windows上也有能够正常使用Git,只不过不支持中文,在Windows下所有的中文都显示问号,另外还有一些功能上的BUG。所以建议还是在Linux上去使用Git,如果你不得不工作在Windows上,你可以到http://msysgit.github.com/上下载msysgit的最新版,安装过程和其他Windows程序差不多,基本上点下一步就OK了。Msysgit默认会安装git bash和git GUI这两个程序,一般用git bash就可以了,它支持常用的命令。如果对Linux命令行不熟,你也可以用用git GUI,但功能有限制。
b) 第一次使用GIT
在你安装好Git之后,你需要修改一些配置,才能正常使用Git。
Git通过“git config”命令来配置Git,这个命令有2个选项:--system, --global, 加上默认选项,分别对应Git上3级配置文件。第一个是/etc/gitconfig文件,和--system对应,这是全局配置文件,修改这个文件,将会影响系统上所有的用户,所有的仓库。第二个是你家目录下的/.gitconfig文件,与--global对应,修改它会对你当前用户的所有仓库产生影响。第三个是你仓库中的.git/.gitconfig文件,这是“git config”默认修改的配置文件,它只会对你当前仓库产生影响。
在第一次使用Git时,你需要告诉你的协同开发者,你是谁以及你的邮箱,在你提交的时候,Git需要这两个信息。具体通过以下命令设置:
git config --global user.name “Test OSS”
git config --global user.email [email protected]
当然你也可以不用--global选项,但这意味这你在每一个仓库中都要这样设置。
同时,你也可以指定你的编辑器,你的Diff工具:
git config --global core.editor vim
git config --global merge.tool vimdiff
你还可以通过”git config --list”命令来查看你的设置。
当你把Git设置好之后,如果你要和从Git服务器上获得仓库,或者向Git服务器提交你的代码(比如github),你可能需要生成你自己的ssh密钥对。Git支持4种与服务器端通信的协议:git、http、ssh和https。其中git只是一个只读协议,也就是说你只可以从服务器端获取仓库,但是你不能提交你自己的代码。而http和https用的很少,大部分都只支持ssh协议和Git协议。
当你通过ssh协议与远端服务器进行通信的时候,你可以通过以下命令生成ssh密钥对:
ssh-keygen -t rsa
如果你没有指定密钥名称和存放路径的话,它默认把两个不对称密钥放在你的家目录下的.ssh目录下,密钥文件默认名称为id_rsa和id_rsa.pub,前者是私钥,后者是公钥。中间可能会要你设定访问密钥密码,这个可以设,可以不设,但为了安全考虑,还是建议你设一个访问密码。否则,意味着任何持有你密钥的人都可以使用该密钥。
然后把你的公钥发给Git仓库管理员,然后你就可以通过ssh协议来访问服务器端,期间程序会自动进行密钥对匹配,如果你设了访问密码,你可能需要输入密码。
更多关于ssh的内容,请访问这里:http://www.freebsd.org/doc/zh_CN/books/handbook/openssh.html
这些设定完之后,你可以通过获得任何一个公开的代码仓库来检测你的git是否工作正常。比如下面这个:
git clone git://git2.kernel.org/pub/scm/git/git.git
4、GIT仓库
Git做为一个资源管理和跟踪系统,如果想要把自己的文件托管在Git上,那么首先你得让Git知道你需要管理的文件在哪。比如说现在我有一个项目,它在test文件夹里,我想让Git管理这个项目,这个时候你需进入到这个目录,然后运行“git init”命令。这个时候Git就会在该目录下生成一个.git的隐藏目录,Git用来进行版本控制和内容跟踪的所有文件都在该文件夹下。
处于git跟踪下的文件只具有三种状态:
- Modified(working directory):被修改过的文件
- Staged(staging area):通过git add添加到暂存区域的文件
- Committed(git directory):通过git commit提交到仓库的文件
所以,一般的git工作流程可能是这样:修改过某些文件,然后把这些文件添加都暂缓区,再提交到仓库中形成一个版本或快照,最后提交到git服务器上。而在中间,可能伴随着分支管理,分支切换,撤消与合并。
可能有些人会觉得很奇怪,为什么git会有暂存区域这个概念,直接提交到仓库中不就ok了。其实这是git为了做版本控制用的,试想如果没有暂存区域,每修改一个文件,就会形成一个版本,太过频繁,不易于管理。暂存区域其实就是下一个版本的文件清单,你可以自由控制该往仓库中提交什么文件,这也可以避免在一个版本中包含一些中间文件,比如编译后的文件。
更多git 进阶( http://www.125135.com/1057214.htm )
命令行比较高冷,还是来一个图形界面
GUI for git|SourceTree|入门基础
- SourceTree简介
- SourceTree基本使用
- SourceTree&Git部分名词解释
- 相关连接推荐
一、SourceTree简介
SourceTree 是 Windows 和Mac OS X 下免费的 Git 和 Hg 客户端,拥有可视化界面,容易上手操作。同时它也是Mercurial和Subversion版本控制系统工具。支持创建、提交、clone、push、pull 和merge等操作。
二、SourceTree基本使用
(以下以SourceTree For Mac V2.0.5.2中文版为例,托管平台以Github为例)
-
基本安装
1.1. 不建议在appstore直接搜索下载SourceTree,因为appstore里的版本已经十分老旧(好像是2012年更新的)。建议前往官网下载安装最新版,我这里也提供一个SourceTree for Mac V2.0.5.2的百度云的方便链接。 传送门→SourceTreeDownload
1.2. 拖动安装,Launchpad中打开,continue,输入github账号按下一步完成即可。没有Github账号的朋友,也可以跳过本步骤完成安装 -
注册GitHub(已有Github账号的朋友请跳过本步骤)
2.1. 打开Github官网 传送门→Github
2.2. 填写必要的信息,点击sigh up for github
- 2.3. 默认选中免费账号,点击绿色的Finish sign up即可
-
实践入门-创建仓库 clone&pull
3.1. 创建仓库
用我们刚才创建的账号登陆github,在欢迎页点击“+ New repository“创建我们的仓库
或点击右上角的“+”,然后再New repository亦可
3.2. 按照个人需要填写仓库名、仓库描述等,建议勾选“Initialize this repository with a README”(注意此处免费账户只能选择建立public(开源)仓库),填写完成后点击Create repository
3.3. 至此,我们的仓库已经创建成功。创建成功后,我们在页面的右下角找到链接,点击复制
3.4. 打开我们的SourceTree,点击:“+新仓库”,选择:“从URL克隆”
3.5. 粘贴我们的仓库链接至源URL,SourceTree会自动帮我们生成目标路径(本地仓库路径)以及名称,点击克隆
3.6. 等待数秒后,SourceTree会为我们自动打开我们刚才克隆的仓库,选择master选项,这里我们可以看到我们仓库里的所有文件
3.7. 接下来我们想要上传一个项目至我们的远程Github仓库内。我们点击右上角“在Finder”中显示。然后SourceTree会帮我们打开我们的本地仓库,我们将需要上传的项目复制到本地的Finder文件夹内,然后关闭文件夹,回到主页面。我们会发现工作副本出现了更改提示
3.8. 我们点击工作副本,然后我们发现我们刚才上传的文件都在未暂存文件当中,此时,我们勾选“未暂存文件”
3.9. 发现我们的文件变成了已暂存文件。此时,我们可以输入更新信息,然后,点击提交按钮
3.10. 我们切换回master分支,会发现master分支以及推送(Push)按钮,都出现了更改提示。这表示SourceTree已经将我们刚才添加的文件成功提交到本地仓库,而本地仓库的内容则比远程仓库超前了一个版本。我们这个时候点击推送(Push)即可将本地仓库的内容同步至远程仓库。
3.11. 点击推送(push),等待片刻即可,我们重新登录github网站,会发现我们刚才本地仓库的文件已经成功推送到远程仓库
-
实践入门-参与开源 Fork&pull request
(以下以 [https://github.com/octocat/Spoon-Knife] 举例)
4.1. 首先打开上述页面,然后点击右上角“fork”按钮。fork意味着将他人的仓库复制到我们账号中。如果我们想要参与开源项目,首先要fork下别人的项目,然后在我们复制过来的仓库中,对别人的代码做修改。
4.2. fork完之后,我们用上文提到的方法,将自己账号中的[Spoon-Knife]仓库克隆(clone)到本机SourceTree中,并在稍作更改后,推送(push)到自己账号的远程仓库
4.2.1 在SourceTree中建立新仓库,并复制URL
4.2.2 在本地仓库中稍作更改(如图我新建了一个Test)
4.2.3 通过上文方法推送(Push),登陆Github,进入Spoon-Knife仓库,发现test已经上传到我们账号的远程仓库Spoon-Knife当中
4.3. 上传完后,我们点击Github branch旁的绿色按钮
4.4. 之后我们会进入一个Compare页面,这个页面用于比较作者仓库与我们仓库的文件的不同。Base fork:指的是作者仓库目录地址;Head fork:指的是我们账号中fork后所产生的仓库地址。我们点击Create pull request即可
4.5. 然后我们会进入一个Pull Request界面,在这里,我们可以输入自己更改的原因/更改的内容。这里写的文字会显示给源代码作者,如果作者接受了我们的推送请求(pull request)后,我们的代码将会上传到源代码作者的仓库内,成功为开源做贡献。如果作者拒绝了我们的推送请求(pull request)后,我们的代码将不会上传到源代码作者的仓库内。
4.6. 我们点击Create Pull Request即可,系统将自动跳转到等待回复的页面,这里会显示作者是否接受我们的代码更改。
三、SourceTree&Git部分名词解释
- 克隆(clone):从远程仓库URL加载创建一个与远程仓库一样的本地仓库
- 提交(commit):将暂存文件上传到本地仓库(我们在Finder中对本地仓库做修改后一般都得先提交一次,再推送)
- 检出(checkout):切换不同分支
- 添加(add):添加文件到暂存区
- 移除(remove):移除文件至暂存区
- 暂存(git stash):保存工作现场
- 重置(reset):回到最近添加(add)/提交(commit)状态
- 合并(merge):将多个同名文件合并为一个文件,该文件包含多个同名文件的所有内容,相同内容抵消
- 抓取(fetch):从远程仓库获取信息并同步至本地仓库
- 拉取(pull):从远程仓库获取信息并同步至本地仓库,并且自动执行合并(merge)操作,即 pull=fetch+merge
- 推送(push):将本地仓库同步至远程仓库,一般推送(push)前先拉取(pull)一次,确保一致
- 分支(branch):创建/修改/删除分枝
- 标签(tag):给项目增添标签
- 工作流(Git Flow):团队工作时,每个人创建属于自己的分枝(branch),确定无误后提交到master分枝
- 终端(terminal):可以输入git命令行
- 这里只对SourceTree做一下大体讲解。

四、相关链接推荐
- →Github help for mac https://mac.github.com/help.html
- →Github help for win https://windows.github.com/help.html
- →由浅到深学git http://backlogtool.com/git-guide/tw/intro/intro1_1.html
- http://www.jianshu.com/p/be9f0484af9d (鸣谢)
上文均为个人拙见,欢迎大家讨论交流