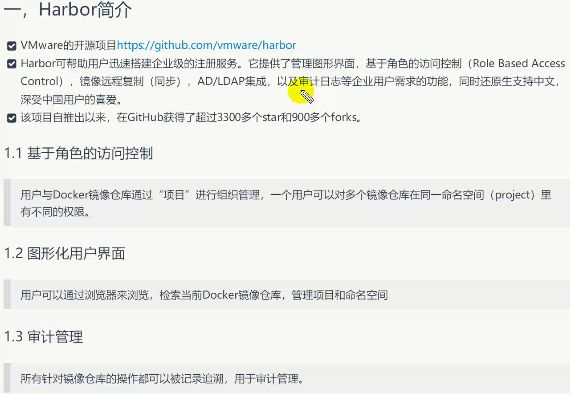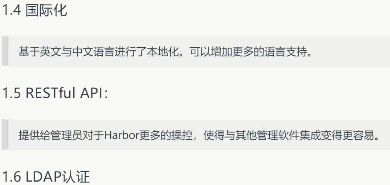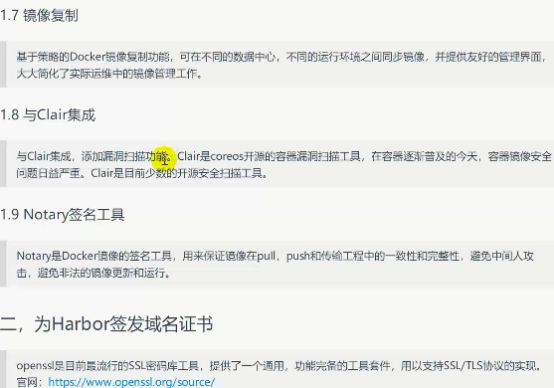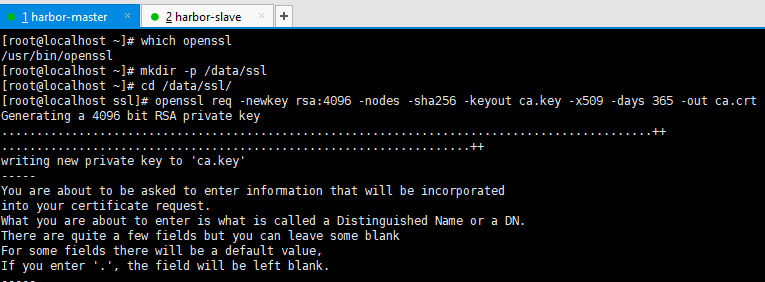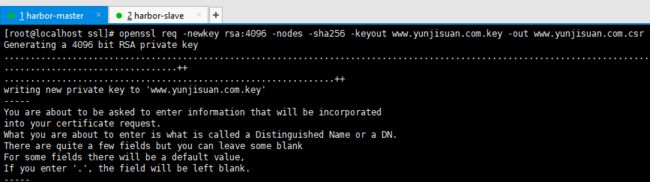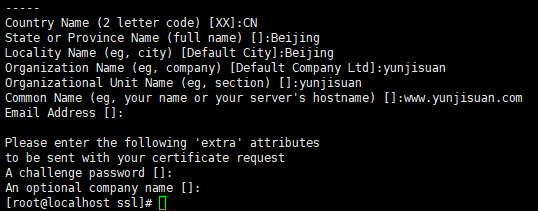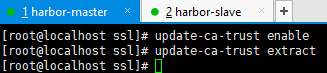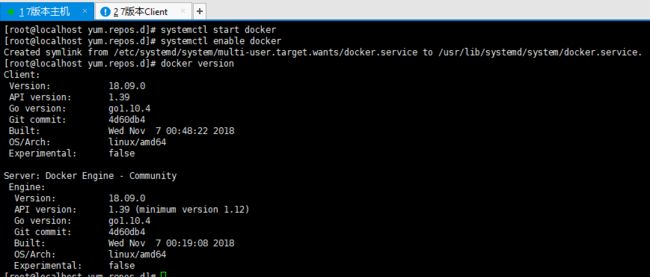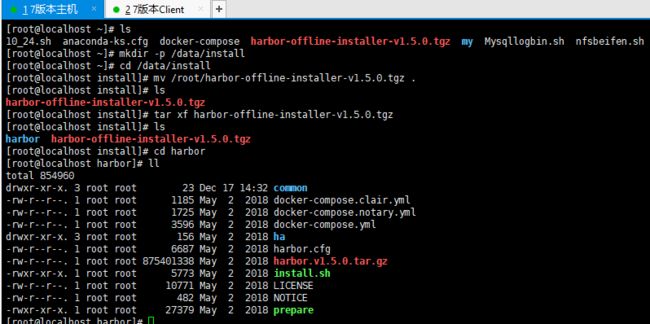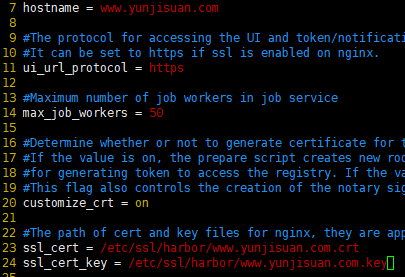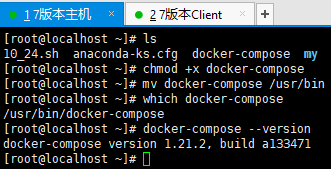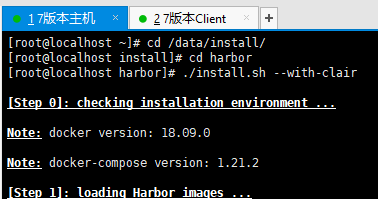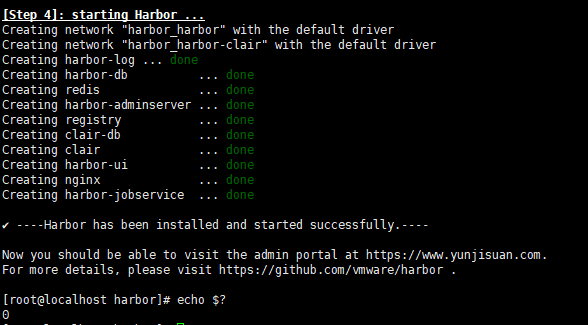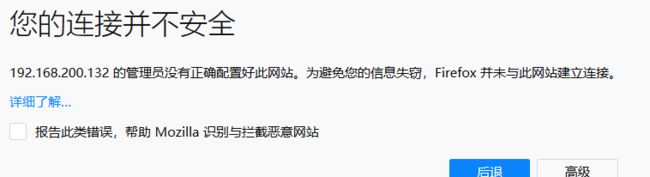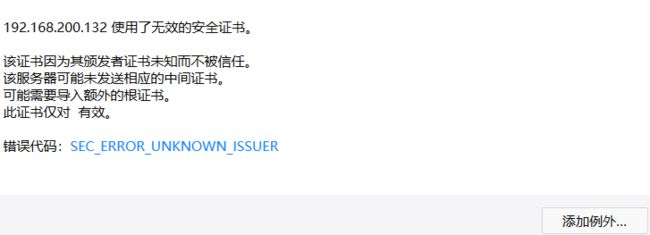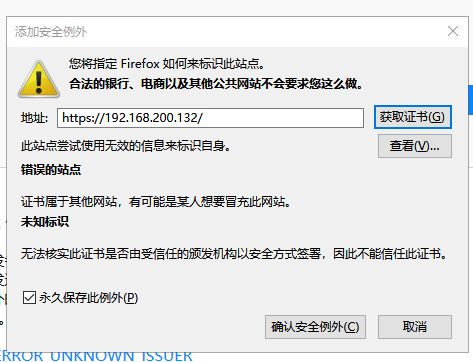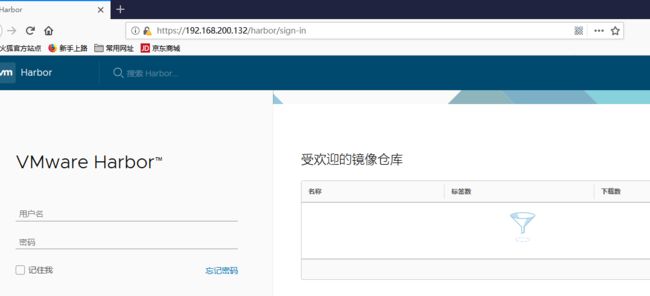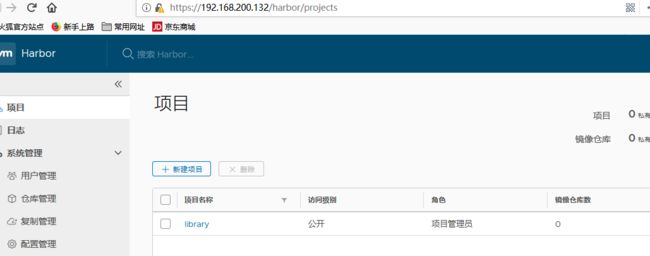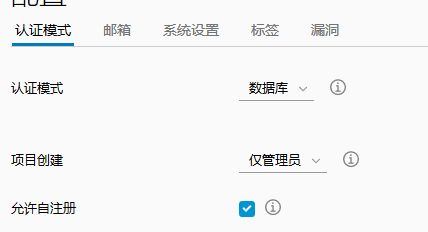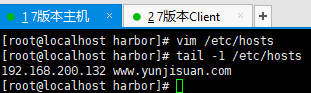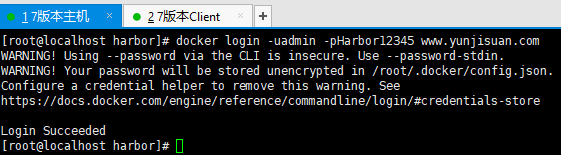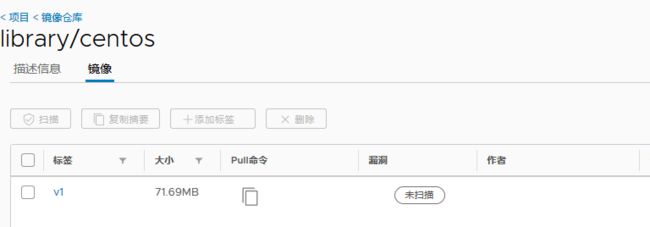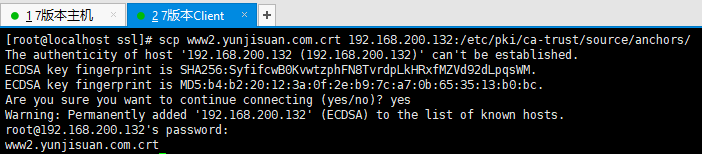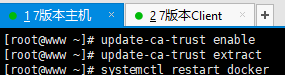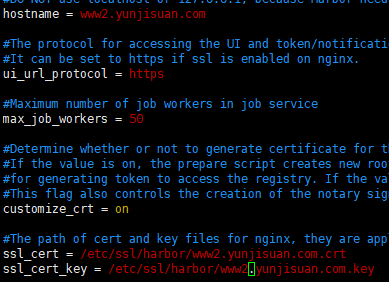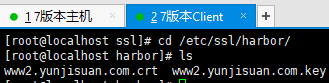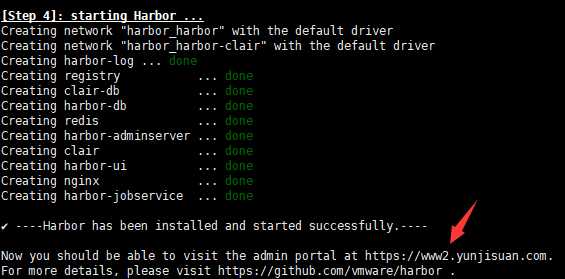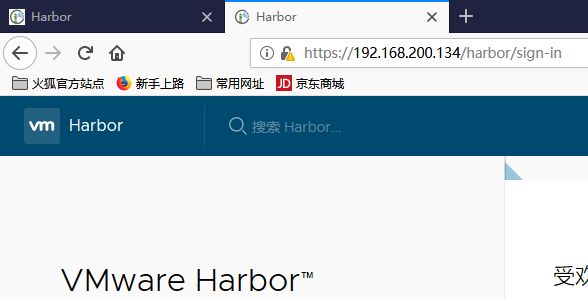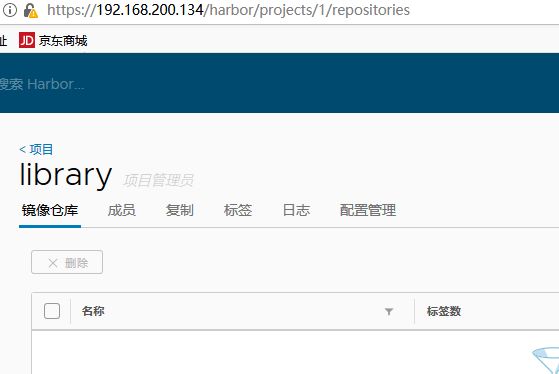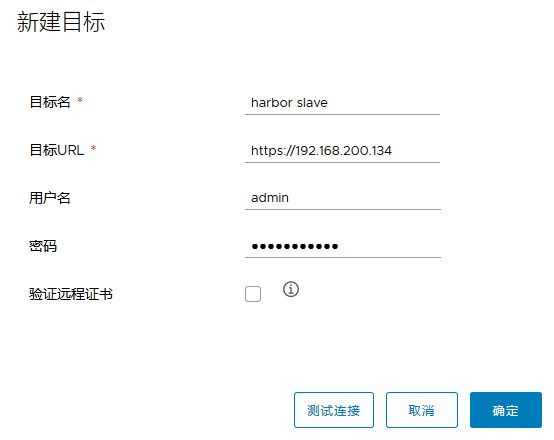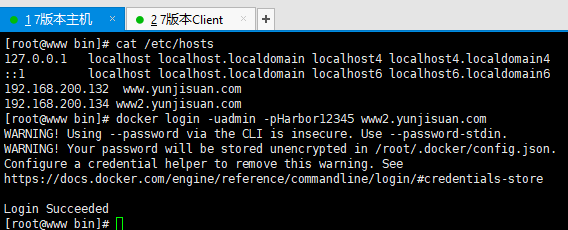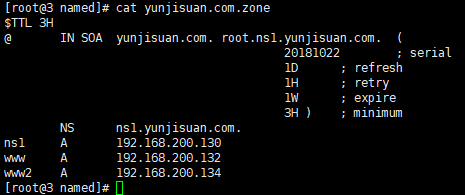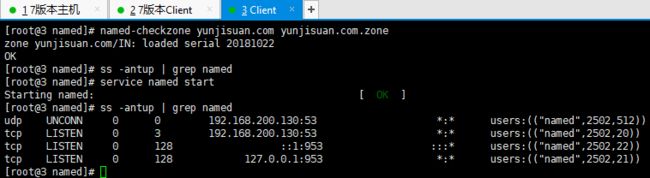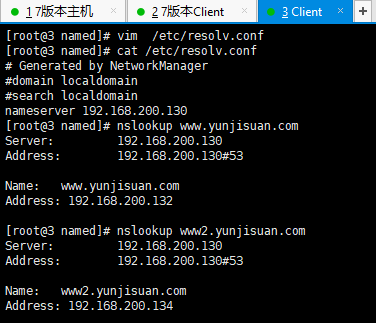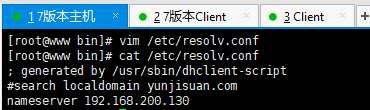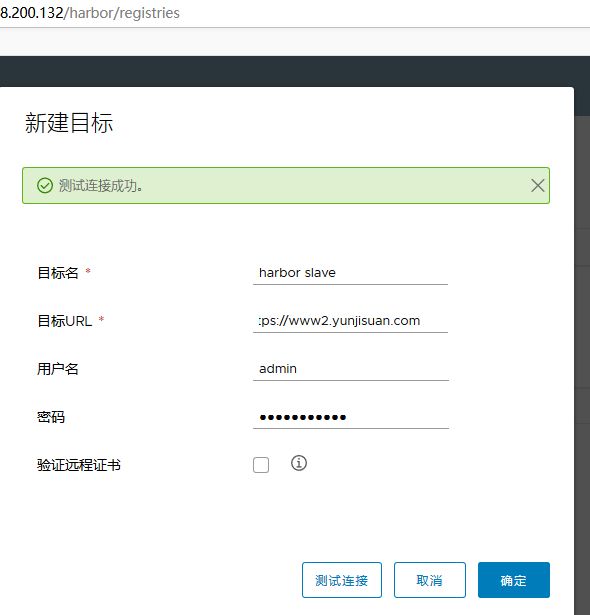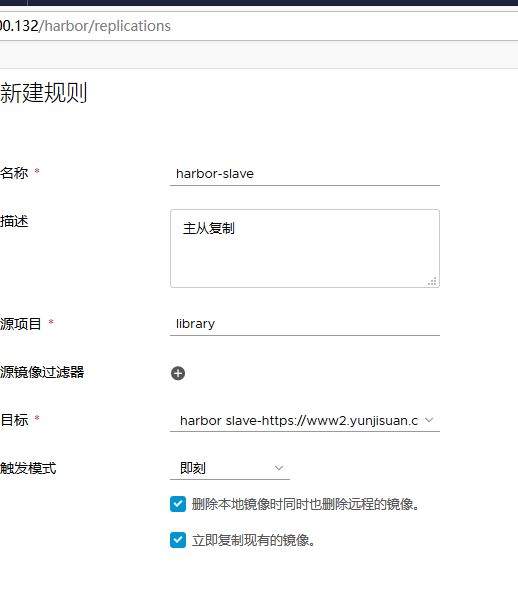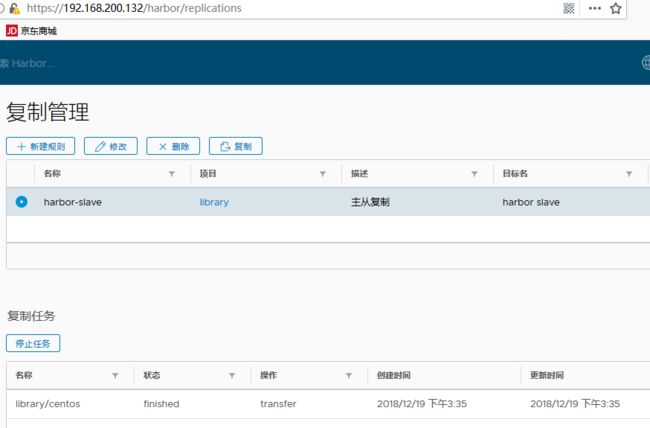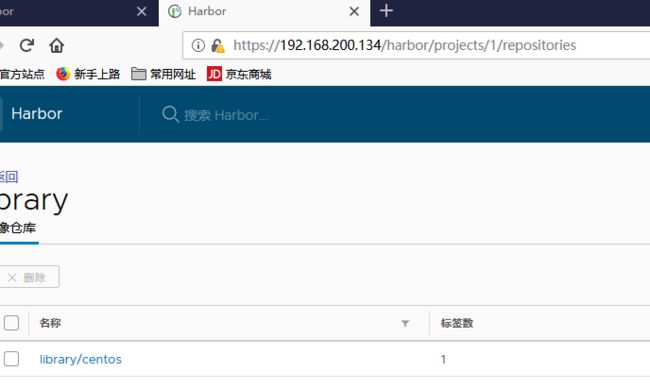上图配置为工作环境
特别注意:win10现在不允许使用私有ca证书,到时登录浏览器会失败,可以选用火狐浏览器。
创建自己的CA证书
openssl req -newkey rsa:4096 -nodes -sha256 -keyout ca.key -x509 -days 365 -out ca.crt
上面从上到下分别表示:中国、北京、北京、公司名云计算、证书绑定的域名
生成证书签名请求
openssl req -newkey rsa:4096 -nodes -sha256 -keyout www.yunjisuan.com.key -out www.yunjisuan.com.csr
上面可以设置密码,这里演示就不设置了
生成注册表主机的证书
openssl x509 -req -days 365 -in www.yunjisuan.com.csr -CA ca.crt -CAkey ca.key -CAcreateserial -out www.yunjisuan.com.crt
三、信任自签发的域名证书
将自签ca证书添加到系统信任
![]()
让系统信任设置立即生效
四、Harbor 1.4 版本配置与安装
注意:要关闭防火墙和selinux
4.1 安装docker-ce社区版
先关闭selinux 安装依赖包
然后运行curl https://download.docker.com/linux/centos/docker-ce.repo -o /etc/yum.repos.d/docker-ce.repo获取docker-ce.repo包
启动docker,并加入开机自启动
4.2 下载并安装harbor私有仓库
创建harbor的证书目录,并复制
先mkdir -p /etc/ssl/harbor
创建harbor下载目录并下载harbor-offline-installer-v1.5.0.tgz
下载包:wget http://harbor.orientsoft.cn/harbor-v1.5.0/harbor-offline-installer-v1.5.0.tgz
把原配置文件修改如下图:第7行必须写域名,跟之前创建的证书一致、第11行改成https、第23行和24行指向证书位置
到第68行查看默认密码,
安装命令docker-compose(需要1.21版本)
安装harbor私有镜像仓库(参数--with-clair是启用漏洞扫描)
登录浏览器(火狐浏览器),输入本机ip地址访问
点击高级
再点击添加例外
点击确认安全例外
用户名为admin 密码为之前在配置文件里看到的Harbor12345
接下来进行安全设置
在配置管理里-项目创建 改为仅管理员,认证模式不用改(企业中改为LDAP认证)
在项目->library->配置管理里把自动扫描镜像勾选,企业中把阻止潜在漏洞镜像也勾选
在linux上登录
可以看到上面输入IP地址,结果报错,这里必须用域名
用域名时先需要映射一下
非交互式登录:
上传镜像(以centos为例):
格式必须为docker push 域名/库名/镜像名
上传成功:
其他电脑要登录harbor时,需要认证证书,同时需要让那台电脑信任认证证书,前面已经讲过了,记住,信任完后需要重启docker
映射也别忘了做
从harbor上下载时也是和上传时格式一样
harbor镜像的复制与同步
harbor私有仓库的主从复制,类似于MySQL,属于一对多的复制
部署harbor-slave:再安装一个harbor私有仓库作为harbor的从库,域名为www2.yunjisuan.com
创建证书,并让linux信任证书,然后重启docker服务
这时,要把www2.yunjisuan.com.crt 发送给主harbor,并让主harbor信任该证书
然后在主barbor上执行操作
注意:这时登录网站还可以进入主harbor,如果不能进入,就执行上面的install那,从那开始重新执行一遍
然后再在从harbor上也进行install那部分的操作
cat harbor.cfg文件,把www.yunjisuan.com都改为www2.yunjisuan.com
把www2.yunjisuan.com.key和www2.yunjisuan.com.crt复制到/etc/ssl/harbor/下
接下来和上面讲的一样
账号密码还是和之前一样
可以看到从harbor里面是空的,接下来在主harbor上操作
仓库管理-->新建目标
注意,上面的验证远程证书不要勾,然后测试连接
可以发现,连接是失败的,
日志文件在/var/log/harbor/下,有很多日志,我们可以看ui.log分析错误
因为URL那输入的必须是域名,即:www2.yunjisuan.com,可是harbor的主从复制是直接查询DNS的,而不是映射,所以我们还需要配置一下DNS服务才能解析出域名
进入linux虚拟机进行登录看看
linux上是成功的,linux上是先查询映射
再开一台虚拟机,配置一下DNS解析服务:
创建正向解析
上图中的yunjisuan.com.zone是复制named.empty得来的,cp -p named.empty yunjisuan.com.zone
注意:一定要带-p ,这是复制时把属主和属组都复制,不带-p到时会出现权限错误
编辑配置文件:
验证并开启DNS服务:
验证DNS的功能:
在主harbor上把网关改为之前配置DNS服务的虚拟机的ip:
这时,还是连接失败,这是因为缓存的关系,需要重启docker服务
可以看到,终于连接成功了,然后点击确定
点击复制管理-->新建规则 定义把哪些镜像同步过去
再点击保存
再去从harbor看看
从库已经传输完毕,主从复制搭建成功