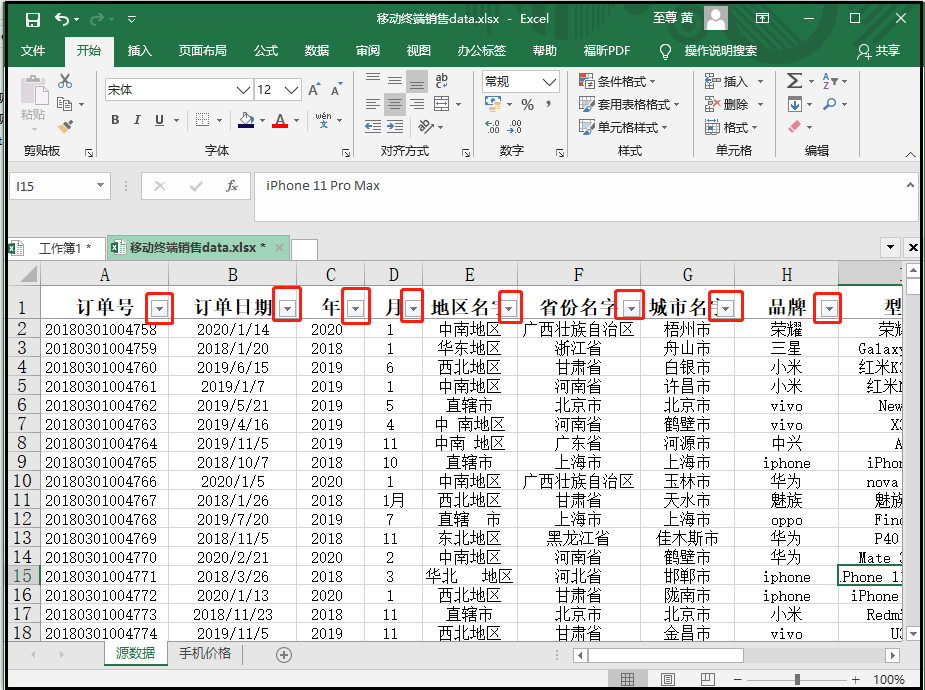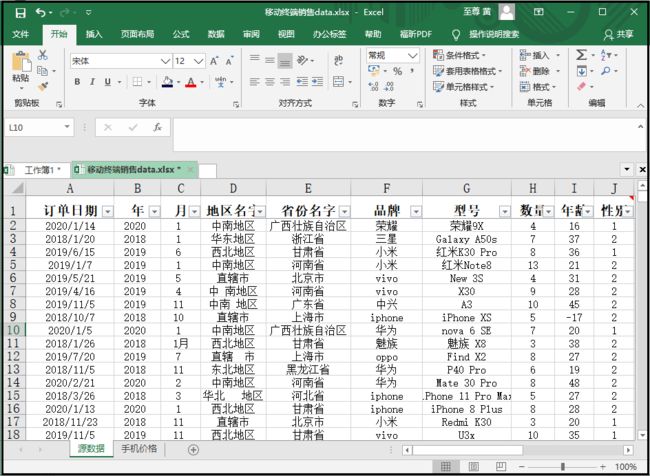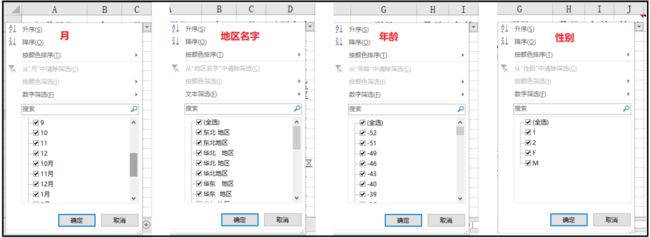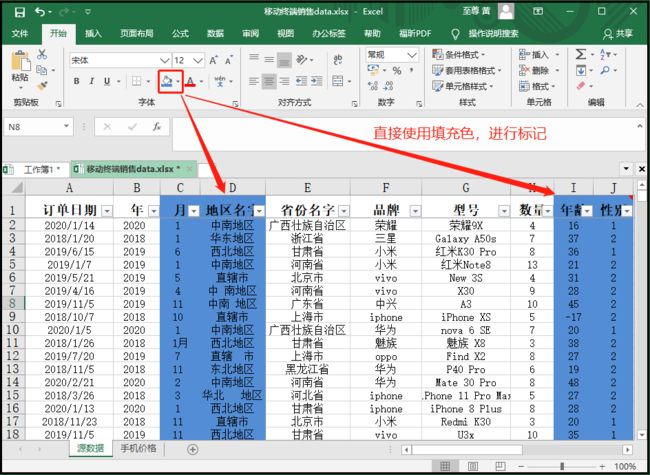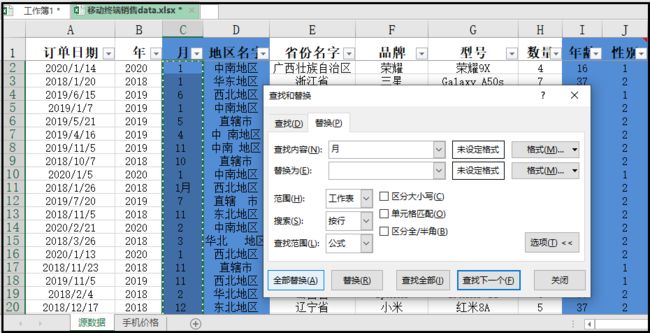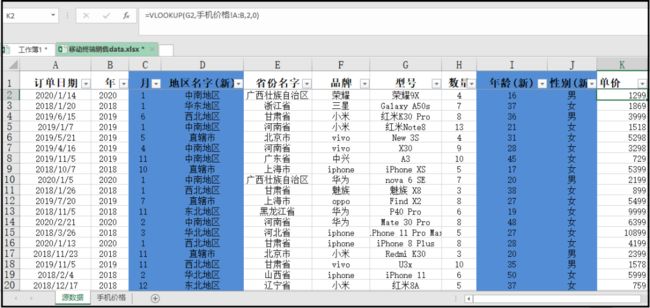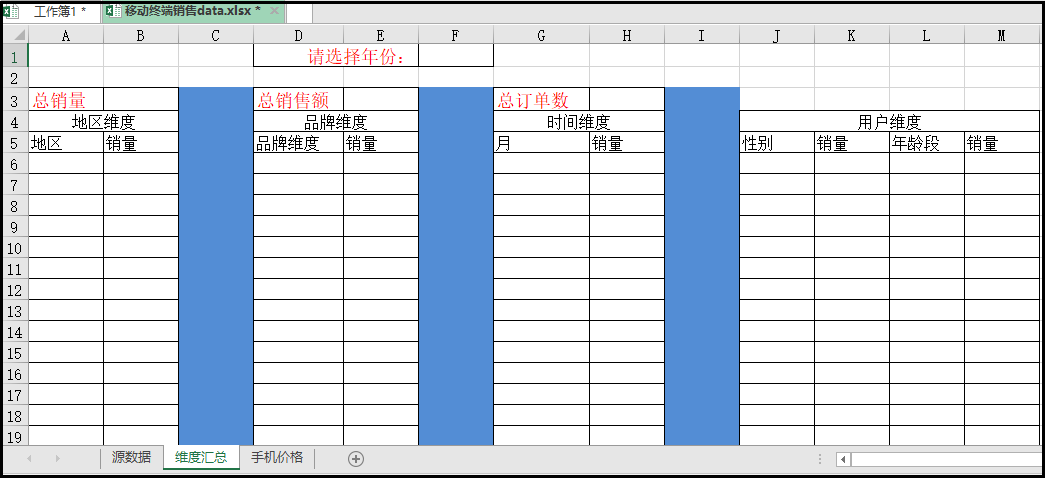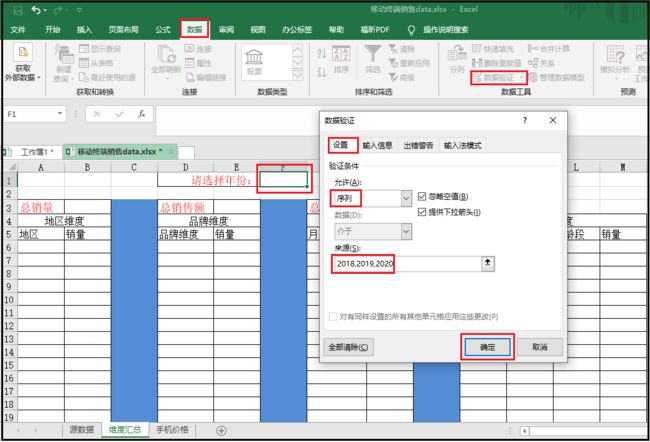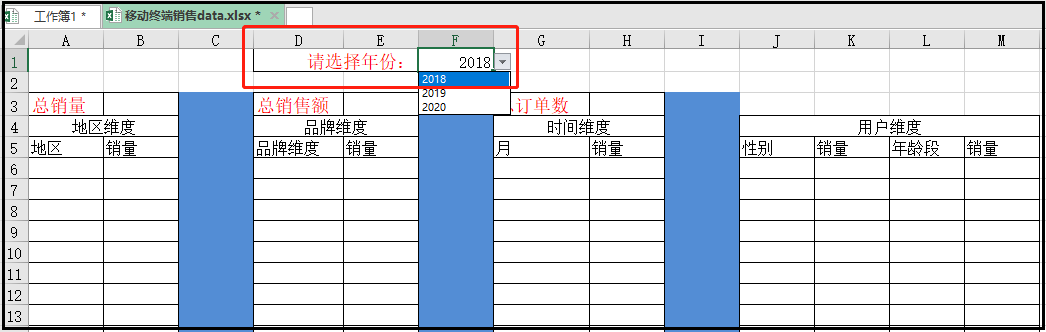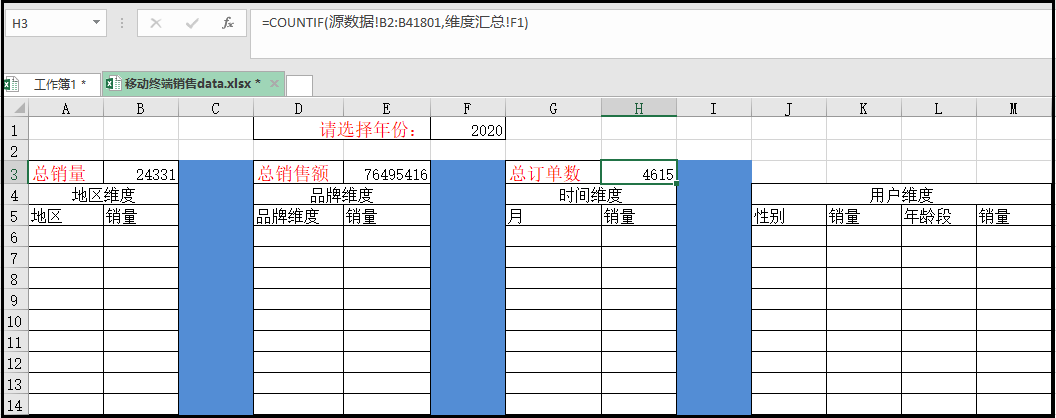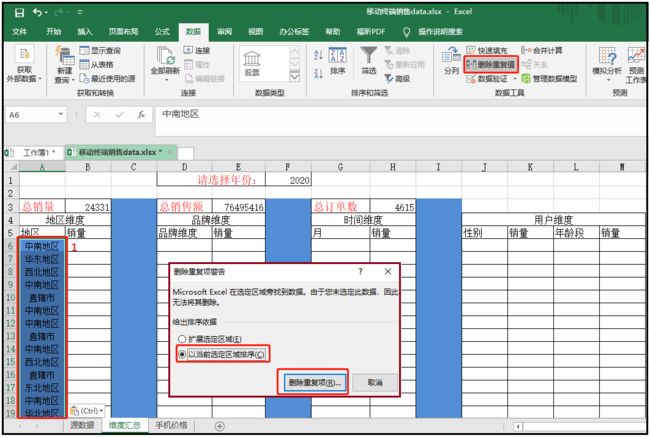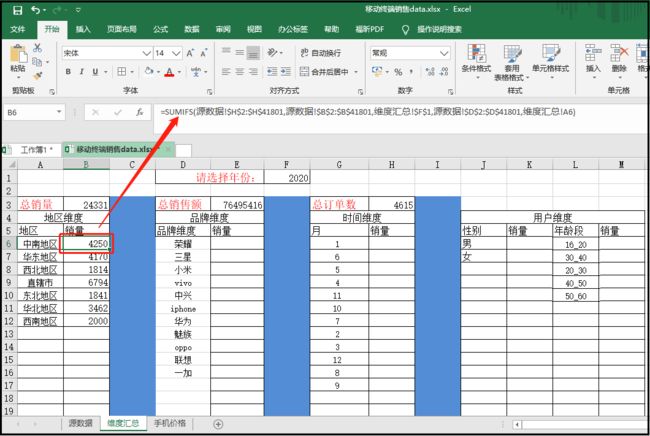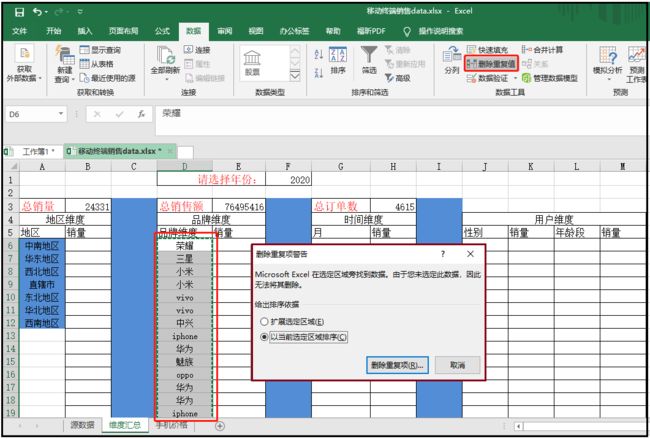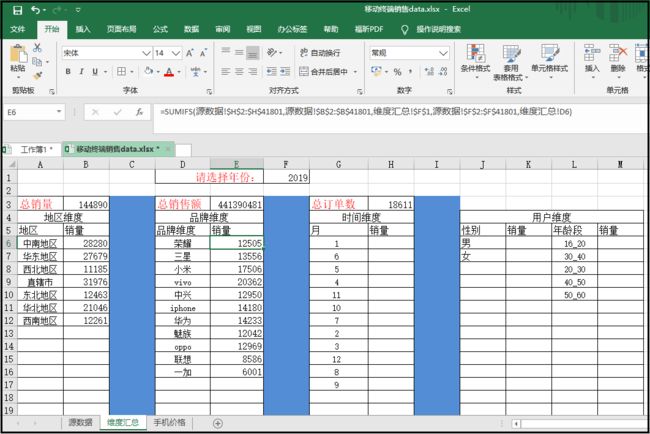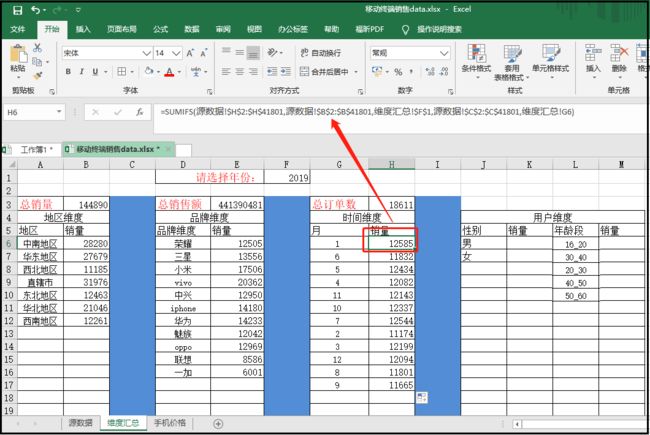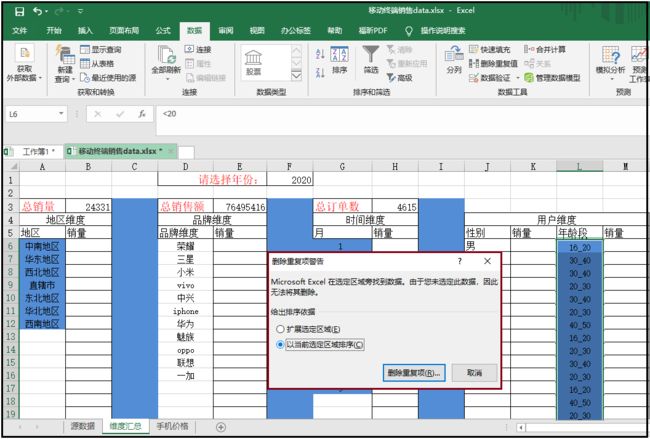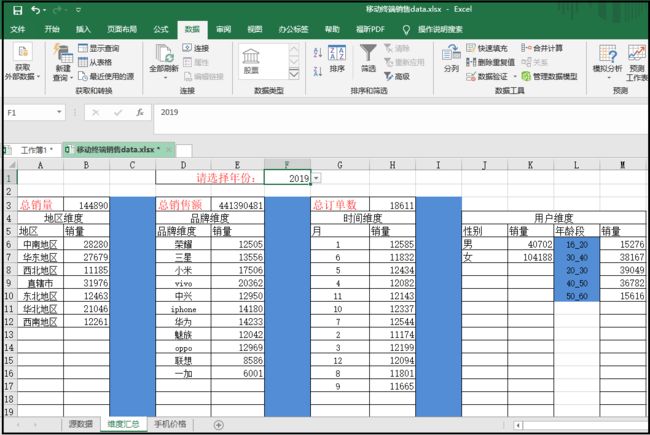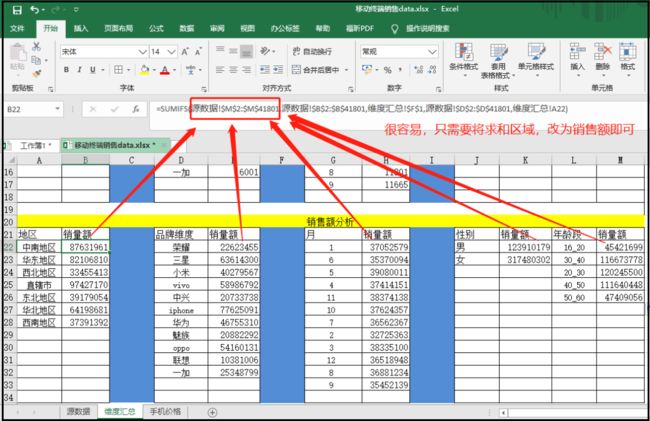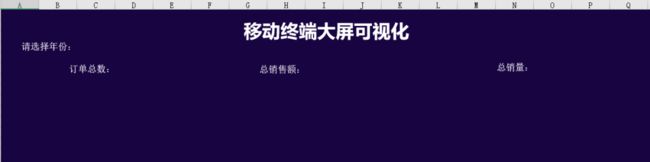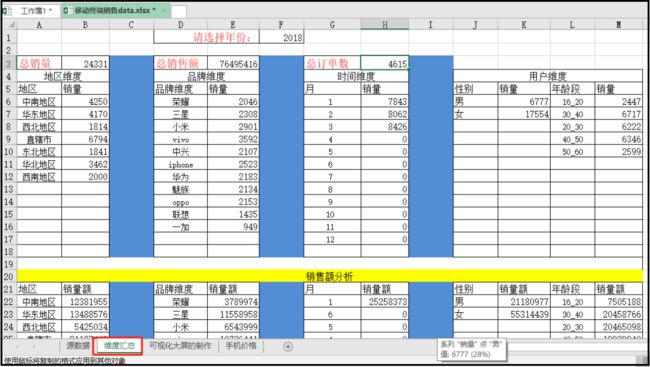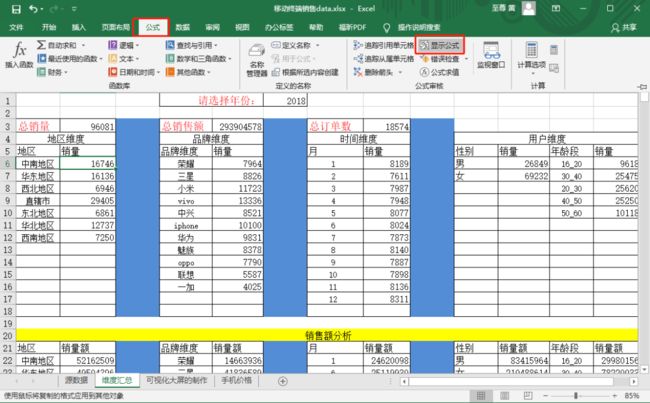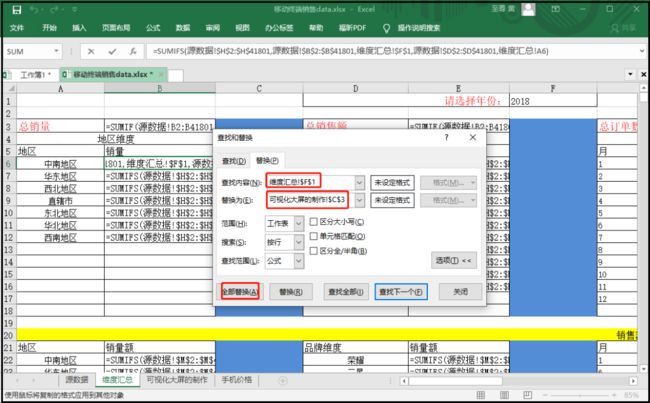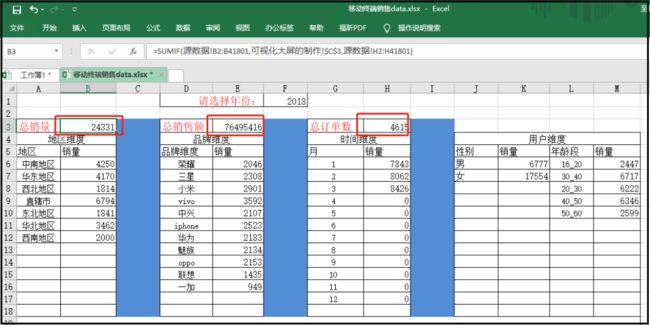酷炫的动态可视化交互大屏,用Excel就能做
![]()
导读:前段时间用Tableau做了可视化大屏,大家有的说说没学过Tableau,有的说不会做,但就是觉得很炫。
因此,有人私聊我说用Excel能做可视化大屏吗?当然,这是可以的,我们今天来讲述一下,怎么使用Excel做一个简单的可视化大屏。
作者:朱小五黄伟呢
来源:凹凸数据(ID:alltodata)
通过本文,你将会收获如下这些知识:数据去重、Excel常用函数、数据验证、Excel常用图表、切片器,以及如何利用Excel做数据清洗。做完以后的效果图,我们先进行一个展示。
效果如下:
01 项目需求
现如今,手机销售市场竞争激烈。某通信公司要求我们从地区、品牌、时间、用户等多维度分析移动终端的销售数据,用于判断和辅助营销决策。
02 数据说明
本次案例演示共涉及到两张表,都是从甲方的业务系统中抽取的,并经过脱敏后用于本次案例展示。一张表是详细的销售数据,共涉及到4万多条数据;一张表是手机的价格表,共117条数据。
03 本文写作思路
04 数据浏览
数据浏览是为了让我们对数据有一个清楚的认识,知道数据源的每一列表示的什么,同时知道哪些数据是脏乱的数据,为以后数据清洗做了一个铺垫。
1. 选中所有数据,并打开筛选器
从下图中可以看出,每一列的标题都多了一个筛选器。
2. 剔除无关列,保留有用字段
进行操作的时候,不要直接针对源数据进行操作,最好是复制一份数据出来,用于数据操作。经过删除之后,我们最终保留了如下数据。
3. 针对每一列数据,使用筛选器进行查看,看看哪些列需要进行数据处理
经过查看,我们发现如下数据存在脏数据,接下来我们将这些列进行标记一下,方便以后做数据清洗(由于现在列数较少,你可以不做标记,但是当列较多的时候,你不标记一下,以后肯定会忘记哪些列需要进行数据处理)。
4. 对存在脏数据的列进行标记
05 数据清洗
1. 针对“月”列的数据清洗
清洗完成以后,可以查看是否清洗干净。
2. 针对“地区名字”列的数据清洗
3. 针对“年龄”列的数据清洗
注意:针对这一列,我们直接求了一个绝对值。你可能会问,你咋知道这样处理呢?我也不知道,这个你需要和业务方沟通,他如果告诉你这种错误,是数据录入时,不小心加了一个“-”号导致的,那么你就这样处理。
4. 针对“年龄”列,进行离散化处理
5. 针对“性别”列的数据清洗
其中,1和M表示男生;2和F表示女生。我们这里要做的,就是将所有的1和M变为男生,2和F变为女生。
6. 在源数据中增加“单价”这一列
7. 新增“销售额”这一列
8. Excel中使用if()函数的技巧
06 维度汇总
1. 维度汇总的初始效果大致如下
当然,我只是为了更清晰的展示这个案例,才写的较为详细,这些步骤你完全可以在下面很快的进行操作。
2. 数据验证:添加“年份选择”的下拉框
最终效果如下:
3. 求“总销量”:利用sumif()条件求和
4. 求“总销售额”:利用sumif()条件求和
5. 求“总订单数”:利用countif()条件计数
6. 针对“地区维度”的处理
① 数据去重
首先把“源数据”表的地区名字这一列,粘贴到地区这里,然后再选中这一列,点击“删除重复值”。
② 使用sumifs()多条件求和:求出销量
7. 针对“品牌维度”的处理
① 数据去重
② 使用sumifs()多条件求和:求出销量
8. 针对“时间维度”的处理
① 数据去重
② 使用sumifs()多条件求和:求出销量
9. 针对“用户维度”的处理
① 数据去重
② 使用sumifs()多条件求和:求出销量
10. 同理,进行销售额分析,这里就不进行一一演示了
07 可视化大屏的制作过程
1. 给大屏添加一个“深蓝色”的背景
注意:可视化大屏的制作,我们也另外开一个SHEET窗口。
2. 插入文本框:添加一个标题
3. 另外插入几个文本框,用于制作“订单总数”、“总销售额”、“总销量”和“请插入年份”
4. 插入每一个需要展示的图形
这一步其实很简单,大家只需要选中“维度汇总”这个SHEET表中的数据源,然后添加你想绘制的图行即可。由下图可以看出,每一个维度的数据,我们都计算好了摆放在这,你需要啥,就使用啥。我们将做出来的图,直接ctrl+s粘贴到可视化大屏中即可。
唯一难的在哪里呢?就是格式的调整,但其实格式的调整也很容易,不就是“点击”吗,因此大家下去自行琢磨。
最终效果如下:
5. 在“可视化大屏”中,进行联动效果的设置
从上图中可以看出,这里每一个条件求和公式中,引用的日期都是“维度汇总”sheet表中的F1单元格。但是在大屏中,我们同样做了一个这样的下拉菜单,我们需要将这个页面中,引用了“维度汇总!$F1”单元格的公式,全部替换为“可视化大屏的制作1”单元格的公式,全部替换为“可视化大屏的制作C$3”。
① 完成如下操作:显示公式的操作(以前没有用过的)
② 当出现如下界面,点击ctrl+F,打开替换窗口,并完成如下操作
③ 接着,关闭“显示公式”的操作
④ 将“维度汇总”中如下三个单元格的公式,都复制粘贴到可视化大屏中
操作如下:
⑤ 效果展示
数据获取:本文源数据,可在公众号后台对话框回复大屏获取。
![]()
划重点????
干货直达????
手把手教你用直方图、饼图和条形图做数据分析(Python代码)
2020上半年,50万大数据DT用户最爱的10本书
哪些数据库是行存储?哪些是列存储?有什么区别?
什么是数字化转型?来自IBM、微软、阿里的精华观点和实践
更多精彩????
在公众号对话框输入以下关键词
查看更多优质内容!
PPT | 读书 | 书单 | 硬核 | 干货 | 讲明白
大数据 | 云计算 | 数据库 | Python | 可视化 | 神操作
AI | 人工智能 | 机器学习 | 深度学习 | 神经网络
5G | 中台 | 用户画像 | 1024 | 大神 | 数学 | 揭秘
据统计,99%的大咖都完成了这个神操作
????
![]()
![]()