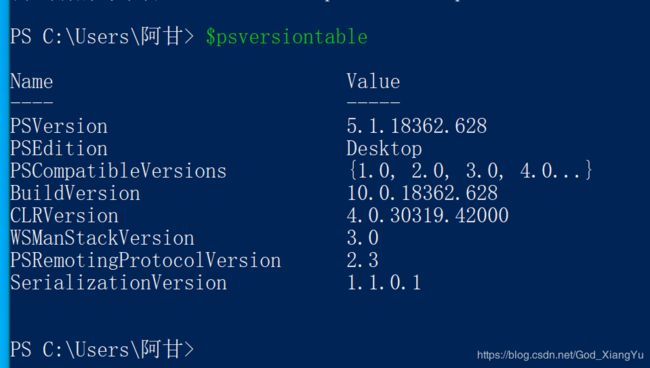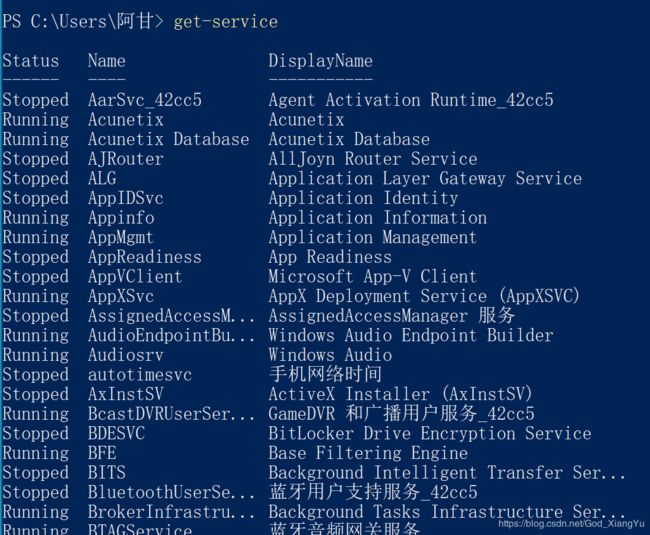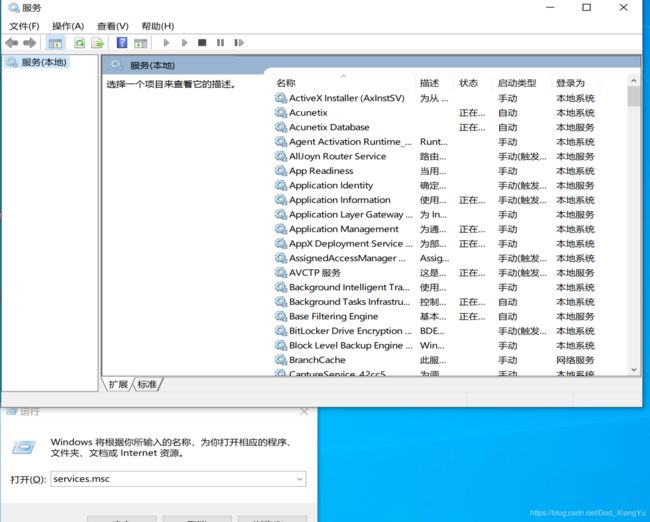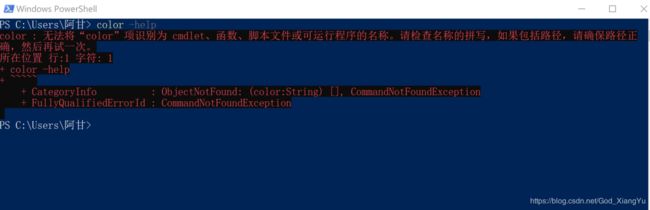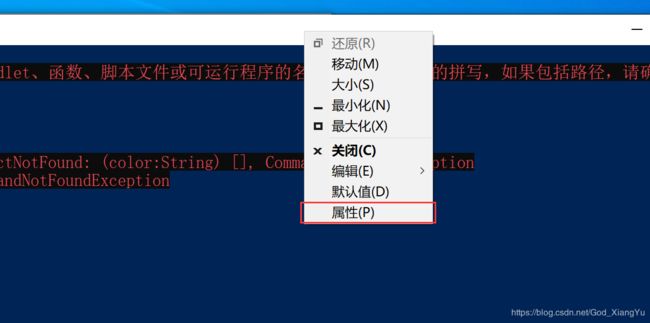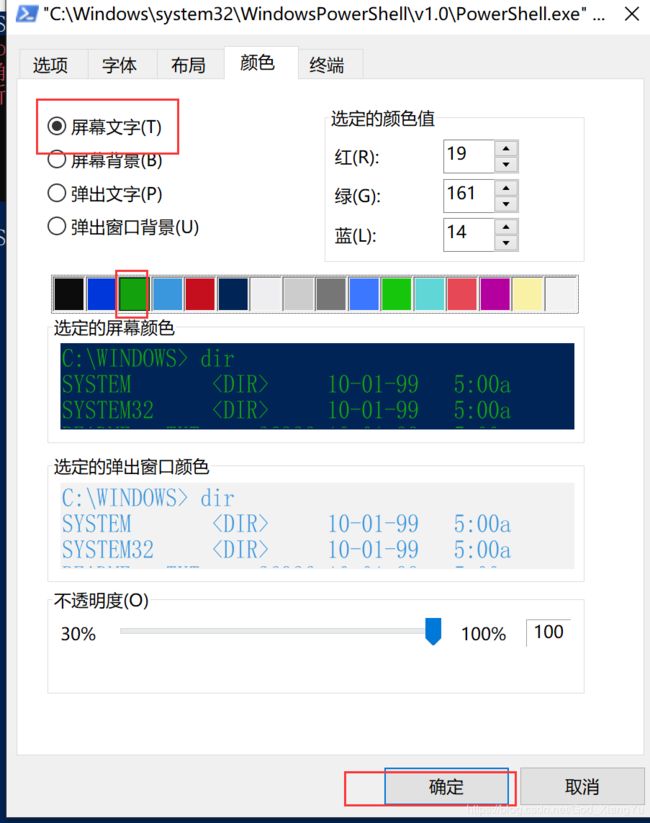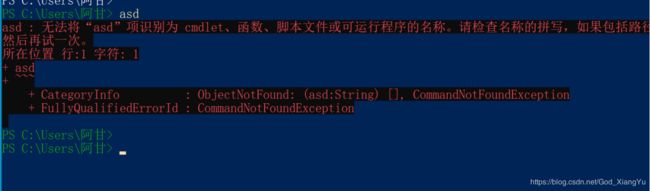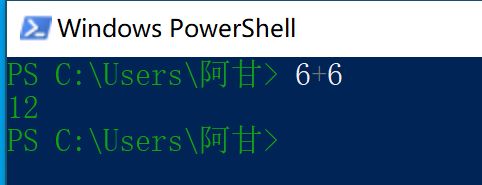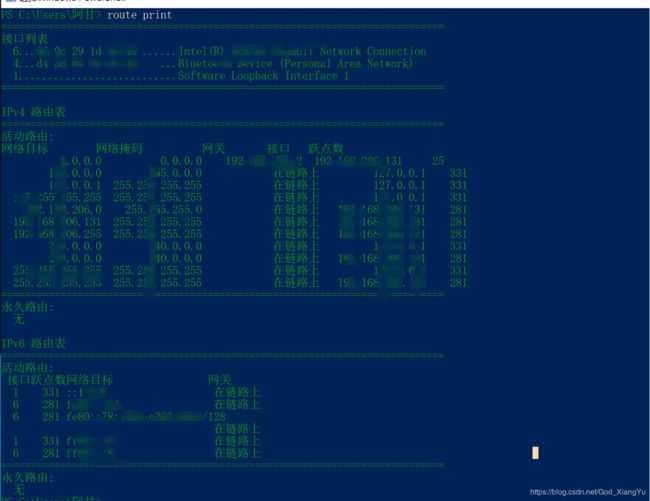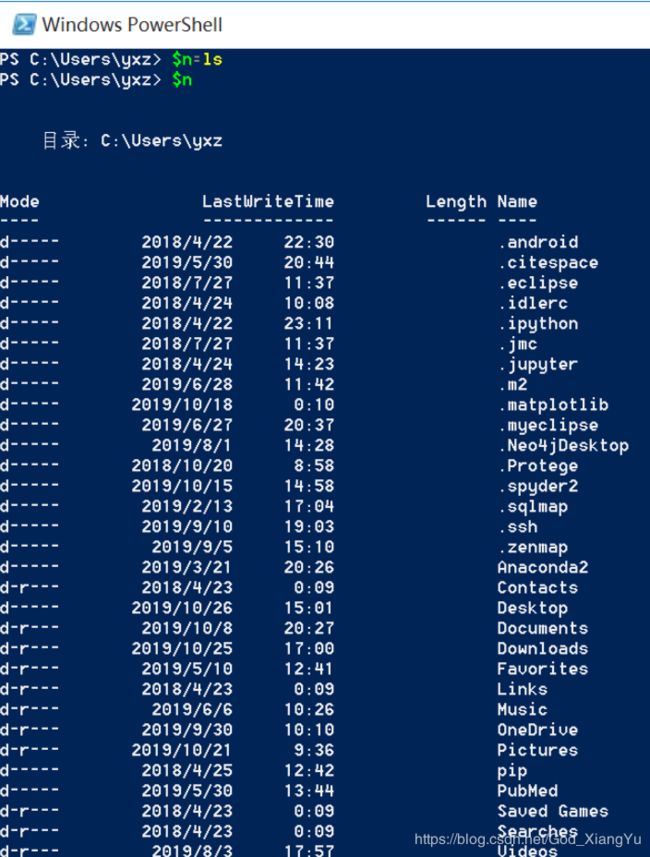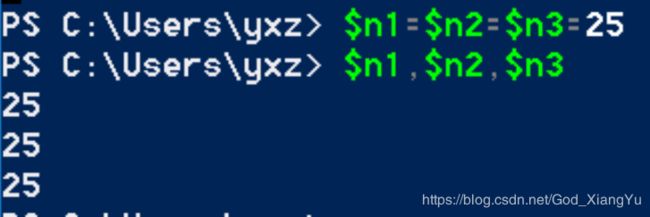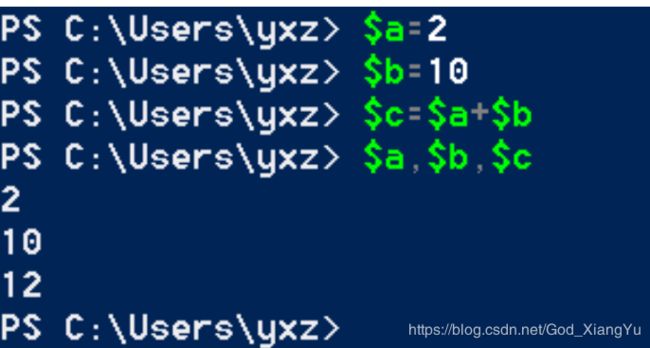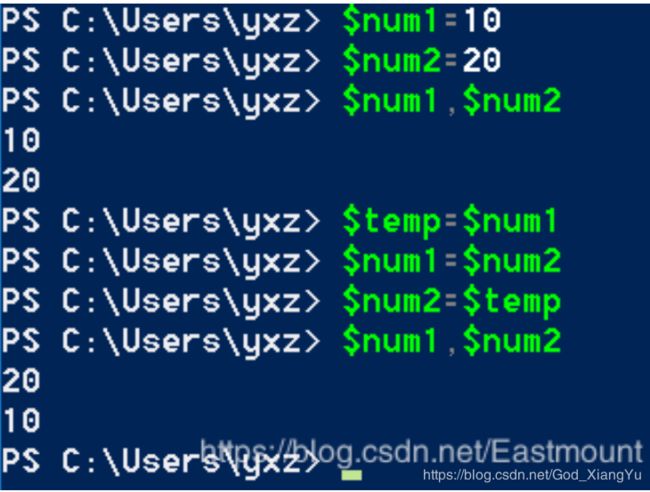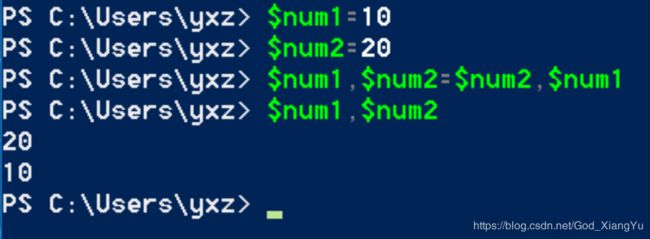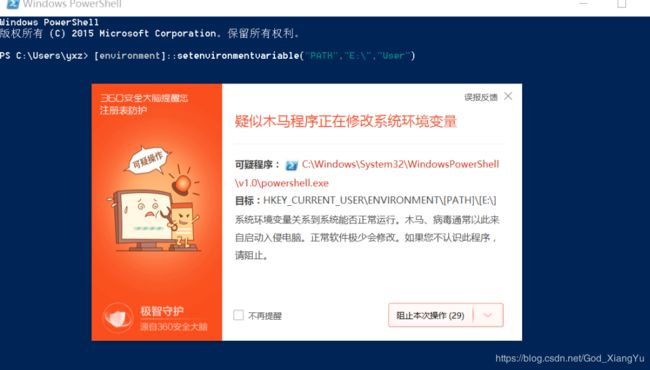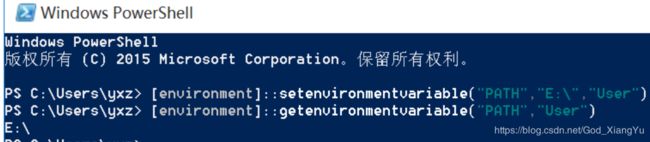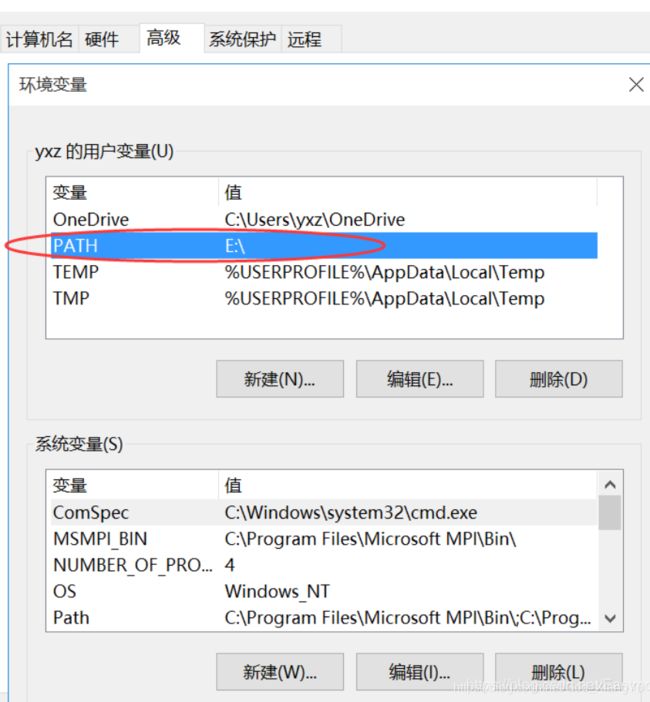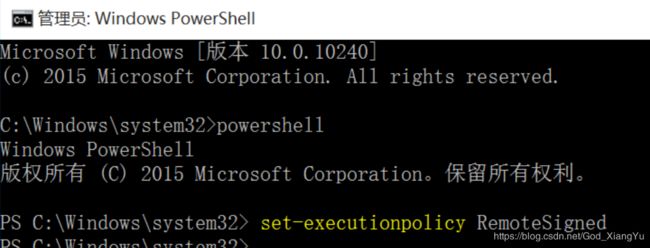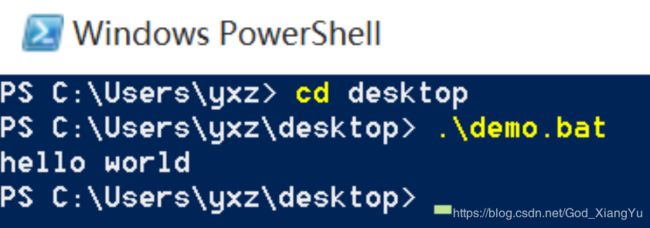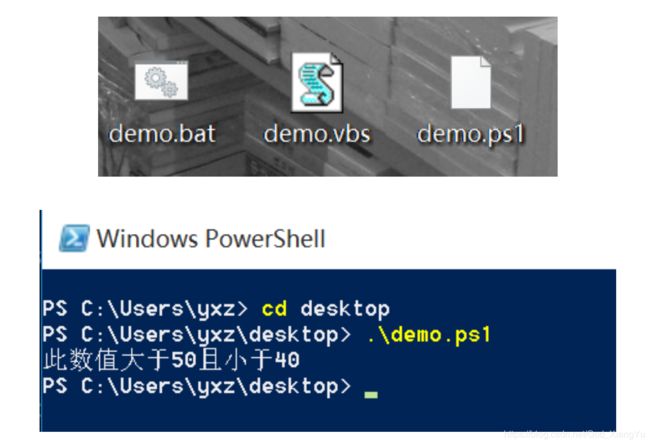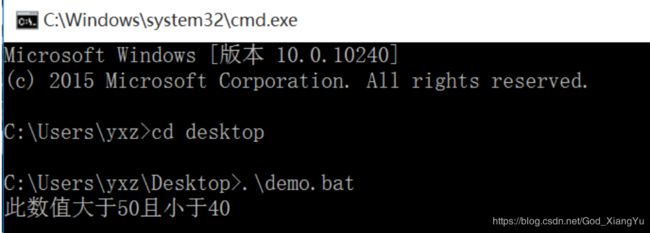【PowerShell篇】PowerShell基础入门及常见用法(一)
当你的才华
还撑不起你的野心时
那你就应该静下心来学习
PowerShell基础入门及常见用法(一)
导入别名命令如下,其中-force表示强制导入。
不同操作系统内置的PowerShell 是不一样的,Win10 或Win2012 ,那么如何查看版本?
如下环境都是在Win10 下操作
$psversiontable获取计算机的详细服务、状态等信息
get-service而在cmd中是无法获取如上图所打印的信息,而在services.msc 中,它是以图形化方式现实出来的。
由于Powershell具有以下特点,它被广泛应用于安全领域,甚至成为每一位Web安全必须掌握的技术。
- 方便
- 支持面向对象
- 支持和.net平台交互
- 强大的兼容性,和cmd、vbs相互调用
- 可扩展性好,它可以用来管理活动目录、虚拟机产品等平台
打开Powershell程序,我们使用color 命令发现无法使用
Powershell标题栏右击,打开右击菜单,点击右击菜单中的“属性”按钮
Windows Powershell属性对话框自动打开,要更改文字颜色就点击“屏幕文字”按钮,要更改背景颜色就点击“屏幕背景”,以此类推
点击确定后,Powershell命令行颜色自动更改。
成功更改颜色
PowerShell 快捷键包括:
ALT+F7 清楚命令的历史记录
PgUp PgDn 翻页
Enter 执行当前命令
End 将光标移动至当前命令的末尾
Del 从右开始删除输入的命令字符
Esc 清空当前命令行
F2 自动补充历史命令至指定字符处
F4 删除命令行至光标右边指定字符处
F7 对话框显示命令行历史记录
F8 检索包含指定字符的命令行历史记录
F9 根据命令行的历史记录编号选择命令,历史记录编号可以通过F7查看
左/右 左右移动光标
上/下 切换命令行的历史记录
Home 光标移至命令行字符最左端
Backspace 从右删除命令行字符
Ctrl+C 取消正在执行的命令
Tab 自动补齐命令或文件名算术运算
管道
Cmd:dir
Linux:lsdir | format-table Mode,Name 重定向
重定向旨在把命令的输出保存到文件中,‘>’为覆盖,’>>’追加
dir | format-table Mode,Name > agan.txt执行外部命令及命令集
Powershell是CMD的一个扩展,仍然能够让CMD中的命令在Powershell中使用,Powershell初始化时会加载CMD应用程序,所以CMD命令正常情况下在Powershell中都能使用,例如ipconfig。
查看端口信息
netstat -ano打印路由信息
route print
系统变量
$env:path命令集
1. 通过get-command获取所有命令,通常是动名词的方式。
get-command
2. 获取其用法的命令如下,简称gcm。
get-help get-command
3. 获取进程信息
get-process
4. 获取当前会话的别名
get-alias
5. 获取输入的历史命令信息
get-history
6. 获取当前时间
get-datePowershell 别名使用
- 获取所有命令get-command可以用别名gcm替代
get-command
gcm- 获取当前目录的所有文件信息get-childitem,可以用ls、dir两个命令达到同样的效果。
get-childitem
ls
dir- 获取相关的帮助信息,其命令如下:
get-help get-childitem- 获取别名所对应真实的命令
get-alias -name ls
get-alias -name dir- 查找所有以Remove开头的别名
get-alias | where{$_.definition.startswith("Remove")}其中,where来做一个管道的筛选,$_表示当前的元素,definition 定义一个字符串数组类型。Powershell支持.net强大的类库,里面的definition包括字符串startswith操作,获取字符串开头函数。
查找所有别名,并调用sort降序排序及计算排列。
get-alias | group-object definition | sort -descending Count注意:自定义别名是临时生效的,当关闭Powershell时就会失效。
自定义别名
- 设置别名,将notepad设置为新的别名pad。pad打开notepad,表明我们的别名创建成功。
set-alias -name pad -value notepad- 别名是临时生成的,关掉Powershell即可失效,也可以撰写命令删除。
del alias:pad保存别名
export-alias demo.ps
dir
type demo.ps导入别名命令如下,其中-force表示强制导入。
import-alias -force demo.ps
以下内容来自:https://blog.csdn.net/Eastmount/article/details/102781411
Powershell变量基础
1. 基础用法
Powershell变量跟PHP很类似,如下所示。
$name='eastmount'
$name
$age=28
$agePowershell对大小写不敏感,$a 和 $A 一样。复杂变量用大括号引起来,但不建议同学们这里定义。
${"I am a" var ()}="yxz"
${"I am a" var ()}
$n=(7*6+8)/2
$n=3.14变量也可以设置等于命令
$n=ls变量多个同时赋值,但不建议这么写
$n1=$n2=$n3=25
$n1,$n2,$n32. 变量操作
$a=2
$b=10
$c=a+b
$a,$b,$c传统变量交换方法
$num1=10
$num2=20
$temp=$num1
$num1=$num2
$num2=$temp
$num1,$num2现在变量交换的写法
$num1=10
$num2=20
$num1,$num2=$num2,$num1
$num1,$num2
查看当前的变量
ls variable:查找特定的变量值,星号表示代替所有的值(num开头)
ls variable:num*
ls variable:num1查找变量是否存在
test-path variable:num1
test-path variable:num0删除变量
del variable:num1
test-path variable:num1
![]()
用变量管理的命令
clear-variable
remove-variable
new-variable
3. 自动化变量
powershell打开会自动加载变量,例如:窗口打开它会自动加载大小,再比如程序的配置信息自动加载。
根目录信息
$home![]()
当前进程的标志符,该自动化内置变量只能读取,不能写入。
$pid
$$
![]()
4. 环境变量
查看当前环境变量
ls env:
![]()
打印某个环境变量的值
$env:windir
![]()
创建新的环境变量
$env:name='eastmount'
ls env:na*
![]()
删除环境变量
del env:name
ls env:na*
![]()
更新环境变量,注意它只是临时生效,并不会记录到我们的系统中。
$env:OS
$env:OS="Linux"
$env:OS![]()
永久生效如何实现呢?增加路径至环境变量PATH中,只对User用户生效。
[environment]::setenvironmentvariable("PATH","E:\","User")
[environment]::getenvironmentvariable("PATH","User")系统变量对所有用户都生效,用户变量只对当前用户生效。
生效之后如下图所示,用户变量增加了相关值。
Powershell调用脚本程序
1. 脚本文件执行策略
首先,发现我们的脚本文件是禁止执行的。
get-executionpolicy
![]()
接着,我们尝试获取策略帮助信息。
get-help set-executionpolicy
![]()
最后修改权限,让其能运行Powershell脚本文件。
set-executionpolicy RemoteSigned
它会提示你需要启动管理员身份运行。
通过管理员身份打开CMD,再设置其权限即可,设置完成之后可以调用相关的脚本程序。
2.调用脚本程序
(1) 定义一个demo.bat文件,其内容如下,关闭回写,打印hello world。
@echo off
echo hello world
运行命令打开:
cd desktop
.\demo.bat(2) 定义一个demo.vbs文件,内容如下:
msgbox "CSDN Eastmount"
运行命令打开:
cd desktop
.\demo.vbs
![]()
(3) 运行Powershell脚本文件也类似。
$number=49
switch($number)
{
{($_ -lt 50) -and ($_ -gt 40)} {"此数值大于50且小于40"}
50 {"此数值等于50"}
{$_ -gt 50} {"此数值大于50"}
}
运行结果如下图所示:
那么,如何在CMD中运行Powershell文件呢?
我们将demo.bat修改为如下内容,其中&表示运行。
@echo off
powershell "&'C:\Users\yxz\Desktop\demo.ps1'" 运行命令:
cd desktop
.\demo.bat
下面方法也可以直接运行
start demo.bat
demo.bat
虽然我们生活在阴沟里,但依然有人仰望星空!