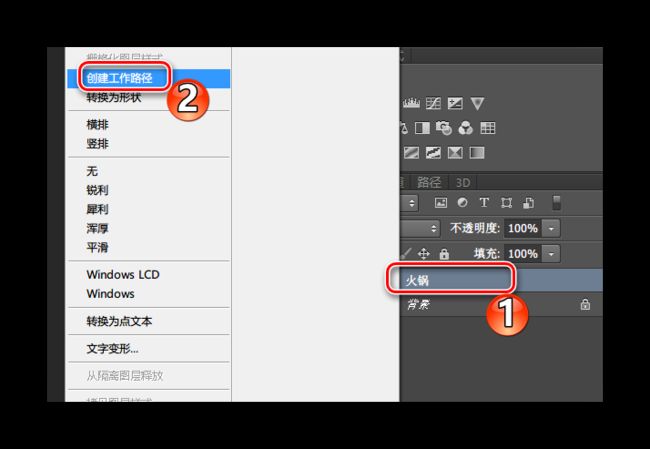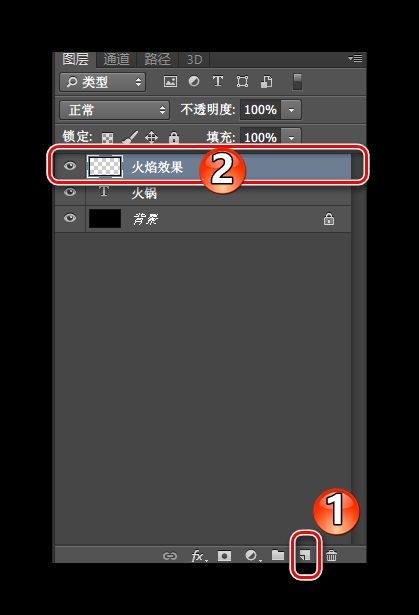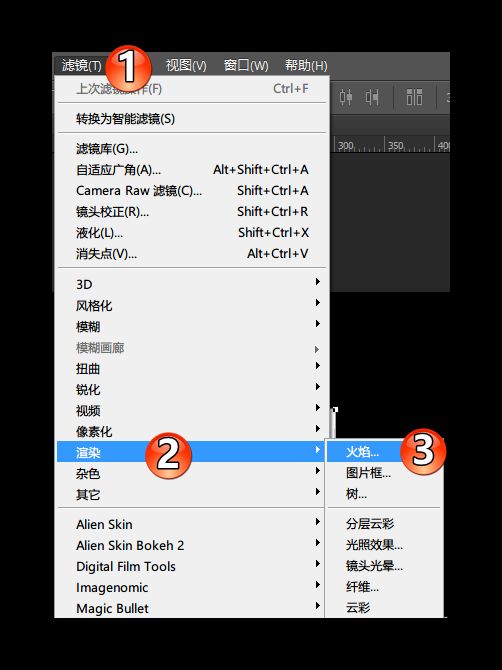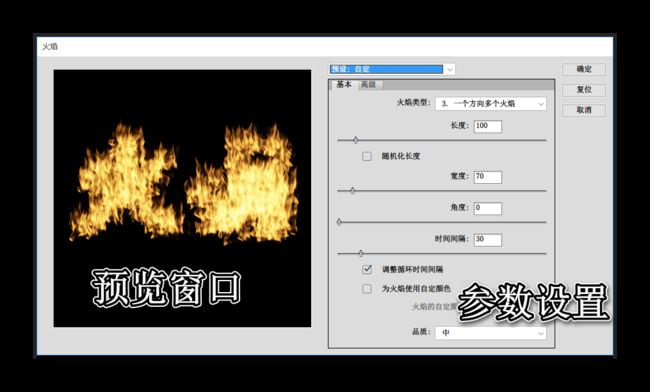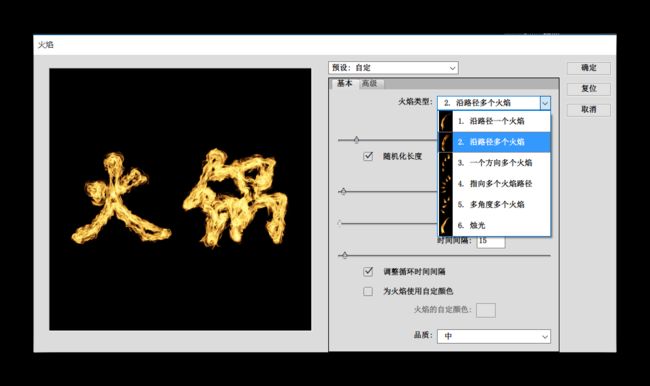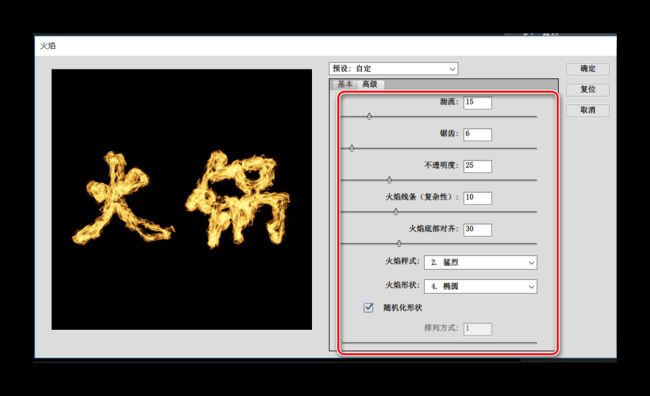一、什么是宏函数?通过宏定义的函数是宏函数。如下,编译器在预处理阶段会将Add(x,y)替换为((x)*(y))#defineAdd(x,y)((x)*(y))#defineAdd(x,y)((x)*(y))intmain(){inta=10;intb=20;intd=10;intc=Add(a+d,b)*2;cout<
地推话术,如何应对地推过程中家长的拒绝
校师学
相信校长们在做地推的时候经常遇到这种情况:市场专员反馈家长不接单,咨询师反馈难以邀约这些家长上门,校区地推疲软,招生难。为什么?仅从地推层面分析,一方面因为家长受到的信息轰炸越来越多,对信息越来越“免疫”;而另一方面地推人员的专业能力和营销话术没有提高,无法应对家长的拒绝,对有意向的家长也不知如何跟进,眼睁睁看着家长走远;对于家长的疑问,更不知道如何有技巧地回答,机会白白流失。由于回答没技巧和专业
谢谢你们,爱你们!
鹿游儿
昨天家人去泡温泉,二个孩子也带着去,出发前一晚,匆匆下班,赶回家和孩子一起收拾。饭后,我拿出笔和本子(上次去澳门时做手帐的本子)写下了1\2\3\4\5\6\7\8\9,让后让小壹去思考,带什么出发去旅游呢?她在对应的数字旁边画上了,泳衣、泳圈、肖恩、内衣内裤、tapuy、拖鞋……画完后,就让她自己对着这个本子,将要带的,一一带上,没想到这次带的书还是这本《便便工厂》(晚上姑婆发照片过来,妹妹累得
C语言如何定义宏函数?
小九格物
c语言
在C语言中,宏函数是通过预处理器定义的,它在编译之前替换代码中的宏调用。宏函数可以模拟函数的行为,但它们不是真正的函数,因为它们在编译时不会进行类型检查,也不会分配存储空间。宏函数的定义通常使用#define指令,后面跟着宏的名称和参数列表,以及宏展开后的代码。宏函数的定义方式:1.基本宏函数:这是最简单的宏函数形式,它直接定义一个表达式。#defineSQUARE(x)((x)*(x))2.带参
微服务下功能权限与数据权限的设计与实现
nbsaas-boot
微服务java架构
在微服务架构下,系统的功能权限和数据权限控制显得尤为重要。随着系统规模的扩大和微服务数量的增加,如何保证不同用户和服务之间的访问权限准确、细粒度地控制,成为设计安全策略的关键。本文将讨论如何在微服务体系中设计和实现功能权限与数据权限控制。1.功能权限与数据权限的定义功能权限:指用户或系统角色对特定功能的访问权限。通常是某个用户角色能否执行某个操作,比如查看订单、创建订单、修改用户资料等。数据权限:
理解Gunicorn:Python WSGI服务器的基石
范范0825
ipythonlinux运维
理解Gunicorn:PythonWSGI服务器的基石介绍Gunicorn,全称GreenUnicorn,是一个为PythonWSGI(WebServerGatewayInterface)应用设计的高效、轻量级HTTP服务器。作为PythonWeb应用部署的常用工具,Gunicorn以其高性能和易用性著称。本文将介绍Gunicorn的基本概念、安装和配置,帮助初学者快速上手。1.什么是Gunico
小丽成长记(四十三)
玲玲54321
小丽发现,即使她好不容易调整好自己的心态下一秒总会有不确定的伤脑筋的事出现,一个接一个的问题,人生就没有停下的时候,小问题不断出现。不过她今天看的书,她接受了人生就是不确定的,厉害的人就是不断创造确定性,在Ta的领域比别人多的确定性就能让自己脱颖而出,显示价值从而获得的比别人多的利益。正是这样的原因,因为从前修炼自己太少,使得她现在在人生道路上打怪起来困难重重,她似乎永远摆脱不了那种无力感,有种习
学点心理知识,呵护孩子健康
静候花开_7090
昨天听了华中师范大学教育管理学系副教授张玲老师的《哪里才是学生心理健康的最后庇护所,超越教育与技术的思考》的讲座。今天又重新学习了一遍,收获匪浅。张玲博士也注意到了当今社会上的孩子由于心理问题导致的自残、自杀及伤害他人等恶性事件。她向我们普及了一个重要的命题,她说心理健康的一些基本命题,我们与我们通常的一些教育命题是不同的,她还举了几个例子,让我们明白我们原来以为的健康并非心理学上的健康。比如如果
2021年12月19日,春蕾教育集团团建活动感受——黄晓丹
黄错错加油
感受:1.从陌生到熟悉的过程。游戏环节让我们在轻松的氛围中得到了锻炼,也增长了不少知识。2.游戏过程中,我们贡献的是个人力量,展现的是团队的力量。它磨合的往往不止是工作的熟悉,更是观念上契合度的贴近。3.这和工作是一样的道理。在各自的岗位上,每个人摆正自己的位置、各司其职充分发挥才能,并团结一致劲往一处使,才能实现最大的成功。新知:1.团队精神需要不断地创新。过去,人们把创新看作是冒风险,现在人们
Cell Insight | 单细胞测序技术又一新发现,可用于HIV-1和Mtb共感染个体诊断
尐尐呅
结核病是艾滋病合并其他疾病中导致患者死亡的主要原因。其中结核病由结核分枝杆菌(Mycobacteriumtuberculosis,Mtb)感染引起,获得性免疫缺陷综合症(艾滋病)由人免疫缺陷病毒(Humanimmunodeficiencyvirustype1,HIV-1)感染引起。国家感染性疾病临床医学研究中心/深圳市第三人民医院张国良团队携手深圳华大生命科学研究院吴靓团队,共同研究得出单细胞测序
c++ 的iostream 和 c++的stdio的区别和联系
黄卷青灯77
c++算法开发语言iostreamstdio
在C++中,iostream和C语言的stdio.h都是用于处理输入输出的库,但它们在设计、用法和功能上有许多不同。以下是两者的区别和联系:区别1.编程风格iostream(C++风格):C++标准库中的输入输出流类库,支持面向对象的输入输出操作。典型用法是cin(输入)和cout(输出),使用>操作符来处理数据。更加类型安全,支持用户自定义类型的输入输出。#includeintmain(){in
瑶池防线
谜影梦蝶
冥华虽然逃过了影梦的军队,但他是一个忠臣,他选择上报战况。败给影梦后成逃兵,高层亡尔还活着,七重天失守......随便一条,即可处死冥华。冥华自然是知道以仙界高层的习性此信一发自己必死无疑,但他还选择上报实情,因为责任。同样此信送到仙宫后,知道此事的人,大多数人都认定冥华要完了,所以上到仙界高层,下到扫大街的,包括冥华自己,全都准备好迎接冥华之死。如果仙界现在还属于两方之争的话,冥华必死无疑。然而
爬山后遗症
璃绛
爬山,攀登,一步一步走向制高点,是一种挑战。成功抵达是一种无法言语的快乐,在山顶吹吹风,看看风景,这是从未有过的体验。然而,爬山一时爽,下山腿打颤,颠簸的路,一路向下走,腿部力量不够,走起来抖到不行,停不下来了!第二天必定腿疼,浑身酸痛,坐立难安!
java杨辉三角
3213213333332132
java基础
package com.algorithm;
/**
* @Description 杨辉三角
* @author FuJianyong
* 2015-1-22上午10:10:59
*/
public class YangHui {
public static void main(String[] args) {
//初始化二维数组长度
int[][] y
《大话重构》之大布局的辛酸历史
白糖_
重构
《大话重构》中提到“大布局你伤不起”,如果企图重构一个陈旧的大型系统是有非常大的风险,重构不是想象中那么简单。我目前所在公司正好对产品做了一次“大布局重构”,下面我就分享这个“大布局”项目经验给大家。
背景
公司专注于企业级管理产品软件,企业有大中小之分,在2000年初公司用JSP/Servlet开发了一套针对中
电驴链接在线视频播放源码
dubinwei
源码电驴播放器视频ed2k
本项目是个搜索电驴(ed2k)链接的应用,借助于磁力视频播放器(官网:
http://loveandroid.duapp.com/ 开放平台),可以实现在线播放视频,也可以用迅雷或者其他下载工具下载。
项目源码:
http://git.oschina.net/svo/Emule,动态更新。也可从附件中下载。
项目源码依赖于两个库项目,库项目一链接:
http://git.oschina.
Javascript中函数的toString()方法
周凡杨
JavaScriptjstoStringfunctionobject
简述
The toString() method returns a string representing the source code of the function.
简译之,Javascript的toString()方法返回一个代表函数源代码的字符串。
句法
function.
struts处理自定义异常
g21121
struts
很多时候我们会用到自定义异常来表示特定的错误情况,自定义异常比较简单,只要分清是运行时异常还是非运行时异常即可,运行时异常不需要捕获,继承自RuntimeException,是由容器自己抛出,例如空指针异常。
非运行时异常继承自Exception,在抛出后需要捕获,例如文件未找到异常。
此处我们用的是非运行时异常,首先定义一个异常LoginException:
/**
* 类描述:登录相
Linux中find常见用法示例
510888780
linux
Linux中find常见用法示例
·find path -option [ -print ] [ -exec -ok command ] {} \;
find命令的参数;
SpringMVC的各种参数绑定方式
Harry642
springMVC绑定表单
1. 基本数据类型(以int为例,其他类似):
Controller代码:
@RequestMapping("saysth.do")
public void test(int count) {
}
表单代码:
<form action="saysth.do" method="post&q
Java 获取Oracle ROWID
aijuans
javaoracle
A ROWID is an identification tag unique for each row of an Oracle Database table. The ROWID can be thought of as a virtual column, containing the ID for each row.
The oracle.sql.ROWID class i
java获取方法的参数名
antlove
javajdkparametermethodreflect
reflect.ClassInformationUtil.java
package reflect;
import javassist.ClassPool;
import javassist.CtClass;
import javassist.CtMethod;
import javassist.Modifier;
import javassist.bytecode.CodeAtt
JAVA正则表达式匹配 查找 替换 提取操作
百合不是茶
java正则表达式替换提取查找
正则表达式的查找;主要是用到String类中的split();
String str;
str.split();方法中传入按照什么规则截取,返回一个String数组
常见的截取规则:
str.split("\\.")按照.来截取
str.
Java中equals()与hashCode()方法详解
bijian1013
javasetequals()hashCode()
一.equals()方法详解
equals()方法在object类中定义如下:
public boolean equals(Object obj) {
return (this == obj);
}
很明显是对两个对象的地址值进行的比较(即比较引用是否相同)。但是我们知道,String 、Math、I
精通Oracle10编程SQL(4)使用SQL语句
bijian1013
oracle数据库plsql
--工资级别表
create table SALGRADE
(
GRADE NUMBER(10),
LOSAL NUMBER(10,2),
HISAL NUMBER(10,2)
)
insert into SALGRADE values(1,0,100);
insert into SALGRADE values(2,100,200);
inser
【Nginx二】Nginx作为静态文件HTTP服务器
bit1129
HTTP服务器
Nginx作为静态文件HTTP服务器
在本地系统中创建/data/www目录,存放html文件(包括index.html)
创建/data/images目录,存放imags图片
在主配置文件中添加http指令
http {
server {
listen 80;
server_name
kafka获得最新partition offset
blackproof
kafkapartitionoffset最新
kafka获得partition下标,需要用到kafka的simpleconsumer
import java.util.ArrayList;
import java.util.Collections;
import java.util.Date;
import java.util.HashMap;
import java.util.List;
import java.
centos 7安装docker两种方式
ronin47
第一种是采用yum 方式
yum install -y docker
java-60-在O(1)时间删除链表结点
bylijinnan
java
public class DeleteNode_O1_Time {
/**
* Q 60 在O(1)时间删除链表结点
* 给定链表的头指针和一个结点指针(!!),在O(1)时间删除该结点
*
* Assume the list is:
* head->...->nodeToDelete->mNode->nNode->..
nginx利用proxy_cache来缓存文件
cfyme
cache
user zhangy users;
worker_processes 10;
error_log /var/vlogs/nginx_error.log crit;
pid /var/vlogs/nginx.pid;
#Specifies the value for ma
[JWFD开源工作流]JWFD嵌入式语法分析器负号的使用问题
comsci
嵌入式
假如我们需要用JWFD的语法分析模块定义一个带负号的方程式,直接在方程式之前添加负号是不正确的,而必须这样做:
string str01 = "a=3.14;b=2.71;c=0;c-((a*a)+(b*b))"
定义一个0整数c,然后用这个整数c去
如何集成支付宝官方文档
dai_lm
android
官方文档下载地址
https://b.alipay.com/order/productDetail.htm?productId=2012120700377310&tabId=4#ps-tabinfo-hash
集成的必要条件
1. 需要有自己的Server接收支付宝的消息
2. 需要先制作app,然后提交支付宝审核,通过后才能集成
调试的时候估计会真的扣款,请注意
应该在什么时候使用Hadoop
datamachine
hadoop
原帖地址:http://blog.chinaunix.net/uid-301743-id-3925358.html
存档,某些观点与我不谋而合,过度技术化不可取,且hadoop并非万能。
--------------------------------------------万能的分割线--------------------------------
有人问我,“你在大数据和Hado
在GridView中对于有外键的字段使用关联模型进行搜索和排序
dcj3sjt126com
yii
在GridView中使用关联模型进行搜索和排序
首先我们有两个模型它们直接有关联:
class Author extends CActiveRecord {
...
}
class Post extends CActiveRecord {
...
function relations() {
return array(
'
使用NSString 的格式化大全
dcj3sjt126com
Objective-C
格式定义The format specifiers supported by the NSString formatting methods and CFString formatting functions follow the IEEE printf specification; the specifiers are summarized in Table 1. Note that you c
使用activeX插件对象object滚动有重影
蕃薯耀
activeX插件滚动有重影
使用activeX插件对象object滚动有重影 <object style="width:0;" id="abc" classid="CLSID:D3E3970F-2927-9680-BBB4-5D0889909DF6" codebase="activex/OAX339.CAB#
SpringMVC4零配置
hanqunfeng
springmvc4
基于Servlet3.0规范和SpringMVC4注解式配置方式,实现零xml配置,弄了个小demo,供交流讨论。
项目说明如下:
1.db.sql是项目中用到的表,数据库使用的是oracle11g
2.该项目使用mvn进行管理,私服为自搭建nexus,项目只用到一个第三方 jar,就是oracle的驱动;
3.默认项目为零配置启动,如果需要更改启动方式,请
《开源框架那点事儿16》:缓存相关代码的演变
j2eetop
开源框架
问题引入
上次我参与某个大型项目的优化工作,由于系统要求有比较高的TPS,因此就免不了要使用缓冲。
该项目中用的缓冲比较多,有MemCache,有Redis,有的还需要提供二级缓冲,也就是说应用服务器这层也可以设置一些缓冲。
当然去看相关实现代代码的时候,大致是下面的样子。
[java]
view plain
copy
print
?
public vo
AngularJS浅析
kvhur
JavaScript
概念
AngularJS is a structural framework for dynamic web apps.
了解更多详情请见原文链接:http://www.gbtags.com/gb/share/5726.htm
Directive
扩展html,给html添加声明语句,以便实现自己的需求。对于页面中html元素以ng为前缀的属性名称,ng是angular的命名空间
架构师之jdk的bug排查(一)---------------split的点号陷阱
nannan408
split
1.前言.
jdk1.6的lang包的split方法是有bug的,它不能有效识别A.b.c这种类型,导致截取长度始终是0.而对于其他字符,则无此问题.不知道官方有没有修复这个bug.
2.代码
String[] paths = "object.object2.prop11".split("'");
System.ou
如何对10亿数据量级的mongoDB作高效的全表扫描
quentinXXZ
mongodb
本文链接:
http://quentinXXZ.iteye.com/blog/2149440
一、正常情况下,不应该有这种需求
首先,大家应该有个概念,标题中的这个问题,在大多情况下是一个伪命题,不应该被提出来。要知道,对于一般较大数据量的数据库,全表查询,这种操作一般情况下是不应该出现的,在做正常查询的时候,如果是范围查询,你至少应该要加上limit。
说一下,
C语言算法之水仙花数
qiufeihu
c算法
/**
* 水仙花数
*/
#include <stdio.h>
#define N 10
int main()
{
int x,y,z;
for(x=1;x<=N;x++)
for(y=0;y<=N;y++)
for(z=0;z<=N;z++)
if(x*100+y*10+z == x*x*x
JSP指令
wyzuomumu
jsp
jsp指令的一般语法格式: <%@ 指令名 属性 =”值 ” %>
常用的三种指令: page,include,taglib
page指令语法形式: <%@ page 属性 1=”值 1” 属性 2=”值 2”%>
include指令语法形式: <%@include file=”relative url”%> (jsp可以通过 include