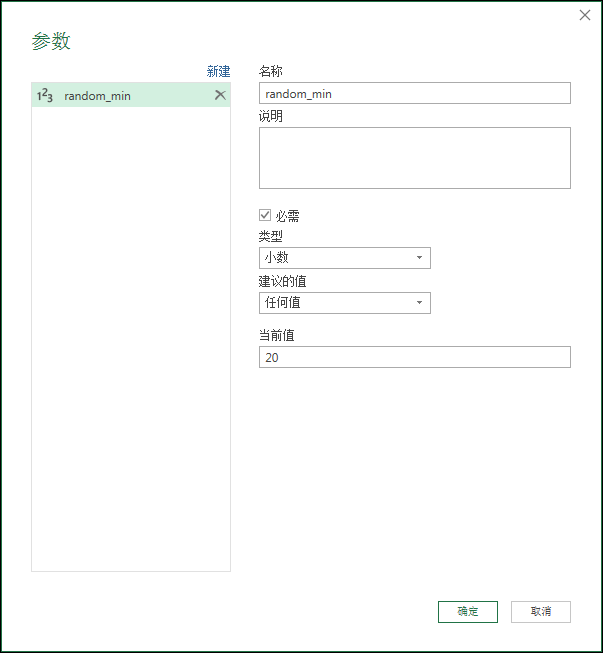在数据分析的过程当中,我们可能需要生成一个随机数列。例如在随机抽样的时候,我们可以添加一个随机数列,其值随机取0或1,然后提取值为1的行出来作为分析样本。
以下的实例将全程通过Power Query来演示随机数生成
1、首先我们使用Excel2016创建一个空白的Excel工作簿,并且依次点击“数据/新建查询/从其他源/空白查询”进入到Power Query管理器界面。
2、当前是一个空白查询,没法直接添加索引列,我们需要自己写代码,在代码编辑栏里输入如下的代码
= {1..100}
然后按下回车,即可得到一个1到100的列表数据
3、我们需要将这个列表转换为表,依次点击“转换/到表”,注意这里的“转换”选项卡是为当前选中的列表动态生成的选项卡,而不是“主页”选项卡后的那个静态选项卡。
4、修改列的名称为“索引”,数据类型修改为整数
5、我希望随机数取值范围是通过参数来控制,而不是在随机函数里直接输入具体的起止范围数字,所以先建立2个参数
6、在左侧查询列表中选择之前创建的那个索引查询,依次点击“添加列/自定义列”,将参数配置成如下图所示,公式内容如下:
=Number.Round(Number.RandomBetween(random_min,random_max),2)