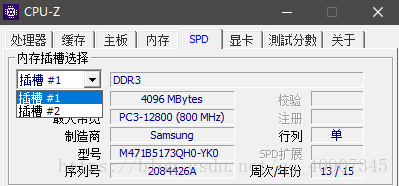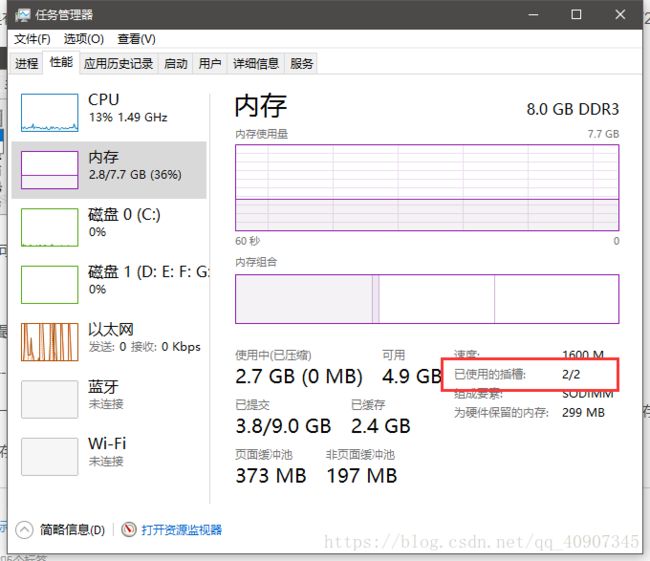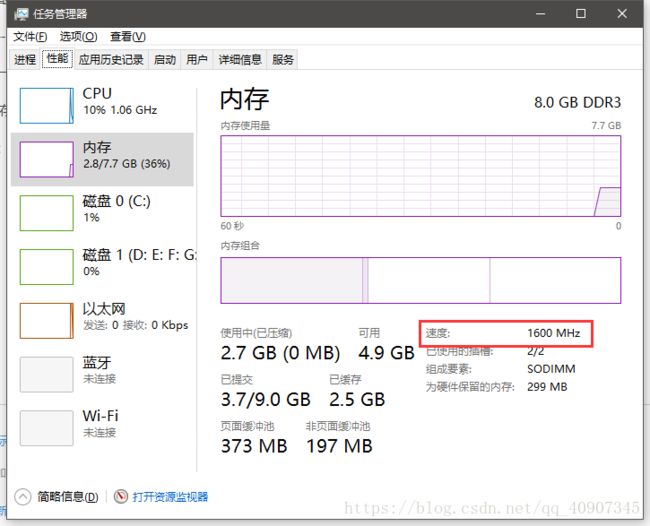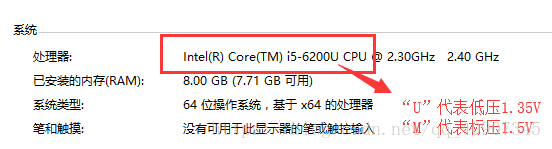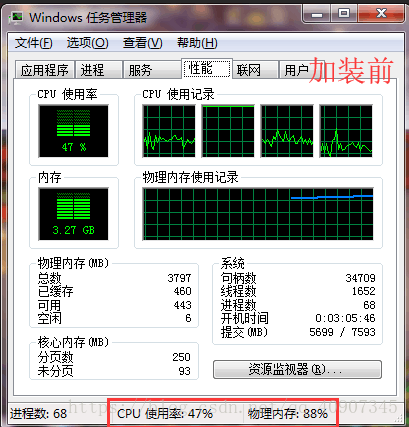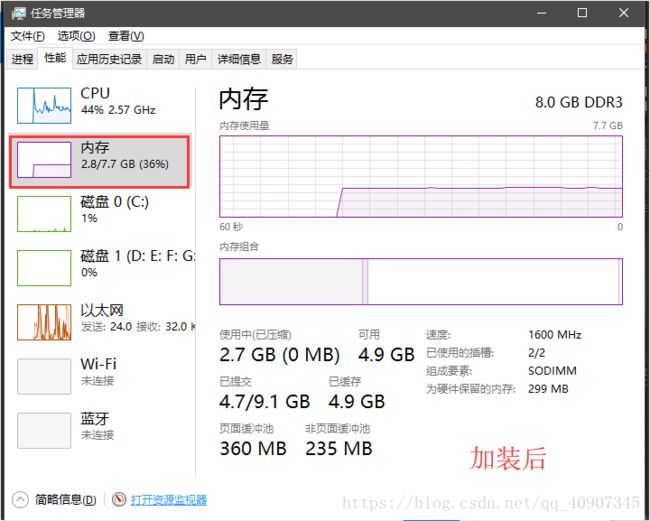笔记本加装固态和内存条教程(超详细)
由于笔记本是几年前买的了,当时是4000+,现在用起来感到卡顿,启动、运行速度特别慢,就决定换个固态硬盘,加个内存条,再给笔记本续命几年。
先说一下加固态硬盘SSD的好处:
1.启动快 2.读取延迟小 3.写入速度快 4.无噪音 5.重量轻 6.不会发生机械故障 7.抗震动
缺点是:1.比同容量的机械硬盘贵很多 2.使用寿命比机械硬盘短,但是够用了
加装内存条的好处:
加一条内存,可以提高系统运行的效率,可以提高内存的存储量,可以使多个程序可以同时和CPU进行数据交换。内存越大你能同时运行的软件越多。平常在使用电脑过程中,如果使用软件卡顿,这是由内存不足造成的。
我现在还是学生党一枚,专业是软件工程,还在入门阶段,还没接触项目啊什么的,感觉对笔记本性能要求并不高,用笔记本就是写些c/c++/java代码,偶尔打打游戏(要求不高的话打打dnf,cf还行,想玩吃鸡就不是加个固态和内存条的事了,可能要换个笔记本)。我的笔记本是4G内存+500G机械硬盘,改装目标是8G内存+120固态+500G机械。因为我的笔记本带了光驱,大致过程就是把原来的机械硬盘位置上装上固态硬盘,再在光驱的位置上装上机械硬盘,最后再插上内存条废话不多说,说一下准备工作:
准备材料:固态硬盘(120G),内存条(4G),光驱支架(12.77mm×9.5mm)(用来在光驱的位置上装机械硬盘),螺丝刀(一般买固态硬盘都会送),U盘(用来重装系统,拆机之前就做好系统)
1.固态硬盘的选择
1>先确定笔记本可不可以加固态。近几年买的笔记本一般都是可以的,可以在BIOS的SATA Mode中,查看是否支持AHCI;也可以在购买时问一下商家,或者可以选择直接拆机看一下。主流SATA3,向前兼容是SATA2。
2>容量大小选择,一般都是120G(128G),250G(256G),500G,1T的。我买的是120G的,因为偶尔打打游戏感觉有点小,但是经济限制啊,如果只是学习娱乐的话120完全足够了,只是用来装系统和软件,电影,音乐放在机械硬盘就好了。
3>选品牌。这个也很重要,可以多了解一些。我选的是闪迪,用了一星期,感觉还不错。
2.内存条的选择
1>先确定笔记本可不可以加内存条。一般情况下笔记本电脑都可以增加内存,可以通过CPU-Z这个软件查看,可以看到有几个插槽。如果有一个插槽显示是空,就说明还可以加。也可以直接拆机查看。如果只插了一个内存条的话插槽2会显示灰色。
win10系统可以通过任务管理器查看。任务栏右键---任务管理器---性能---内存
查看电脑最大支持多少G内存的方法:
运行---cmd---输入“wmic memphysical get maxcapacity”---Enter
得到一串以千字节KB为单位的数字,除以1024再除以1024得到的就是以GB为单位的电脑最大支持内存。
2>确定内存条型号。
频率:通过任务管理器查看。任务栏右键---任务管理器---性能---内存
虽然越高频率,性能越好(当然价格也越高),但两个不同频率的内存条同时使用,会使高频率的那个调频至低频率。
电压:通过CPU-Z这个软件查看SPD
或者也可以根据 此电脑右键---属性---系统查看
1.5V是DDR3,表示第三代标准版。1.35V是DDR3L,表示第三代低电压版。
注:一般2015年后的电脑才有DDR4接口。
3>内存条的容量和品牌。我用的是金士顿4G,还不错,提升很多。
3.开始装机(准备工作做好了,装机很简单的)
1>切断电源,去掉笔记本电池,在笔记本底部确认硬盘和内存条位置。其实很容易看出来,如果不确定也可以区网上搜一下和你笔记本型号匹配的拆机图。
2>接下来就开拆了。用螺丝刀把螺丝取出,不是所有螺丝都要取,很容易看出来取哪些。记得保存好螺丝,而且要记清楚,拆下来后有好几种不同的螺丝。取下螺丝后,揭下挡板。电脑型号不同,他的挡板设计不同,有的采用的卡槽的设计,可能会不太好取,小心一些就可以了。
3>最重要的一步:把机械硬盘换成固态硬盘。
把1号位上的机械硬盘取下来。先取下来固定在电脑4个角的螺丝,拿出来带着固定支架的机械硬盘,把侧面的螺丝取出来,就可以把机械硬盘取下来了,保存好螺丝,不需要取那张塑料纸。
把螺丝拧回去,固定好,固态硬盘安装完成。
接下来就是安装内存条,这个很简单,不需要拆卸,直接按就好了。忘了拍照片,就简单说一下,或者可以看买内存条送的说明书,里面也有详细的安装教程。把准备好的内存条对准插槽,倾斜45°插入,此时的内存条是翘起来的,然后将内存条下压,直到下面两边的固定开关自然扣紧。如果想取下内存条,将固定开关向外拨开即可取下内存条。
安装好底部挡板,拧上螺丝。开始拆光驱,换机械。
拆下螺丝,保存好,就可以把光驱抽出来了。如果卡的比较紧,可以在电池那里看到一个银白色的物品,那个就是光驱,可用螺丝刀把它向外推。
接下里就是
1.把机械硬盘装进准备好的光驱支架里,对好插入,然后固定,光驱支架里有固定用的软塞。
2.换上光驱的面板(光驱旁边的那个黑色挡板),也可以用光驱支架自带的。
3.把光驱上的固定装置装到购买的光驱支架上,拆下来装到光驱支架对应的位置。
4.把完成的光驱支架装回笔记本,并拧上螺丝,大功告成!
注:如果还需要用到光驱,可以再购买一条SATA转USB数据线,连接上电脑就可以继续用。
4.最后一步:装系统
这里就用到准备的好的U盘了,装系统这个我不擅长,还是在同学的帮助下完成的,换上固态,大家还需要了解一下4K对齐,没有4K对齐最显著的影响是硬盘的读写速度极度低下,而且固态硬盘的使用寿命会减短,大家可以通过下面文章了解一下。
1.4K对齐 2.u盘装系统 3.u盘装系统
5.大功告成!!!成功续命!!!
以前用的是win7系统,现在换成了win10。开机速度从1分钟提高到了20秒,刺激!
来几张对比图。这是启动同样的程序,内存使用率对比。
最终下来笔记本性能各方面提升好多,无论是学习还是娱乐都可以轻松带动!