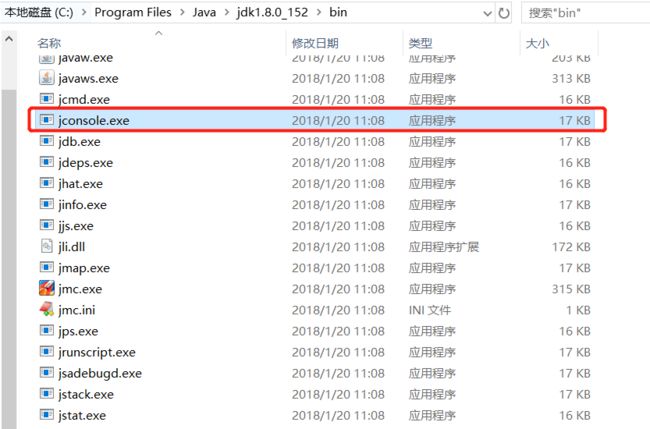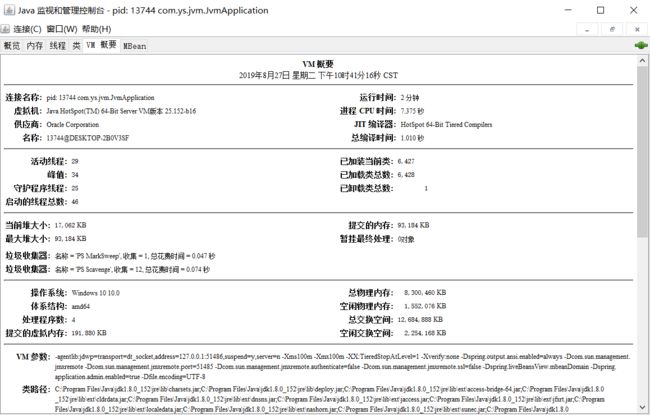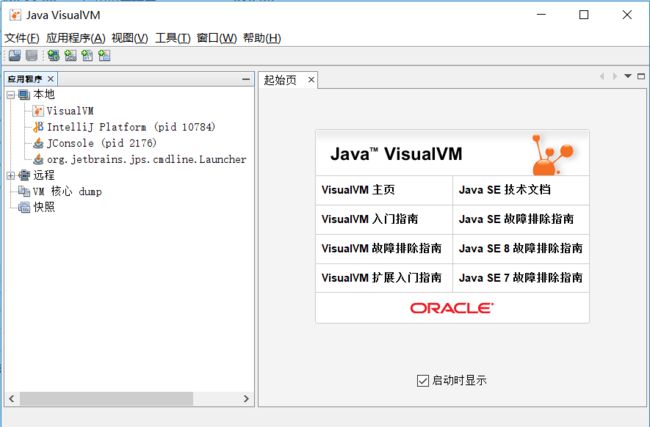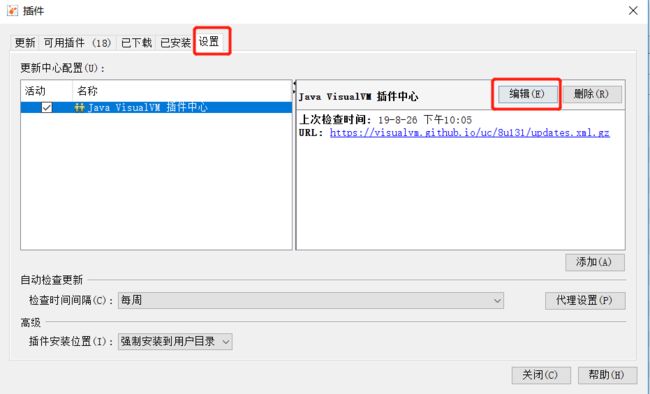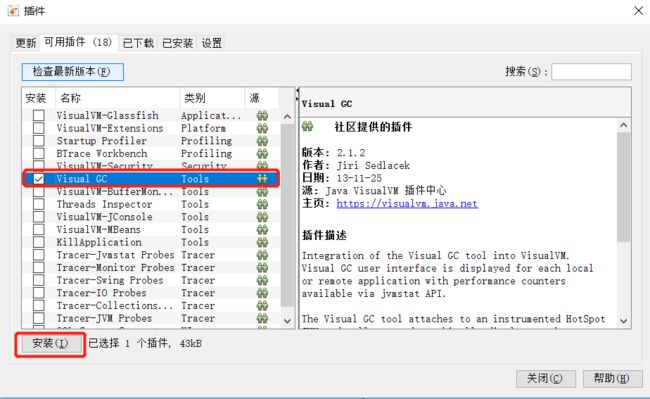上篇博客我们介绍了虚拟机监控和分析命令行工具,由于其不够直观,不是很容易排查问题,那么本篇博客我们就来介绍几个可视化工具。
1、JConsole
JConsole(Java Monitoring and Management Console)是一款基于 JMX 的可视化监视和管理的工具。它管理部分的功能是针对 JMX MBean 进行管理,MBean 可以使用代码、中间件服务器的管理控制台或者所有符合 JMX 规范的软件进行访问。
JMX(Java Management Extensions)是一个为应用程序植入管理功能的框架,一套标准的代理和服务;MBean就是一种规范的JavaBean,通过集成和实现一套标准的Bean接口。
①、启动 JConsole
这是我们JDK自带的监控工具,在JDK的安装目录bin下即可找到。
如果配置过JDK环境变量,在CMD命令提示符中输入 jconsole 也可直接打开。
这是一个可执行文件,直接双击即可打开。打开如下:
②、监控界面介绍
JConsole 这个监控工具可以监控本地进程以及远程进程,我们这里以监控本地进程为例,来介绍具体的监控界面。
点击本地进程下面的任意一栏,进入到监控界面。
1、监控概览
这个界面是我们建立本地连接后,进入的第一个页面。显示的是整个虚拟机主要运行数据的概览,包括“堆使用情况”、“线程”、“类”、“CPU占用率”等四项信息的曲线图,这些曲线图是后面“内存”、“线程”、“类”页签的信息汇总,下面会分别介绍这几个页签。
2、内存监控
这个页签相当于上一篇博客介绍的jstat命令,不过这里是可视化的。用于监视虚拟机内存的一些变化趋势。
监视区域如下:
3、线程监控
这个页签相当于上篇博客介绍的可视化的jstat 命令。遇到线程停顿的时候可以使用这个页签进行监控分析。
另外,此页面左下角还有一个检测死锁的按钮,出现线程死锁后,点击此按钮,便会出现一个新的死锁页签。
比如,对于如下这段死锁代码:
1 @GetMapping("/test2") 2 public void test2() throws Exception{ 3 Object lock1 = new Object(); 4 Object lock2 = new Object(); 5 6 new Thread(()->{ 7 synchronized (lock1){ 8 try { 9 Thread.sleep(1000); 10 } catch (InterruptedException e) { 11 e.printStackTrace(); 12 } 13 synchronized (lock2){ 14 System.out.println("线程1结束运行"); 15 } 16 } 17 }).start(); 18 19 new Thread(()->{ 20 synchronized (lock2){ 21 try { 22 Thread.sleep(1000); 23 } catch (InterruptedException e) { 24 e.printStackTrace(); 25 } 26 synchronized (lock1){ 27 System.out.println("线程2结束运行"); 28 } 29 } 30 }).start(); 31 }
这里创建了两把锁,lock1,lock2,创建了两个线程,线程1获取到lock1后,说你给我lock2,我就释放lock1;而线程2获取到lock2后,说你给我lock1,我就释放lock2。两个线程谁也不释放,于是便造成了死锁现象。
通过监控工具便可以检测到,如下:
4、类监控
5、VM概要
展示一些JVM信息。
③、配置Tomcat远程监控
其实使用监控工具,我们很少对本地的程序进行监控,大多数情况都是对部署在远程Linux服务器上的程序进行监控,那么想要使用 JConsole这款工具进行远程监控,我们必须要进行一些配置。我们首先介绍对Tomcat的远程监控。
1、配置catalina.sh
在该文件下加入如下配置信息:
JAVA_OPTS="$JAVA_OPTS -Djava.rmi.server.hostname=192.168.146.200 -Dcom.sun.management.jmxremote -Dcom.sun.management.jmxremote.port=1099 -Dcom.sun.management.jmxremote.authenticate=false -Dcom.sun.management.jmxremote.ssl=false"
-Dcom.sun.management.jmxremote 表示开启远程连接。
-Dcom.sun.management.jmxremote.port=9004 表示设置远程连接端口为1099
-Dcom.sun.management.jmxremote.authenticate=false 表示不需要密码验证
-Dcom.sun.management.jmxremote.ssl=fals 表示不需要开启ssl连接
-Djava.net.preferIPv4Stack=true 表示只支持IPV4地址
-Djava.rmi.server.hostname=192.168.146.200 表示监控的主机名为192.168.146.200
添加位置如下:
2、建立连接
通过上面的配置,启动Tomcat后,我们只需要在 JConsole 的远程连接界面,输入 192.168.146.200:9004 ,然后点击连接即可。
3、连接错误情况
如果无法连接,需要依次检测如下信息:
①、配置的端口不能被占用,可以通过 netstat -tunlp|grep 1099 命令验证。
②、防火墙开启对上面设置端口的信任
③、通过 hostname -i 命令,如果打印的不是前面设置的ip地址,则需要通过 vim /etc/hosts 命令,将127.0.0.1 修改为本机IP地址。
④、配置远程jar包监控
启动jar包的命令如下:
nohup java -Djava.rmi.server.hostname=192.168.146.200 -Dcom.sun.management.jmxremote -Dcom.sun.management.jmxremote.port=1089 -Dcom.sun.management.jmxremote.authenticate=false -Dcom.sun.management.jmxremote.ssl=false -jar jvm-0.0.1-SNAPSHOT.jar &
配置端口,ip地址,和远程监控Tomcat大体上是一样的,然后建立连接即可。
2、JVisualVM
英文介绍为 All-in-One Java Troubleshooting Tool。听名字我们就知道这是一块功能很全,很强大的Java运行监视和故障处理工具,并且是官方主力发展的虚拟机故障处理工具,其性能分析比很多专业收费软件都不会逊色多少。
①、启动 JVisualVM
和前面介绍的JConsole工具一样,这也是 JDK 自带的一个工具,在安装目录bin下,可以直接双击启动。
打开界面如下:
②、监控界面介绍
其实大体界面和JConsole差不多。
抽样器可以对CPU,内存进行详细监控统计。
③、插件机制
JVisualVM 比较强大的地方在与可以安装各种插件,提供各种不同的功能。
点击上方菜单栏 工具---》插件:
然后设置插件中心的地址:
这个地址,我们可以到这个网址上去获取:
https://visualvm.github.io/pluginscenters.html
选择对应的插件地址时,要根据我们的JDK版本来选定。
比如,我这边的JDK版本如下:
那么选择的地址如下(152,介于131-221之间):
设置好下载地址后,我们这边选择需要的插件,点击安装即可!比如比较常用的插件 Visual GC(用来查看GC日志)
安装完成之后,我们便可以在页签上看到这个新增的插件。
④、配置远程连接
不管是远程连接Tomcat还是jar包,都和介绍JConsole一模一样,详情请参考上面的配置。
⑤、使用文档
对于JVisualvm,官方有详细的中文文档说明,如下:
https://visualvm.github.io/documentation.html