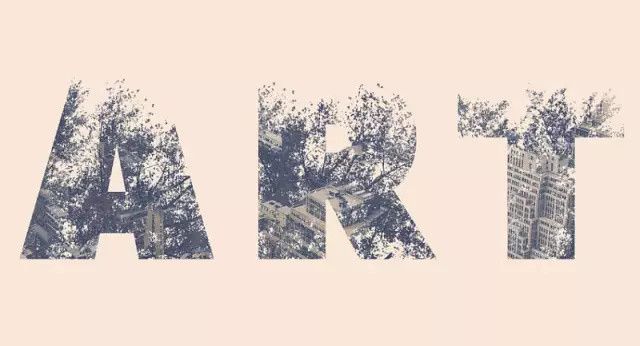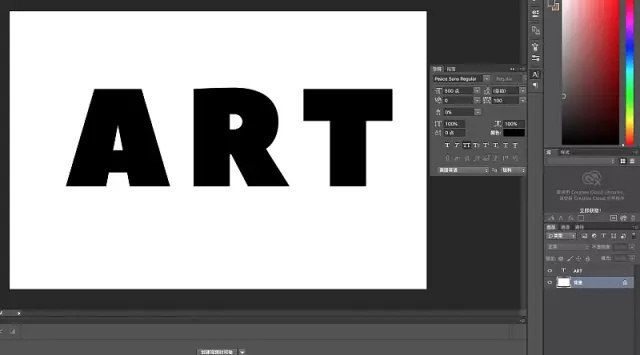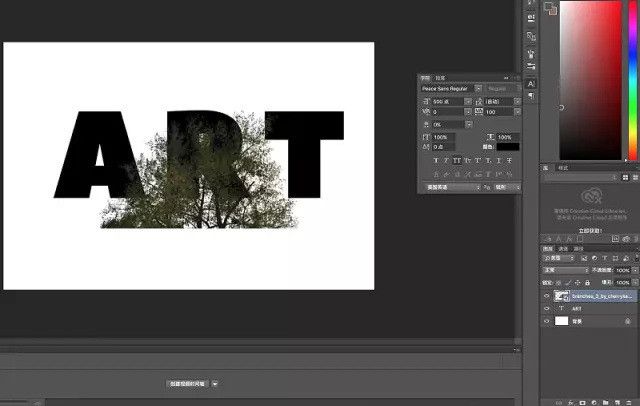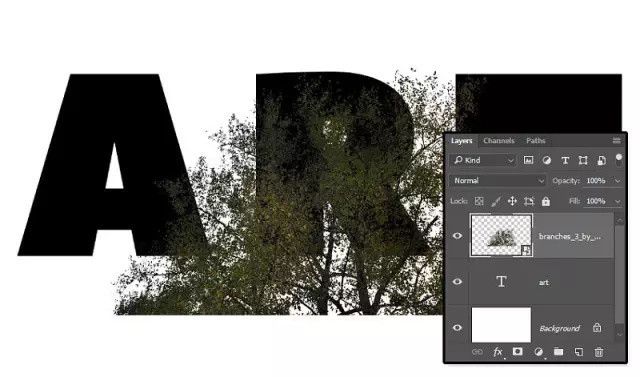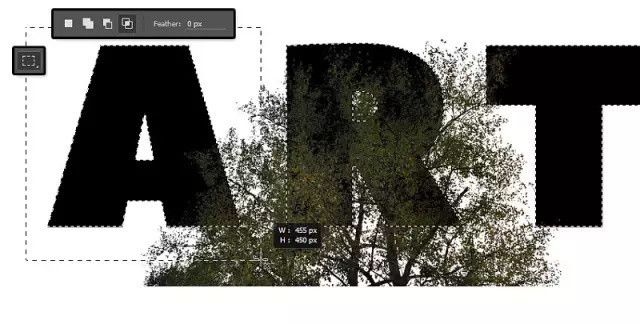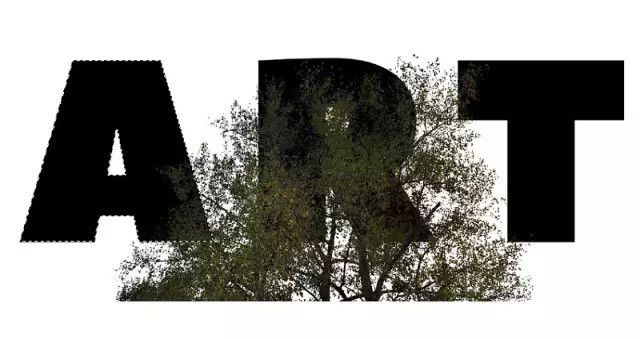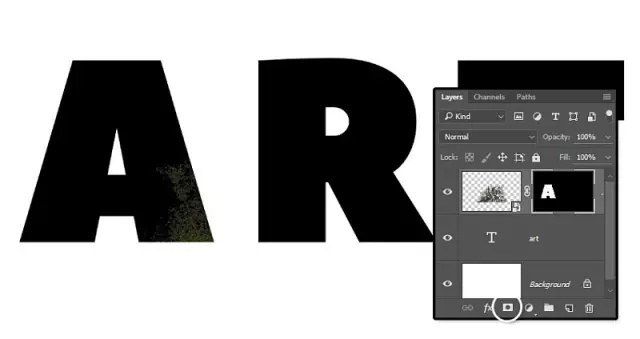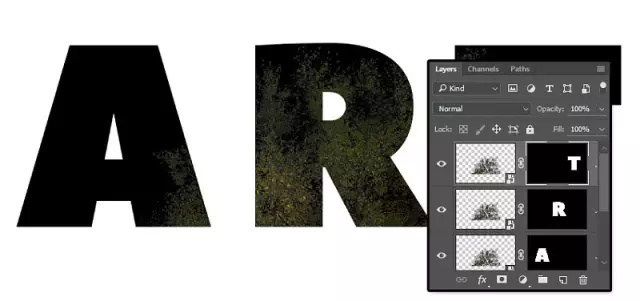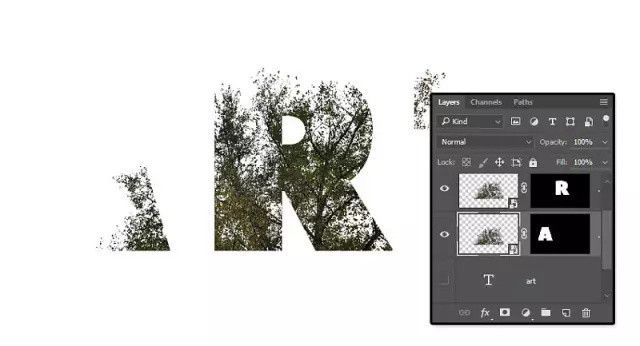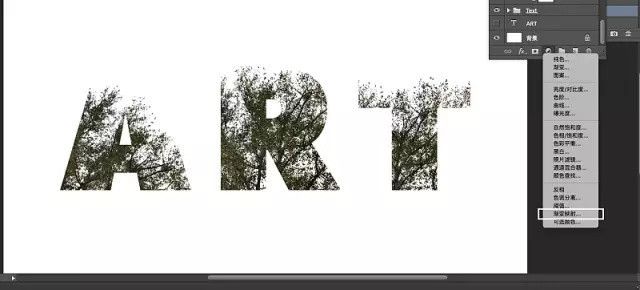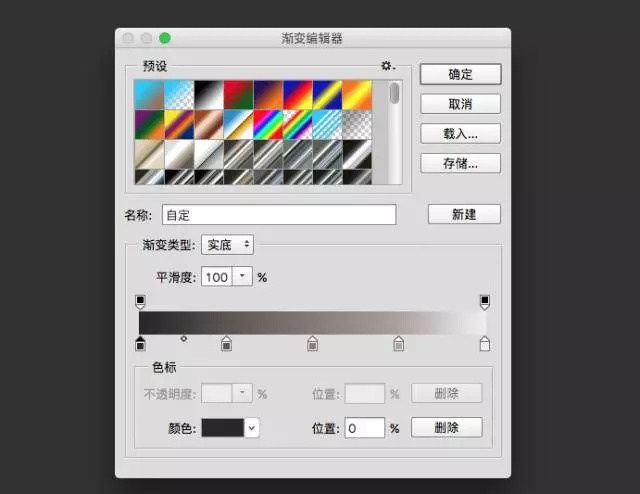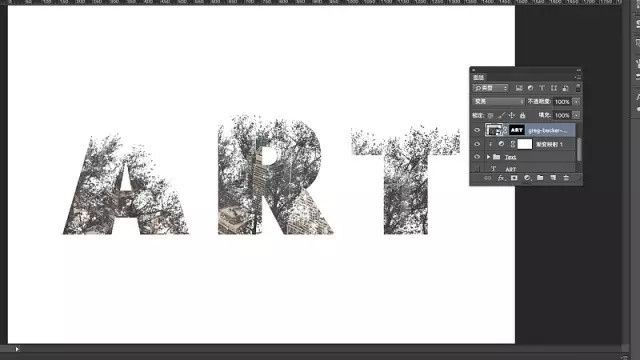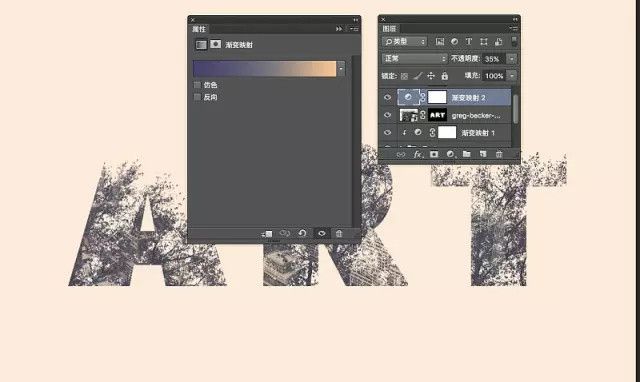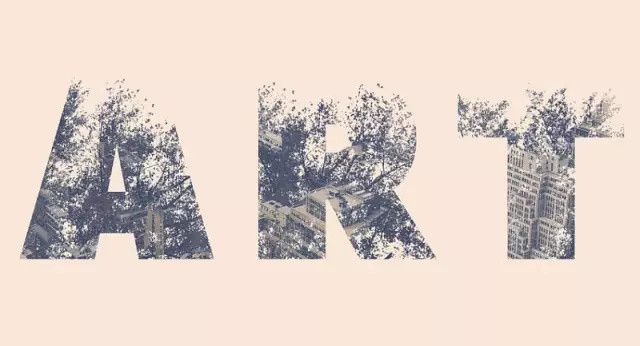【PS教程】PS制作颓废风格的双重曝光艺术字
亲亲们请多多转发关注,点此添加QQ好友可以第一时间学习到最新的教程~每天晚上8点准时更新哦
——————————————————————————————————————————
本教程主要使用Photoshop制作二次曝光主题效果的颓废艺术字,教程教你使用一些素材图片、混合模式、蒙版、渐变映射,打造一个简单的双重曝光文本效果。喜欢请转发!可以添加我的好友,每天晚上8点准时分享PS教程!
原作者:Rose 难度:简单
素材下载地址:
PS双重曝光艺术字素材▼
网页链接
密码:99o6
1.创建文本
步骤 1
新建【Comand+N】文件 ——宽:1500px;高:1000px;背景内容:白色#ffffff;
字体Peace Sans Regular。如下设置:
备注:字体大小设置大一些,便于将细节更好展示。除此之外,可依据自己喜好设置其他数值的间距。
步骤 2
将branches(树枝)的图片,搁置在文本图层上方,并依据需求调整大小。
2.Branches(树枝图像)添加蒙版
【Command+J】复制Branches(树枝图像)图层一份。
步骤1
【同时操作】Command-点击 文字图层ART 缩略图像,创建选取。
步骤2
【M】选择矩形选取工具, 点击 选项栏中【与选取交叉】 图标。点击、拖拽——框选 ART中第一个字母 A,释放鼠标。
步骤3
现在,除了第一个字母A外,其余的都取消了框选。
步骤4
选择Branches(树枝图像)图层,点击底部图层面板中【添加蒙版】图标。
步骤5
【Command+J】复制Branches(树枝图像)图层,然后对ART中,字母R、T重复步骤上面操作步骤。
每个字母都有Branches(树枝图像)的蒙版。
3.调整文字中,Branches(树枝图像)的位置
步骤1
点击 文字图层ART 的 眼睛图标,使其不可见。
步骤2
(Branches中有字母A的蒙版图层)
点击 图层和蒙版之间的 链接图标,解除两者之间的关联。在蒙版中,你可以移动图像,进行调整。
按【Command+T】,自由变换。移动、旋转,缩放……在字母中改变Branches(树枝图像),直到看起来是你喜欢的样子。
点击 【回车】确定。
步骤3
对Branches中有字母R、T的蒙版图层,重复上面的操作。完成之后,不要忘了重新建立 【图像-蒙版】之间的 链接。
选择所有的Branches图层,【Command+G】建立一个组,命名Text。
4.创建Text的渐变映射,并增加叠加纹理
步骤1
点击 底部图层面板中 【创建新的填充或调整图层】图标,选择 渐变映射。
步骤2
点击 渐变映射 图标,设置 渐变映射属性。点击渐变色条,进入渐变色编辑器。
颜色从左到右
色值-位置
#282828 - 0%
#5c5353 - 25%
#877a7a - 50%
#ada3a3 - 75%
#f1eded - 100%
步骤3
打开 New York Buildings图像,放在图层最上层。更改图层的混合模式:变亮
【同时操作】Command-点击 文字图层ART 略缩图,创建选区。点击 添加矢量蒙板 图标,为 New York Buildings图像 创建蒙版。
这就完成了双重曝光的效果。但是我们会增加一些图层的色彩调节,提高最终效果。
5.调整颜色
步骤1
在所有图层顶部,增加渐变映射。
设置:
左#48406e,中#76747e,右#fbc690;
渐变映射的图层透明度:35%
步骤2
在所有图层之上,添加一个色阶调整层,依次设置为:
恭喜,完成了!
在这个教程中,我们创建了一个文本,将Branches(树枝图像),分别为每个字母创建了蒙版。然后,为每个字母的中的Branches(树枝图像)位置移动,调整了渐变映射的颜色,添加了叠加纹理创建双重曝光效果。
最后,通过调整一些图层,调整最终的效果。