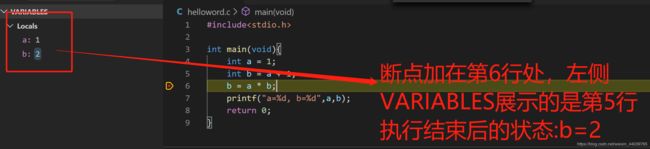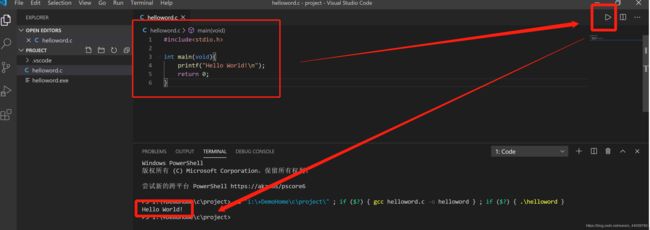win10 vscode c/c++ 开发编译调试环境搭建
一.准备工作
1.下载文件包(百度网盘):
链接:https://pan.baidu.com/s/1MPFV-zItvnwg2xkP49Q13Q
提取码:wt4i
二.环境搭建
1.vscode安装
(1)运行文件夹下 VSCodeUserSetup-x64-1.44.2.exe,默认设置(一直点“下一步”),完成安装。

2.vscode c++插件安装
(1)打开vscode,在左侧一栏,点击最下面的扩展
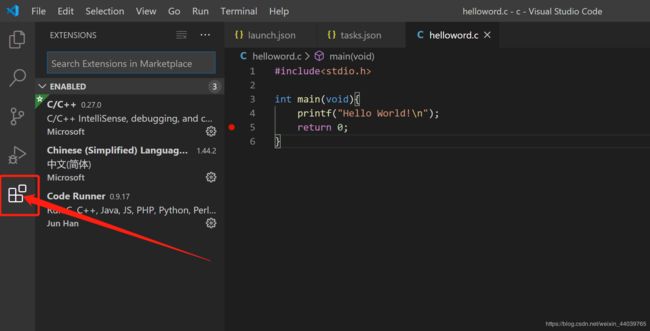
(2)搜索C++, 选择 C/C++ 0.27.0

(3)安装插件
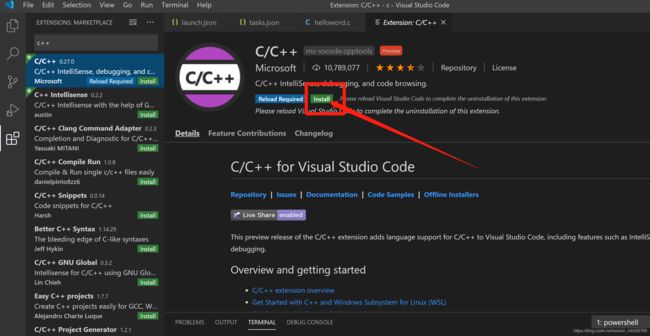
3.安装编译环境
(1)将 MinGw 文件夹拷贝至 C盘 Program Files 目录下


(2)点击桌面左下角 windows图标,输入“编辑系统环境变量”。
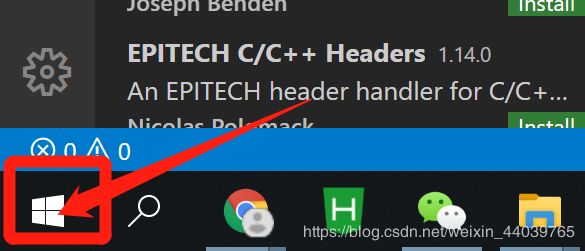
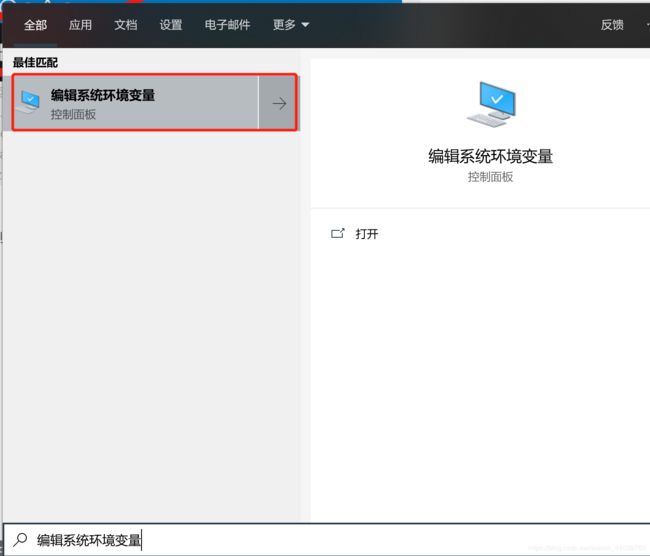
(3)点击“环境变量”
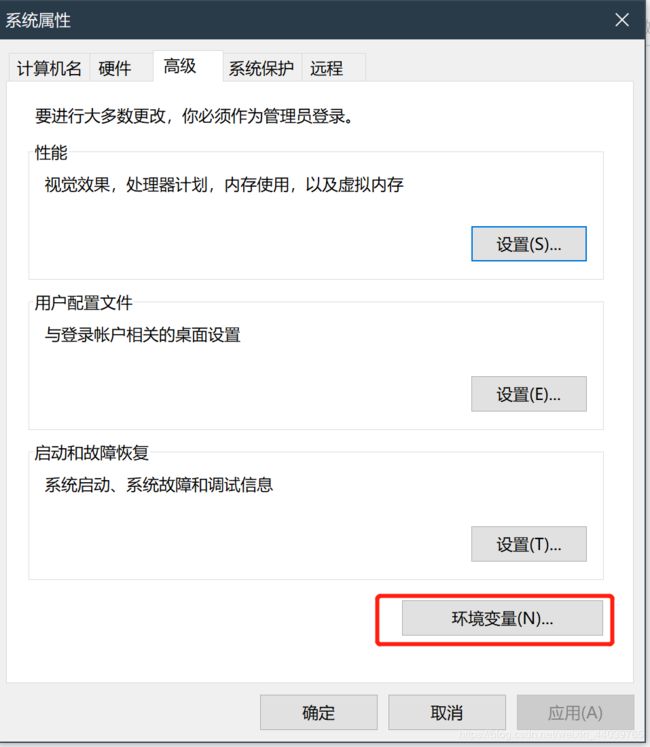
(4)编辑用户变量
在“用户变量”中找到"Path",点击编辑。
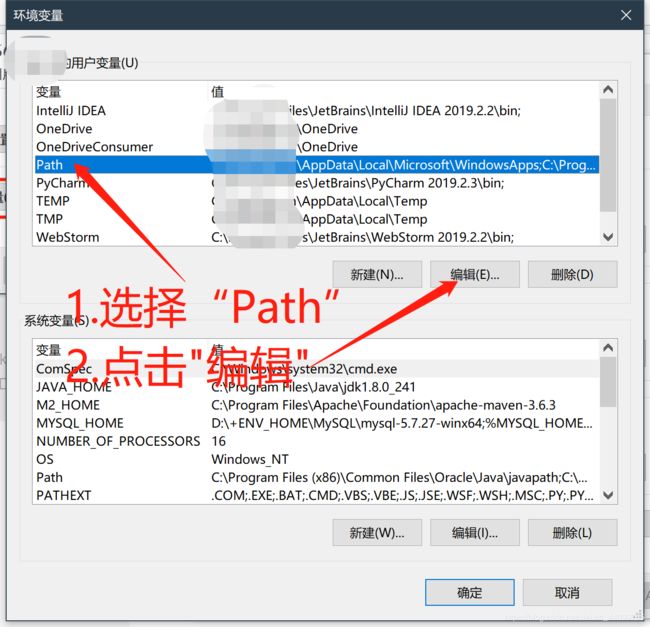
点击“新建”,拷贝"C:\Program Files\MinGw\mingw64\mingw64\bin" 并粘贴,然后点击确定。
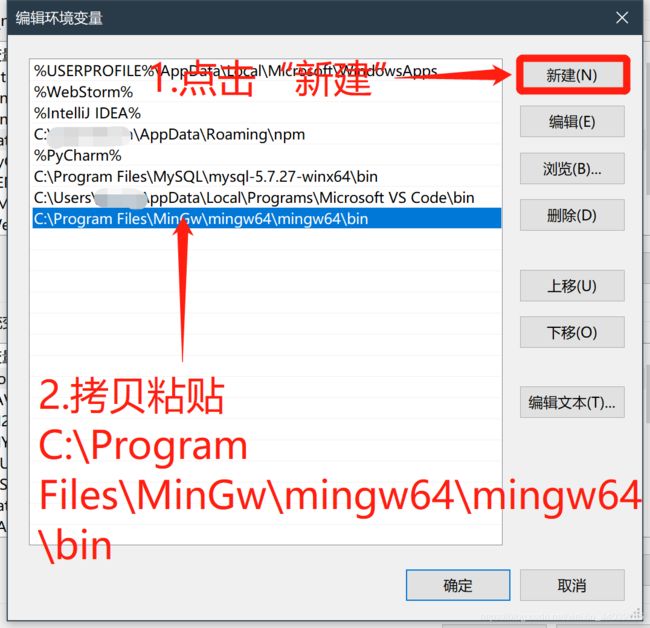
注:如果“用户变量中”没有找到Path, 点击“新建”,变量名为:Path,变量值为"C:\Program Files\MinGw\mingw64\mingw64\bin",确定保存。
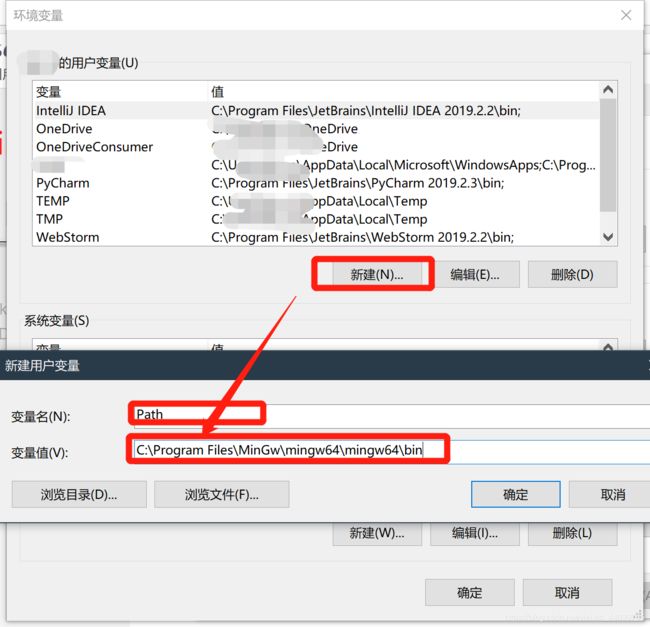
(5)编辑系统变量,同编辑用户变量一样。找到Path,编辑,新建,输入"C:\Program Files\MinGw\mingw64\mingw64\bin"。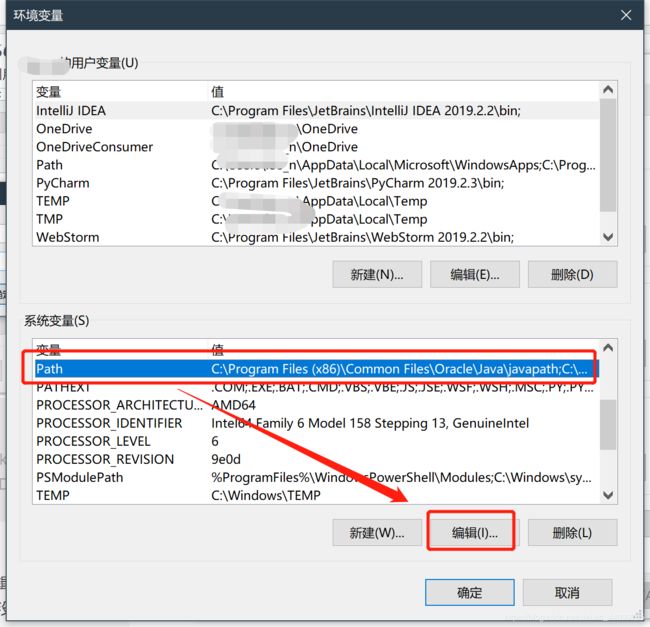
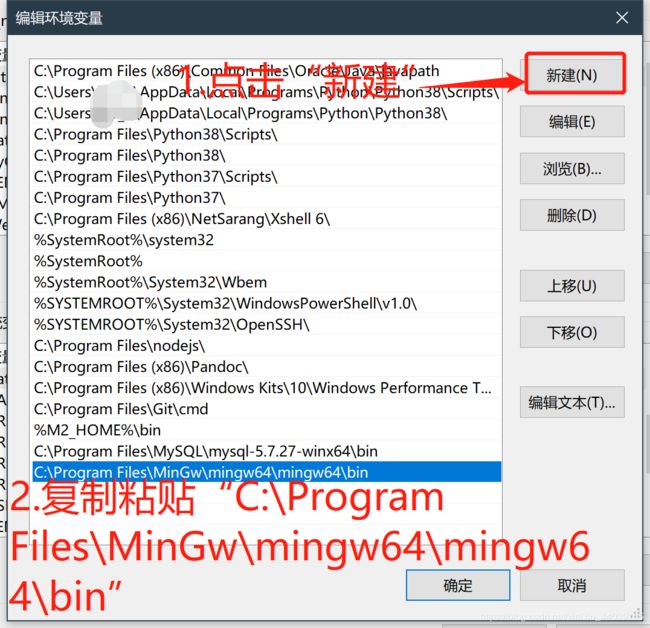
注:如果“系统变量”没有找到Path, 点击“新建”,变量名为:Path,变量值为"C:\Program Files\MinGw\mingw64\mingw64\bin",确定保存。
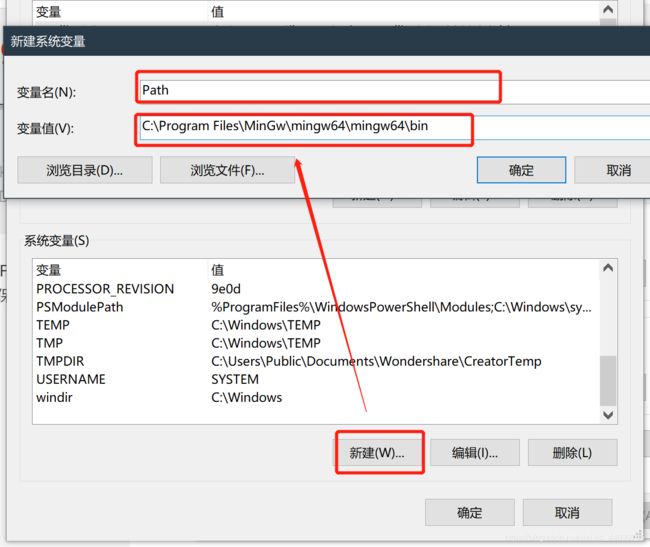
(6)验证
按"win+R键"打开运行,输入”cmd“后回车打开控制台,输入 gcc -v 检查是否配置好了。(gcc与-v之间留空格)
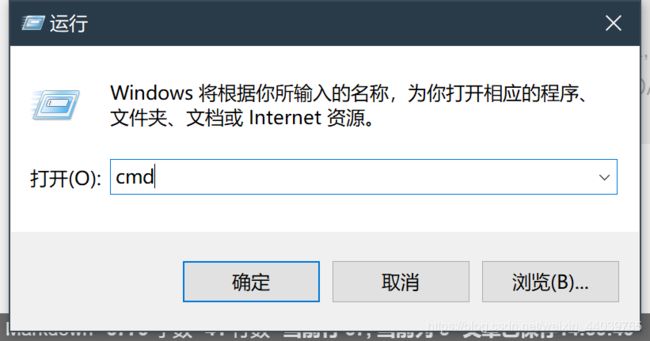
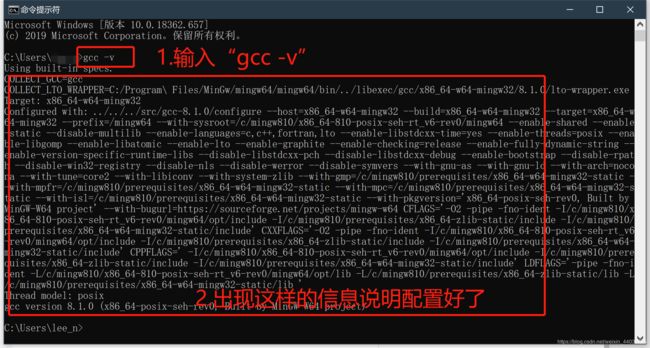
4.安装调试环境
(1)重新启动vscode后,在左侧一栏,点击最下面的扩展,搜索" code Runner",并安装。
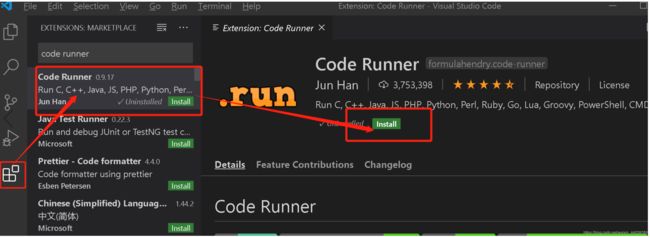
(2)安装好后,点击CodeRunner 右下角的齿轮,选择 Extension Settings,
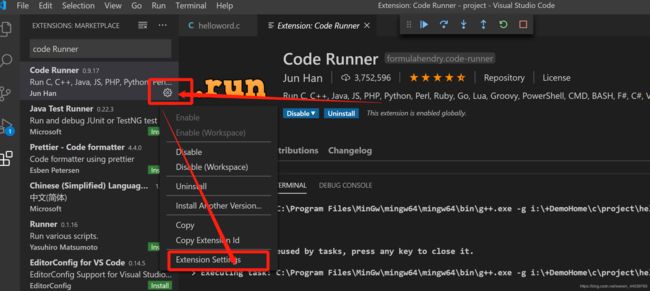
(3)滚动,分别找到 Ignore Selection, Run In Terminal 后勾选。
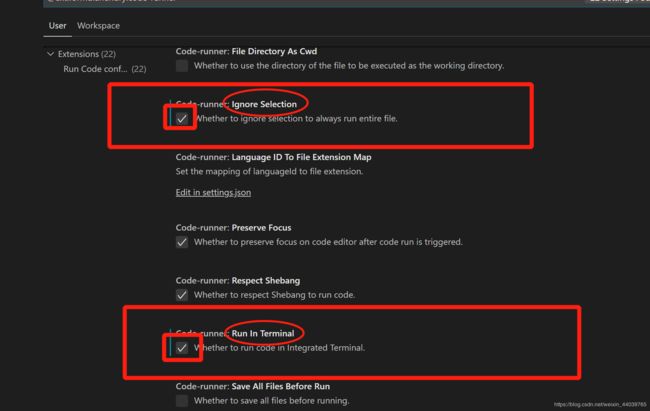
5.拷贝工程目录
将project文件夹拷贝至任意地址(目录路径里不要包含中文),这个文件夹是用来存放,自己写的代码,项目的。里面的 “.vscode” 存放已经设置好的配置,不要删除。


6.汉化(可选,推荐)
如果看英文不太方便,可以安装中文插件。参考教程:https://jingyan.baidu.com/article/7e44095377c9d12fc1e2ef5b.html
三.运行
(1)在project目录下新建文本文档,并重命名为helloword.c
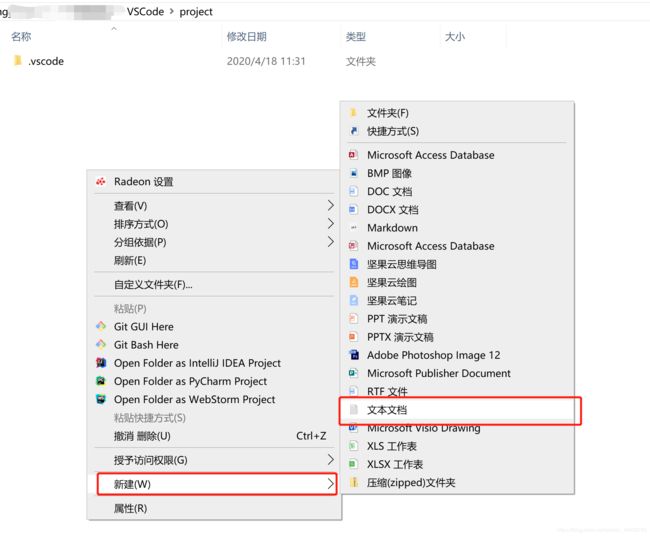
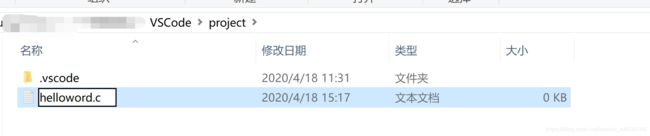
(2)打开vscode,依次点击"File-OpenFolder",找到project文件夹,选中后点击先择文件夹
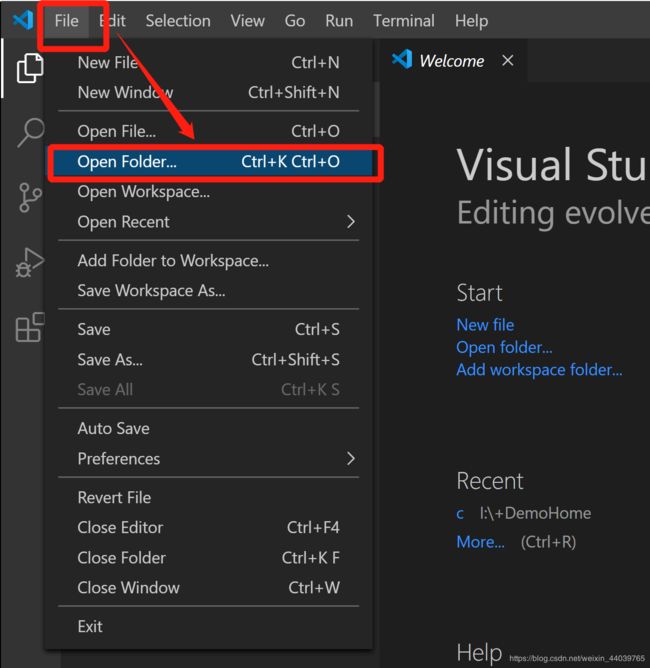

(4)在vscode里面就可以看到刚刚创建好的helloword.c 文件以及.vscode文件。
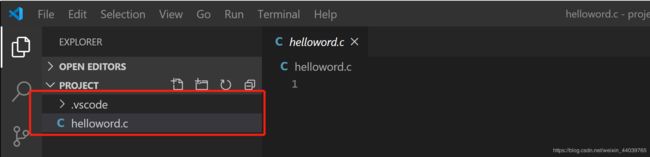
(5)选中helloword.c文件,写入测试代码,并点击vscode右上角的运行按钮
#include四.断点调试
(1)为了方便查看调试效果,修改一下代码
#include(2)加断点。开发过程中,有时需要查看程序运行过程中某一个时刻的状态,比如我想查看 int b = a + 1;这段代码运行之后 b的值是多少。那么就可以通过在int b = a + 1;的下一行加上断点,通过调试模式来查看。
加断点的方式:将鼠标移动到代码行序号前面,会出现暗红色的小圆点,点击之后,小圆点会变成鲜红色,说明断点设置好了,如果想取消,再点一次就可以。
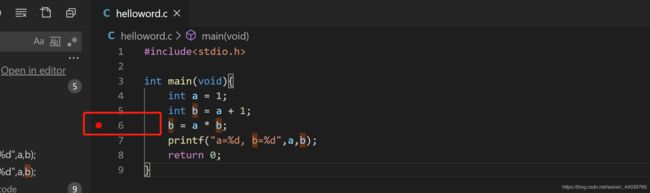
(3)然后按F5,启动调试。之后程序会卡在断点处,并显示变量的值