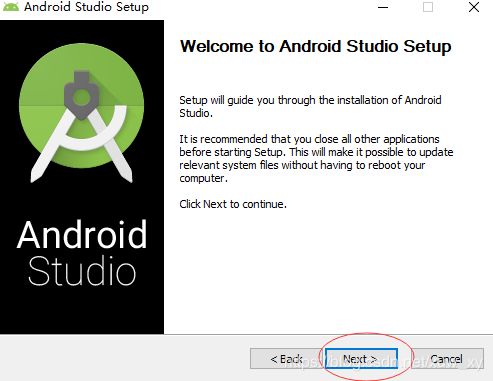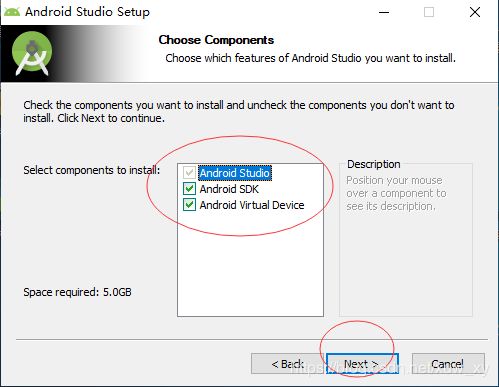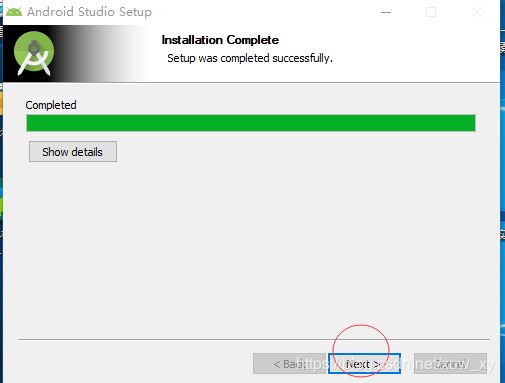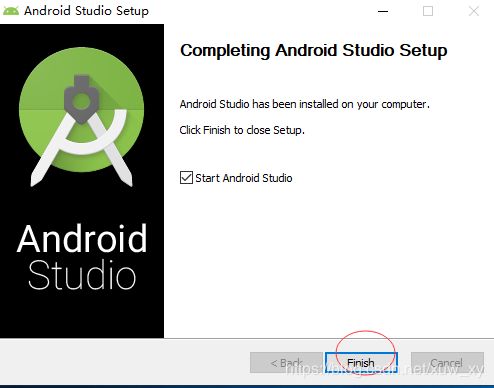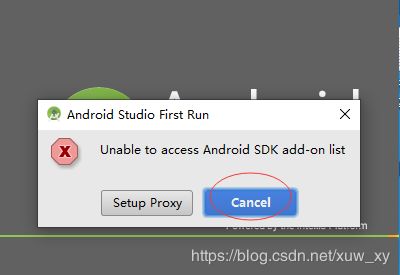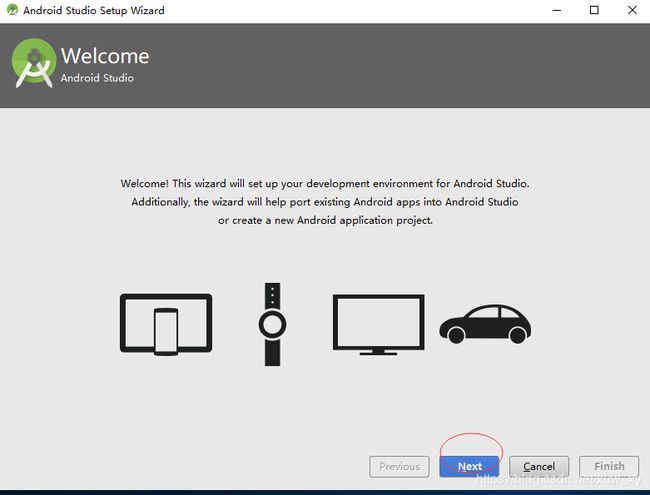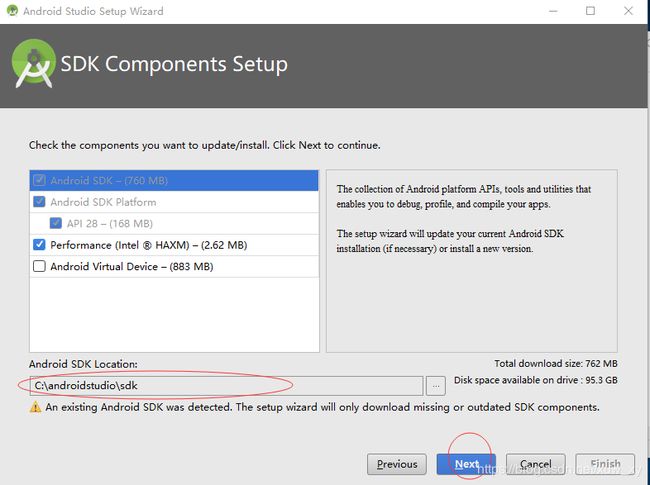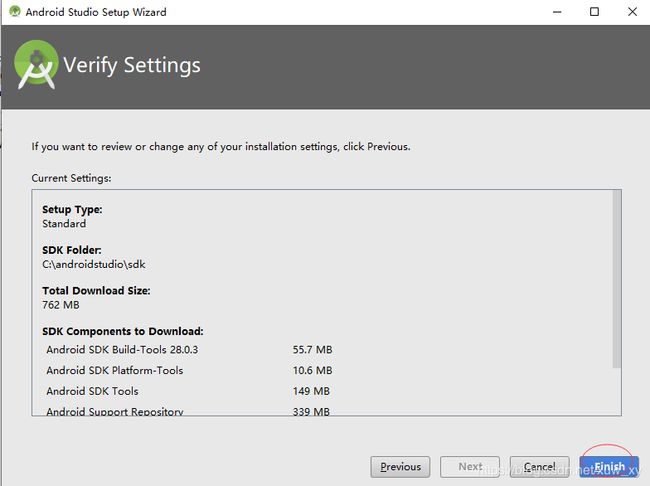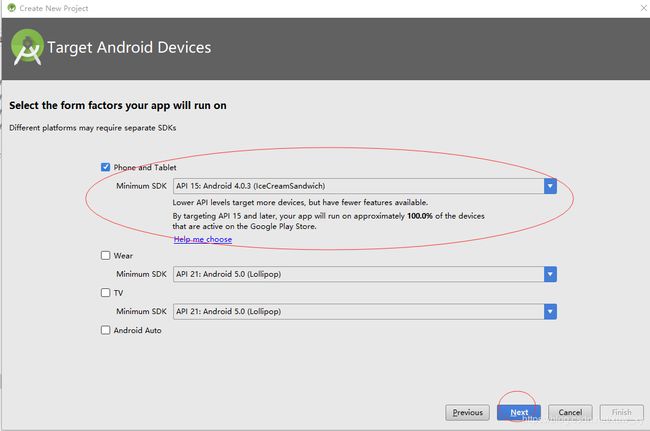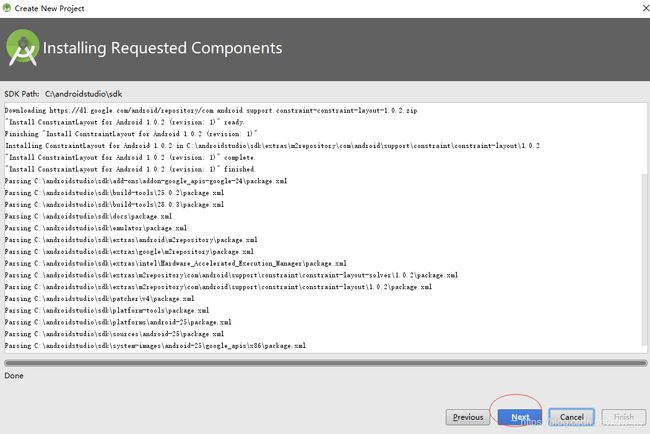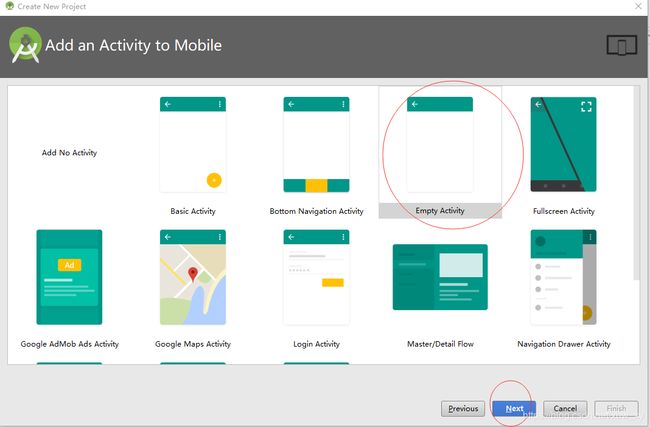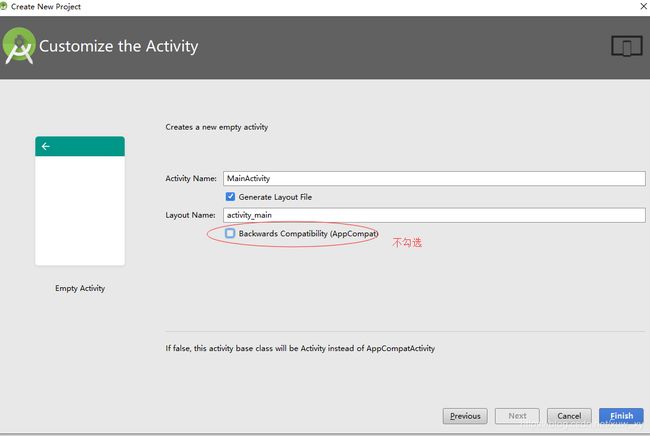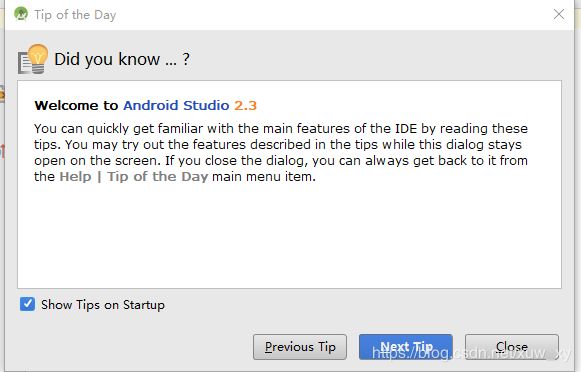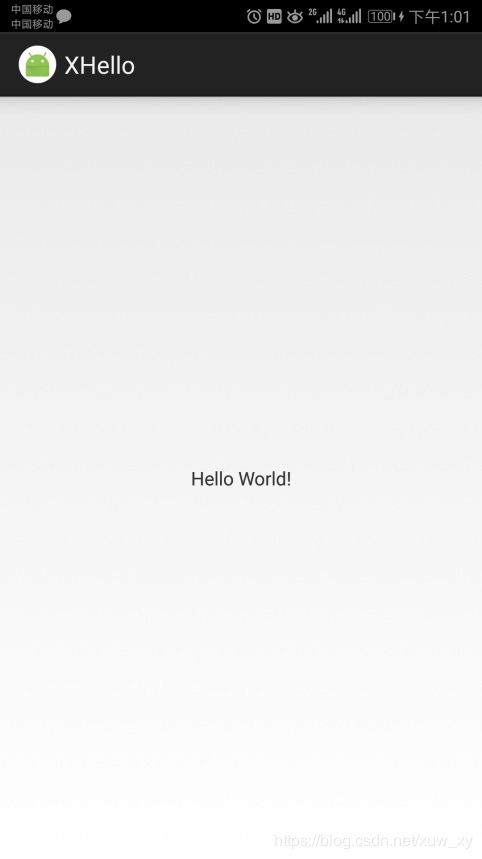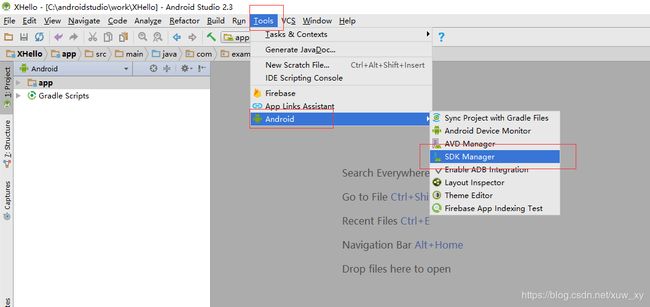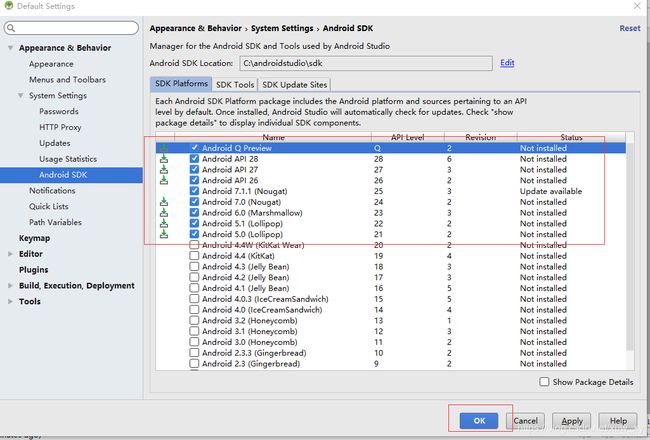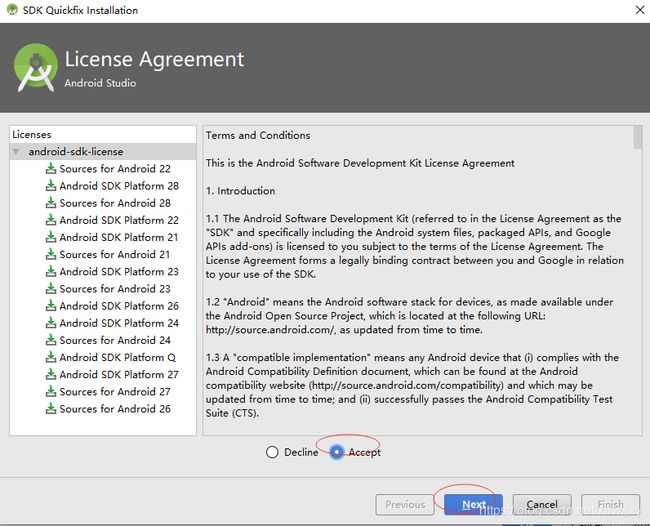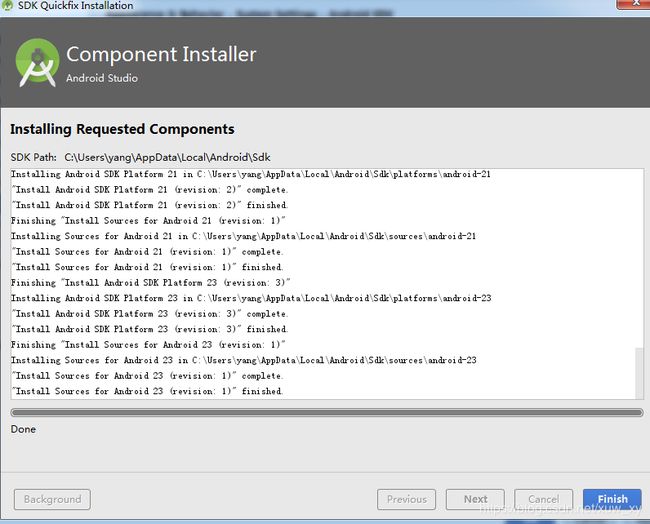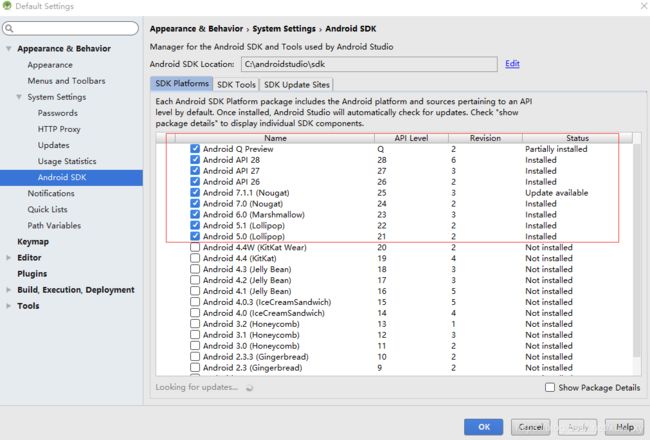Android Studio安装及环境配置教程
前言:
首先需要确定好电脑是否有安装java环境,即是否安装有JDK,
验证方法:直接电脑桌面win+R 输入cmd,然后在黑窗口中分别输入java 、javac 、javadoc、java -version + enter键(注意是输入一个指令按一次enter键,如果成功的有输出,说明java环境已经有安装过且安装成功。
如果不成功则需要重新安装JAVA JDK并完成java环境的配置,相关教程网上比较多,如这篇博客:https://blog.csdn.net/siwuxie095/article/details/53386227,在此不多赘述。
确定好JDK环境安装过后,则就要开始进行AS的安装了,
安装资源可以到官网下载,
我也会把离线资源包做出分享:
链接:https://pan.baidu.com/s/1d-7jRWhHwBU8DaustdJvVA
提取码:8xec
安装步骤如下:
电脑内存起码4G 随便哪个盘起码60G,尽量不要装C盘
第一步:新建一个androidstudio,在这个文件夹下新建sdk, studio, work,
第二步,运行安装包,在资料里面。
![]()
如下图,点击next
如下图,默认全选,点击next
如下图,点击I Agree
下一步直到安装到你新建的文件夹目录下:注意第一个放在studio里面,第二个放在sdk里面
点击Install
安装中,等待安装完成
点击next
看到下面的界面,也就说明安装成功了,点击finish完成即可
配置环境:
打开Android studio后,进入相关配置界面,第一次安装时,没有以往配置的数据,所以选择第二个选项。如果以往安装过AS,有过他的配置,那么可以选择第一个,导入配置。
如下,直接点击OK
等待一会
点击cancel
点击cancel,然后进入到了AS的安装向导界面
选择第一个标准版本standredr 然后next
说明:这一步是要选择的,安装SDK组件。这里需要指定SDK的本地路径,如果之前电脑中已经存在SDK,可以指定该路径,后续就可以不用下载SDK;如果本地没有安装过SDK的场景,可以暂时指定一个后续将保存SDK的路径;我这里演示的是本地没有安装过SDK的场景,这里暂时指定一个后续将保存SDK的路径,就是前面我们建的sdk。
有些教程建议安装完后,SDK单独下载,此处通过Android studio直接安装即可。
如下图,点击next
如下图,点击Finish后,开始自动下载SDK(注意,此时需要保证电脑联网)
如下图,sdk下载安装中,等待安装完成
如下图,下载完成SDK后,点击Finish进入AS的欢迎界面
配置AS第一次运行环境,并且能成功编译运行一个APP,以helloworld为例。
点击上图中的Start a new Android Studio project新建一个工程,进入下面的界面,
Project location 选择自己刚开始新建的work文件夹。
只选phone and tablet, Minimun sdk
点Next.
下一步,next
下一步选Empty Activity点Next
下一步:把复选框勾去掉,点finish
如下图,到此,一个工程建立完成,第一次建立的工程会发现卡在下面的启动界面,稍等一会
如下图,工程打开,点击close
上述gradle构建完成之后,就可以点击下图中的build apk编译打包apk文件了,生成的apk文件路径如下图所示
将生成的apk文件下载到手机上,显示效果如下:
《完》
补充:
AS软件中添加Android SDK的方法步骤:
打开AS软件,在tools里面的Android里面的SDK Manger.
下一步点击 Edit
安装在新建的sdk文件夹里面,点击next,最后finish,回到上一个页面(adk选择安装的页面)
回到这个页面
选择下载内容,空间大从4.4开始,不大从5.0开始点击OK
继续OK。
选择Accept后Next下载。
安装完成点击finiah
安装完后的效果图如下
完成后软件下面有自动更新。
注意:
和手机连进行连接时,要先把手机设置里面有个开发人员选项选出来,授予权限。
《完》