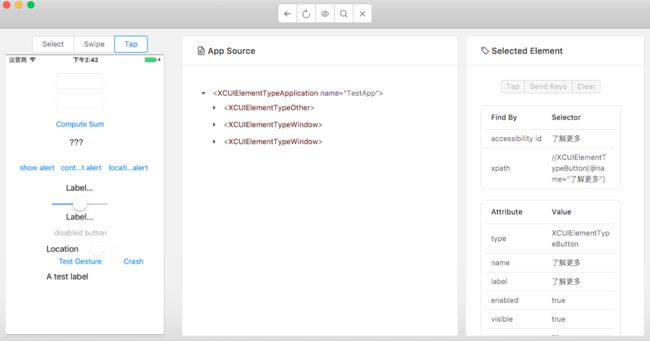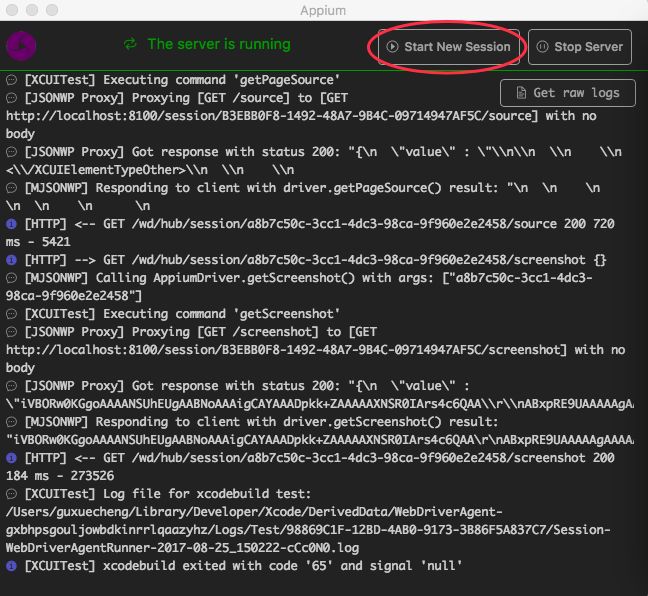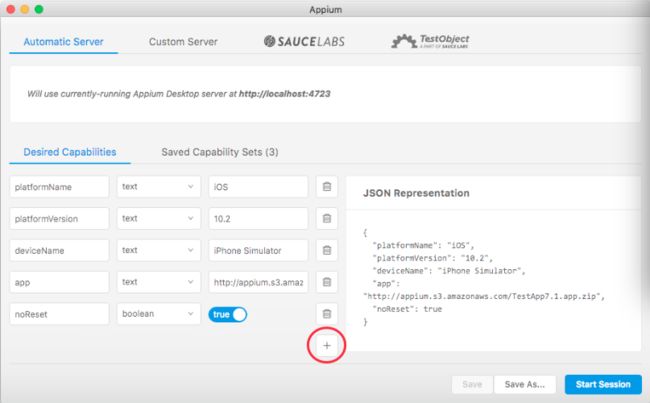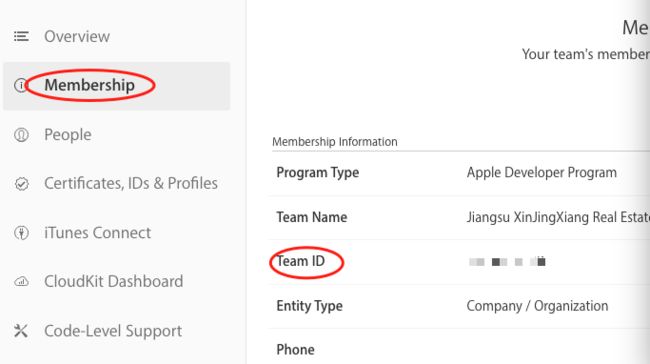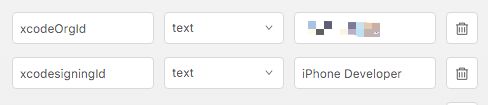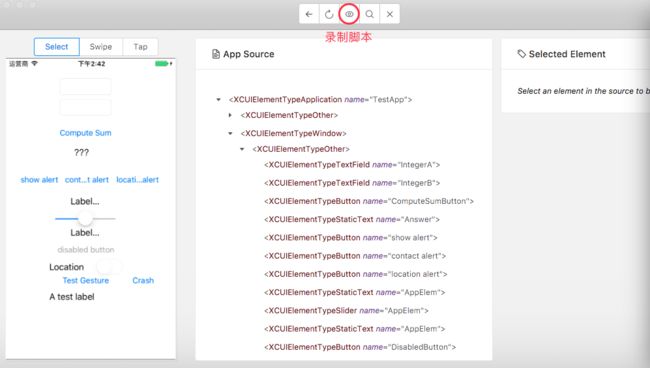写这篇文章的心情
真的很开心,我看着官网介绍竟然对AppiumDesktop略懂皮毛了。今天特意写出来,希望可以帮助一些初入坑的伙伴们。AppiumDesktop真的是一个好东西:
1、首先他可以定为元素信息(这里所说的元素是指App上的空间),这一点它和Android自带的uiautomatorviewer一样,但是AppiumDesktop可以定位iOS和Android两个操作系统的App;
2、还有一点他可以录制脚本。这真的就很牛逼了。脚本语言还可以自己选择,比如我选择使用Python语言,那么录制出的脚本就是Python语言的。但是对于这一点上官网说了,这个功能只做学习的工具,不能够作为代码生成器(In sum, it is a learning tool, not a robust code generation feature, and should be used as such.)。
上图就是AppiumDesktop Inspactor启动以后的样子,接下来咱们就讲讲怎么用这个神秘的AppiumDesktop。
什么是AppiumDesktop
有人说AppiumDesktop是Appium新版的叫法,也就是在Xcode8之前和之后的叫法。因为Xcode8之前自带的自动化测试框架叫做uiAutomation,Xcode8之后完全弃用了这一框架,开始使用XCUITest,这导致Appium大修其下层机制,以使用Facebook的WebDriverAgen
,也就是从这个时候在用Appium测试iOS应用的时候必须在iPhone手机上首先安装一个应用叫:WebDriverAgentRunner。也就是通过这个应用来启动我们被测应用。
所以AppiumDesktop不是Appium。
Appium的图标是这样的:
AppiumDesktop的图标是这样的:
AppiumDesktop启动以后的页面是这样的:
AppiumDesktop 服务启动的页面(AppiumDesktop现在已经是1.6.5版本)是这样的:
AppiumDesktop启动的页面是这样的:
启动Appium Inspector
启动AppiumDesktop以后点击该页面右上角的Start New Session按钮,就会启动一个新的会话窗口(如下图),在这个窗口我们需要配置一些Desired Capabilities信息:
这里是以iPhone 7 Plus模拟器为例进行讲解:
platformName:因为用的是iOS手机
platformVersion:和实际模拟器版本一致,我的模拟器是10.3版本
deviceName:我是用的iPhone 7 Plus,你也可以填写iPhone Simulator,会启动一个默认的(iPhone 6)模拟器
app:所要安装的app这里安装的是官方提供的一个Demo。当然也可以安装自己待测app,但是就不一定是text了(可能是filepath)
noReset:是一个bool值,选TRUE。
如果想要使用真机,必须再加一个字段udid,是text类型。
想要获知更全面的Desired Capabilities请看官网讲解Appium Desired Capabilities.
通过终端获取已连接电脑的iPhone的 udid方法:
idevice_id -l
配置好这些信息以后点击Save As...进行保存,保存以后以备日后使用(如果需要),这些信息被保存在“Saved Capability Sets”里。然后点击Start Session就可以启动Inspector了,这个过程比较慢,需要稍等几分钟。然后就会出现文章第一个图所示的窗口。
对于一个未知问题的说明:
在使用Appium的过程中我们会遇到一些未知问题,通过网络查找可能会需要补充以下两对Desired Capabiities:
{
"xcodeOrgId": "",
"xcodeSigningId": "iPhone Developer"
}
Team ID 可以通过登录Apple Developer查看,登录之后点击左侧边栏的Membership(如下图)就可以查看:
添加的两对Desired Capabilities 如下图:
In either case, the Team ID is a unique 10-character string generated by Apple that is assigned to your team. You can find your Team ID using your developer account. Sign in to developer.apple.com/account, and click Membership in the sidebar. Your Team ID appears in the Membership Information section under the team name. You can also find your team ID listed under the "Organizational Unit" field in your iPhone Developer certificate in your keychain.
上面引用出处:https://appium.readthedocs.io/en/stable/en/appium-setup/real-devices-ios/
定位元素信息
写Appium脚本的最重要的一个信息是定位元素,获取元素的ID或者xpath等等类似的信息。
只需要点击Inspector最左边一栏的Select按钮,然后再去点击所要获取信息的元素即可,当元素突出显示时,其信息将显示在Inspector右侧的详细视图中。有些是用accessibility id 定位,有些是xpath定位或者其他的定位信息,但是在iOS应用上Appium推荐使用accessibility id 来定位一个元素信息。
在Inspector窗口的中间是您的应用程序的层次结构,表示为XML。
滑动页面(元素)
现在可以定位当前页面的元素了,但是怎么滑动到下一个页面或者怎么滑动页面上的滑动条(slider)呢?
选中Swipe。模拟在手机上的操作手势,从起点到终点各点击一下,就实现了滑动。
点击某一个元素
如果我们想要点击某一个元素进行下一步操作,比如在输入框内输入文本或者弹出一个alert该怎么操作呢?
选中Tap。然后再去点击textfield或者alert我们就可以进行下一个操作了。如果想要定位alert上的元素信息,那就在alert弹出的时候在切换到Select,然后点击想要定位的元素就行了。
录制脚本
这真的是一个很实用的功能。他似乎解决了我们一个大问题,那就是该使用哪个API的问题以及脚本的编写规范的问题。对于初步入坑的小伙伴来说是一个很好的参考。脚本录制功能就是那个眼睛图标,如下图:
点击该按钮以后如下图:
然后就可以在左边随便对App进行操作了,此处我进行的操作有:点击输入框,点击Alert,滑动滑动条,滑动屏幕,点击软键盘并输入文本(这里我选择是Python语言)。这时候Inspector生成的脚本是非常简单的,只是对你操作的步骤进行记录,还不能执行,这段脚本如下:
TouchAction(driver).tap([(167, 73)])
TouchAction(driver).tap([(81, 300)])
TouchAction(driver).tap([(303, 414)])
el1 = driver.find_element_by_accessibility_id("IntegerA")
el1.click()
el1.send_keys("Hello")
TouchAction(driver)
.press({x: 198, y: 393})
.moveTo({x: 50: y: 0})
.release()
TouchAction(driver)
.press({x: 335, y: 264})
.moveTo({x: -183: y: -3})
.release()
TouchAction(driver).tap([(191, 498)])
TouchAction(driver).tap([(357, 698)])
反正我没看懂这段代码。别担心,这只是Inspector默认生成的极简脚本,善良的Inspectory为我们提供了一个功能那就是将极简脚本变成可执行脚本,操作如下图:
现在脚本就变成了这个样子:
# This sample code uses the Appium python client
# pip install Appium-Python-Client
# Then you can paste this into a file and simply run with Python
from appium import webdriver
caps = {}
caps["platformName"] = "iOS"
caps["platformVersion"] = "10.3"
caps["deviceName"] = "iPhone 7 Plus"
caps["app"] = "http://appium.s3.amazonaws.com/TestApp7.1.app.zip"
caps["noReset"] = True
driver = webdriver.remote("http://0.0.0.0:4723/wd/hub", caps)
TouchAction(driver).tap([(167, 73)])
TouchAction(driver).tap([(81, 300)])
TouchAction(driver).tap([(303, 414)])
el1 = driver.find_element_by_accessibility_id("IntegerA")
el1.click()
el1.send_keys("Hello")
TouchAction(driver)
.press({x: 198, y: 393})
.moveTo({x: 50: y: 0})
.release()
TouchAction(driver)
.press({x: 335, y: 264})
.moveTo({x: -183: y: -3})
.release()
TouchAction(driver).tap([(191, 498)])
TouchAction(driver).tap([(357, 698)])
driver.quit()
这样是不是就和我们写的脚本格式一样了,你学会了吗?
在学习过程中遇到问题可以留言,互相学习,共同进步!