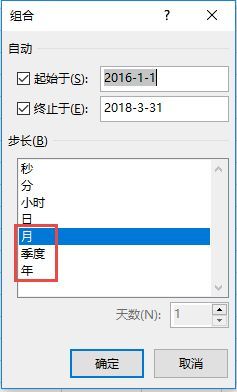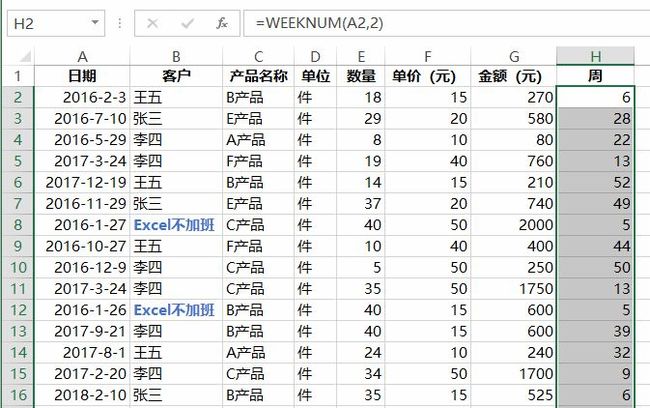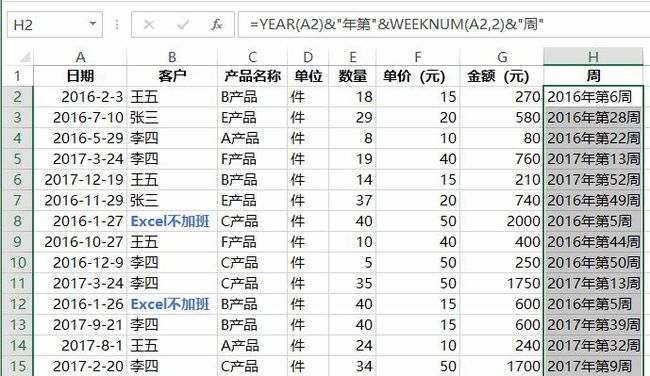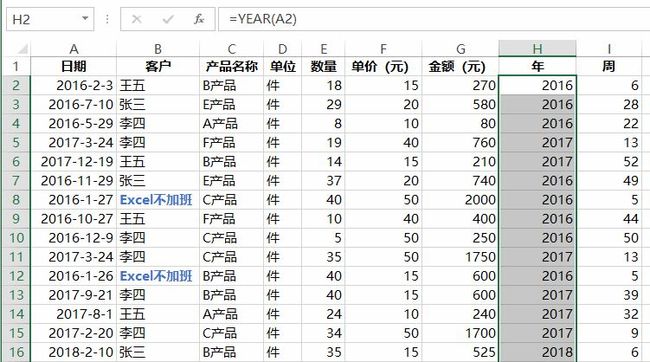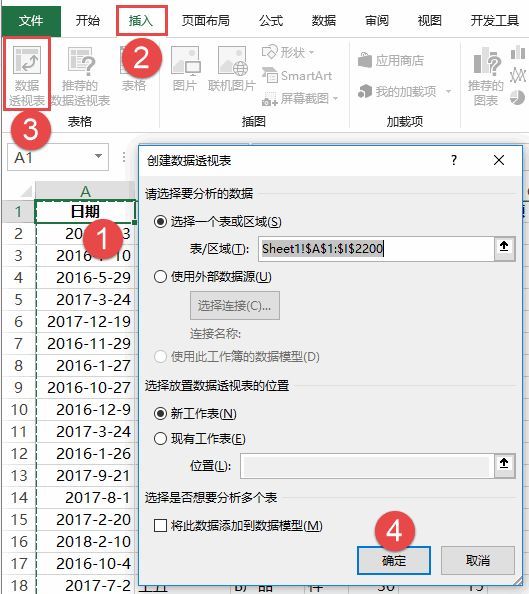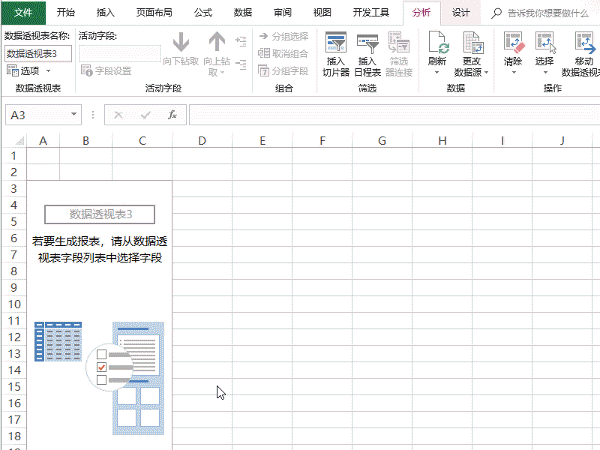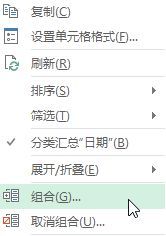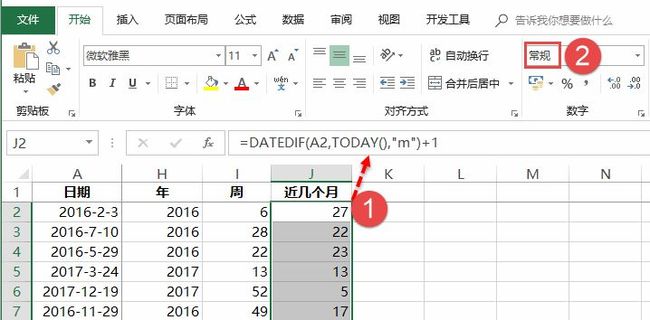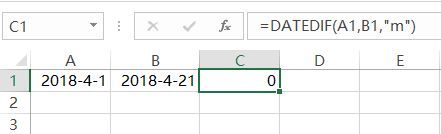周报月报季报年报,原来Excel统计数据如此简单
点击上方蓝字「Excel不加班」关注,看下一篇
![]()
恭喜下面3位粉丝:若辰、无奈LEO、lareina,获得书籍,加卢子微信chenxilu2019,发送姓名电话地址。
今天心情好,继续送书。
为了活跃气氛,在文末点亮“在看”+评论区留言,我会从中抽取3名粉丝,每人赠送一本《卢子Excel高手速成视频教程 早做完,不加班》。
![]()
有一部分公司是要求每周提交一份总结报告,每月再根据周报整理成月报,每季度再根据月报整理成季报,最后每年再根据季报整理成年报。
领导喜欢看报告,本身也没错,可是因此导致你经常加班。那有没有办法,既能完成领导的需求,又不用加班,轻轻松松就搞定呢?
今天,卢子教你如何以最快的速度搞定各种按周、月、季度、年统计。
这是一份记录了好几年的销售明细表。
1.按周统计
数据统计,首先想到的是数据透视表,而数据透视表的组合很强大,有按月、季度、年组合,就是偏偏没有按周组合,这可怎么办?
数据透视表默认情况下没提供,没关系,那就自己用辅助列生成。
在H2输入公式,双击填充。WEEKNUM函数就是判断日期在一年第几周。
=WEEKNUM(A2,2)
当然,如果在周前面添加年,就更清晰了。跨年统计,不管是按周还是按月,都必须加年份。这里有两种形式可供选择。
01将年跟周合并在一个单元格。
=YEAR(A2)&"年第"&WEEKNUM(A2,2)&"周"
02将年跟周分开显示在两个单元格。
现在以第2种情况进行统计分析。
Step 01选择单元格A1,单击插入数据透视表,保持默认不变,确定。
Step 02将字段拖拉到相应的区域。
Step 03对年跟周进行筛选,就可以获取相应的数据。
2.按月、季度、年统计
Excel2016版本,操作非常简单,只需将日期拉到行,就能自动按月、季度、年统计。日期自动分组以后,需要统计什么,直接拖拉字段即可。
低版本,可以右键组合(创建组)进行操作,这里不再说明,可以自己动手尝试。
3.按近几个月统计
有一些公司会有这种需求,也就是截止到今天日期,统计近1个月、近2个月、近3个月等等。
假如今天是2018-4-21,日期为2018-4-1就是近1个月的数据。
在数据源增加一个辅助列,输入公式后,将单元格设置为常规格式。
=DATEDIF(A2,TODAY(),"m")+1
DATEDIF函数是计算两个日期相差的月份,相差0个月,也就是近1个月,所以最后得出来的结果再加1。
再根据数据源创建数据透视表,即可完成统计。
Excel统计分析难吗?不难!难在于如何灵活运用,以不变应万变,一个简单的数据透视表,结合函数就可以完成很多意想不到的结果。
源文件:
https://pan.baidu.com/s/1xkshA_ADpYmryB7-7PdfDg
VIP888元,一次报名,所有课程,终生免费学,提供一年在线答疑服务。
![]()
报名后加卢子微信chenxilu2019,发送报名截图邀请进群。
推荐:PPT与Excel中图、表链接起来,自动更新(含57套年终报告模板)
![]()
送你一本理财电子书《世界上最神奇的理财课》,好多人一直说存不下钱,存钱其实是一件非常容易做的事,如果你能按照这本书里面的方法去做,你一定会越来越富有。
链接:
https://pan.baidu.com/s/1ZCtaUwJjRbOU5M_xQWr3BQ
提取码:q9vx
我是专门搞Excel的,理财的我就不多说,祝你越来越好。
![]()
作者:卢子,清华畅销书作者,《Excel效率手册 早做完,不加班》系列丛书创始人,个人公众号:Excel不加班(ID:Excelbujiaban)
![]()
请把「Excel不加班」推荐给你的朋友
无需打赏,请点在看↓↓↓