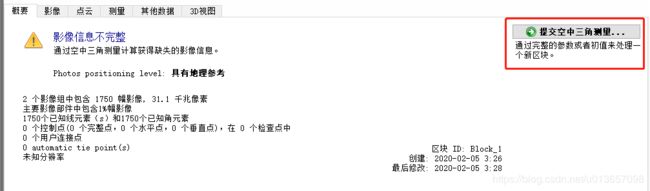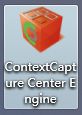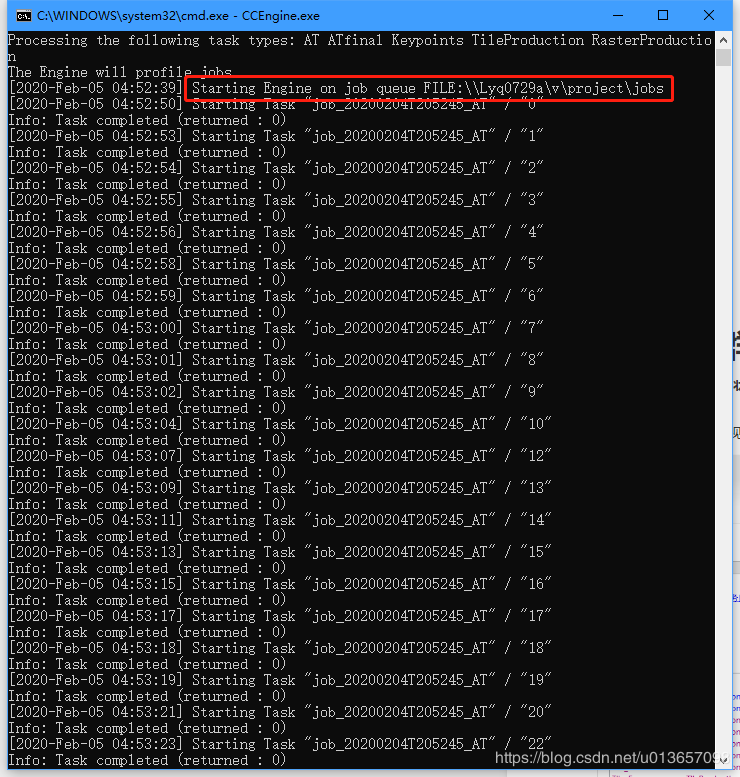ContextCaptureMaster/Smart3D集群设置经验分享
CC集群设置经验分享
Windows系统版本:18363.592(1909)
A硬件:I7 8700K 64GB RTX2060
B硬件:I7 7700HQ 16GB GTX1050
CC版本:4.4.11.60
编写:梁勇强 2020.02.05
前言
简单来说,集群是让多台计算机同时进行三维建模。
基本要求
1.多台计算机配置需要相同,不然拉后腿反而没效率,案例:A主机平台是I7 8700K 64GB 2080Ti,B主机是i3 8350k 8GB GTX960
2.集群对网络I/O性能要求很高,意味着你需要准备超千兆或万兆的路由器或交换机,六类或以上能够支撑千/万兆的网线,数据存储在高速固态中,而非慢速的机械硬盘。
1.检查SMB 1.0是否启用
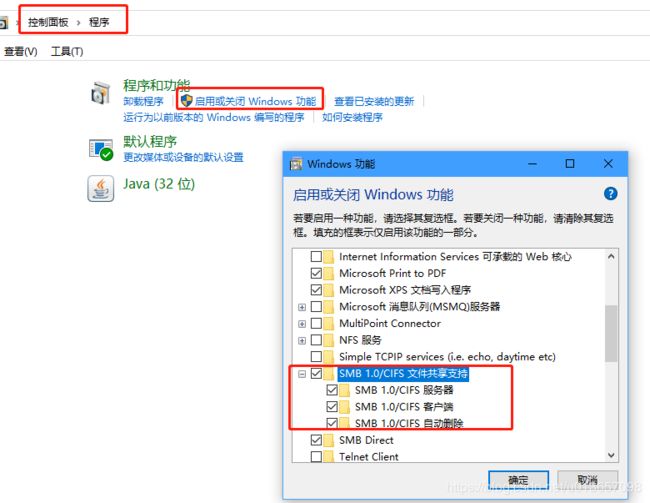
这个选项必选,为后面的网络共享能够互相发现做铺垫。
路径:控制面板-程序-启用或关闭Windows功能-找到“SMB 1.0/CIFS文件共享支持”,打钩,确定,重启电脑。
2.设置网络共享
控制面板-所有控制面板项-网络和共享中心-高级共享设置,根据下图设置,保存更改即可。
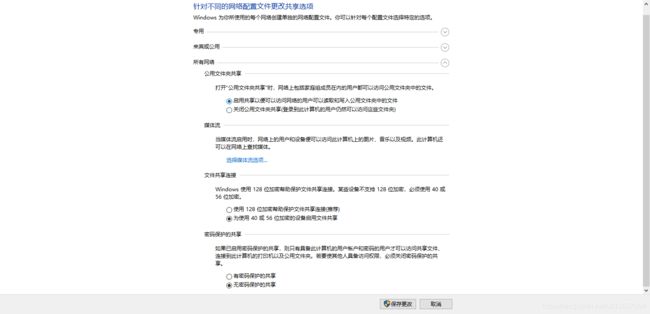
3.设置磁盘共享
以两台Windows 10 电脑举例,下面用A和B表示。
(A主机和B主机,都要设置上面的步骤SMB 1.0和网络共享设置)
打开A电脑,选择你要共享的磁盘(就是当前你CC项目的盘符),我这边举例V盘。选择V盘,右键-属性-共享-高级共享设置-权限-添加everyone用户,并打钩所有权限,最后应用-确定。
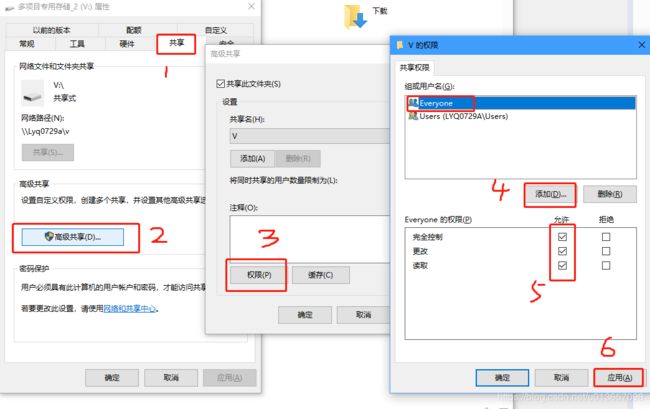
Tips:
如何添加everone用户的步骤
①点击添加-高级-立即查找-下拉找到everone,双击。
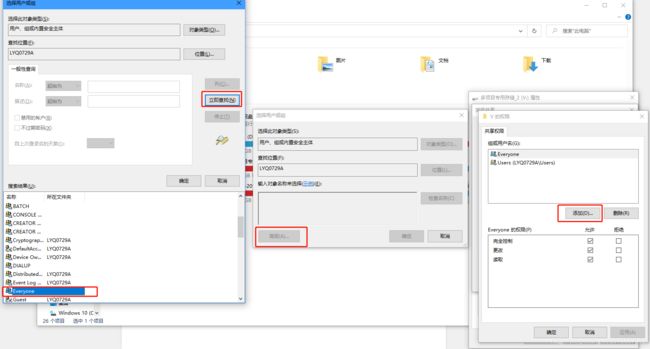
②双击后,everone出现在选择框里,点击确定。
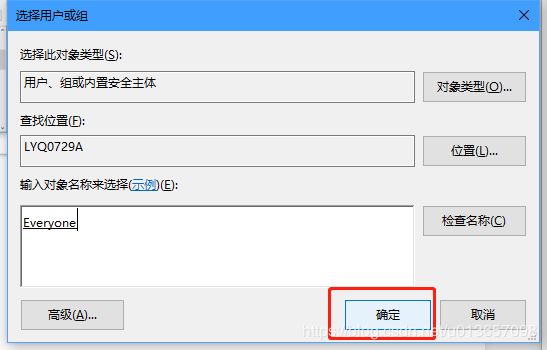
③一路点击“应用”、“确定” 就完成添加操作了
4.检查共享状态
①在地址栏里输入网络

回车或者点击“访问”按钮,然后你会发现你自己,说明共享正常,且被网络发现。
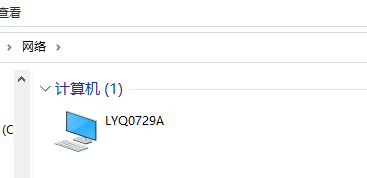
A主机网络界面示意图
如果自己都看不到自己在网络里,B主机也发现你了你的,显示即成功。
②打开B主机
同样也在网络里,看到你的计算机视为成功。
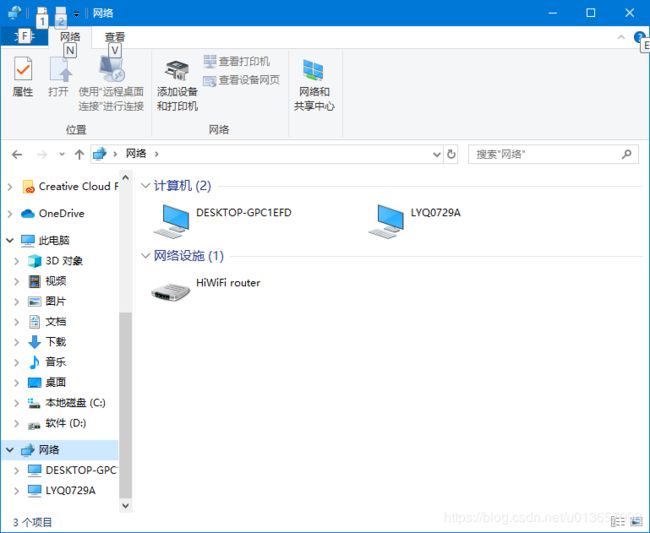 (B主机截图)
(B主机截图)
Tips:
如果没有发现A主机,则步骤1-SMB 1.0和2-网络共享设置操作失败,请检查以上步骤是否正确。
5.打开CC开始集群设置
①A主机集群设置,设置UNC和序列目录
在A主机中打开CC,新建工程,输入工程名称(不允许设置中文名称),选择工程目录,通过网络共享选择设置目录,这步是关键,如下图所示:

也就是通过共享路径去设置UNC路径,任务序列目录也必须是共享路径(任务序列目录默认C盘,需要手动在共享路径设置一个jobs文件夹),一定确保两个路径是网络路径,非本地路径。
对比一下两个路径你就会明白:
网络路径\Lyq0729a\v\ccwork\Bo
本地路径V:\ccwork\Bo
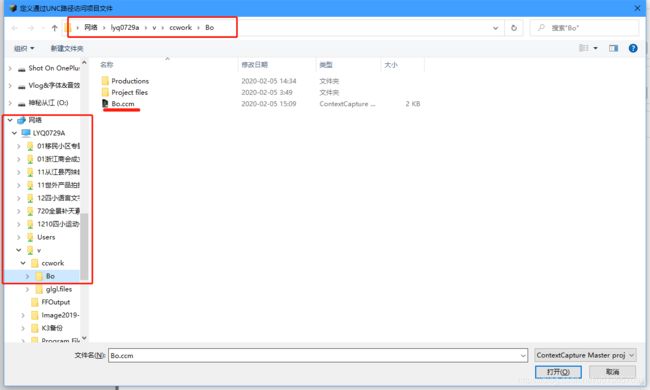
UNC路径示意图
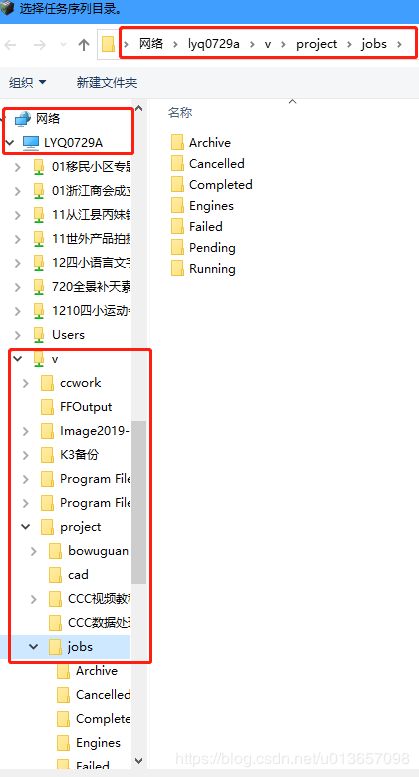
任务序列目录路径示意图
②CC中心设置
A、B主机都打开ContextCapture Center Settings,分别进行设置
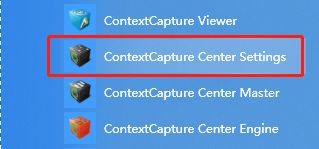
填入在A主机设置的“任务序列目录”网络地址,如下图所示,点确定完成

③提交空三
6.检查集群状态
①检查A/B主机的引擎状态
②查看监视任务序列
提交空三后,点击“监视任务序列”,现实2个运算引擎端,即设置集群成功。
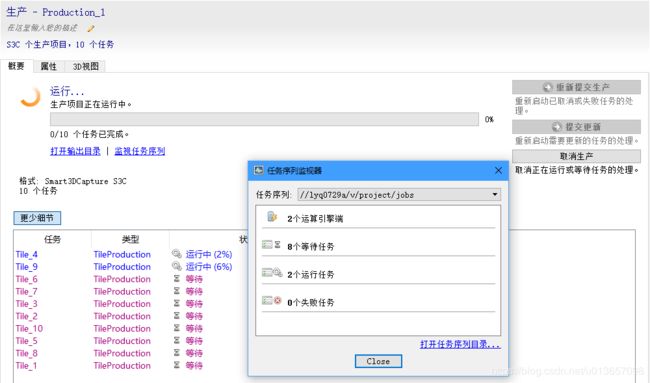
同样,如果有其他更多的主机,设置步骤同上。如有更好的方法欢迎在留言中分享!
7.报错和解决方法
问题1:Error: failed to unlock
Error: failed to unlock “…\Jobs\Engines\desktop.xml”
Error: failed to create Engine information
分析:unlock 锁住;无法创建引擎信息;
解决方法:磁盘共享权限没有设置为读/写,检查共享权限,用户权限的读写要勾选上
问题2:Ignoring job …
Ignoring job …,“//test.ccm” not found 忽略任务,.ccm工程找不到
分析:工程选项里的网络地址没设置正确;ContextCapture Center Settings里的地址没有设置正确,或是CCCS没有生效,需要手动启用引擎;引擎还是以前或其他地址,打开引擎看地址是不是现在工程的网络地址;
解决方法:检查工程选项网络路径、检查CCCS网络路径是否对应、检查引擎里的网络引擎是否对应。
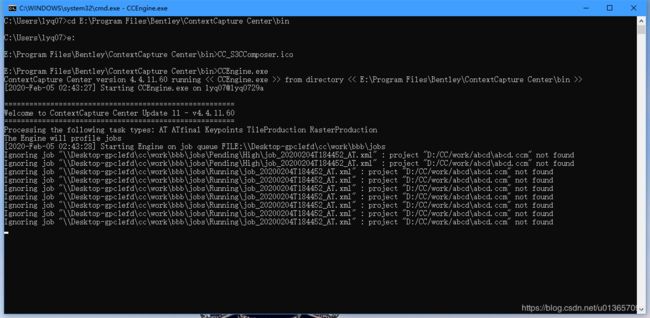
目前暂不清楚为什么CCCS不会立即生效,CC引擎没有同步,还需要时间去琢磨。如果设置后仍然提示Ignoring job …,“//test.ccm” not found,只能手动运行引擎了。
措施1:手动执行CC引擎
键盘WIN+R,输入cmd,回车
(cmd操作小技巧:键盘上下键有记忆上一条命令功能,避免重新手打;左键按住不动拉里面的字,回车键是复制;右键是粘贴;Q键左边的Tab是智能填充,比如输入CCE后按Tab键会直接显示目录里的CCEngine.exe;注意命令里该有空格的都要注意空格,比如cd后有空格)
进入cmd界面后
输入cd E:\Program Files\Bentley\ContextCapture Center\bin然后回车(这里要知道自己CC安装目录的位置)
然后输入e:回车键(这里是让命令在CC安装目录的bin文件夹里执行,因为引擎在bin文件夹里)
输入CCEngine.exe回车键(这个命令是在CC引擎里执行)
输入Starting Engine on job queue FILE:\Lyq0729a\v\project\jobs(这个命令是设置引擎的路径,也就是序列目录的网络地址)
此时打开CC,提交空三,回到cmd创建,再输入CCEngine.exe回车键,现在引擎会正常,空三显示测量中。
第一次搞集群碰壁无数,边琢磨边记录,算是经验分享和沉淀! keep learning,keep sharing!