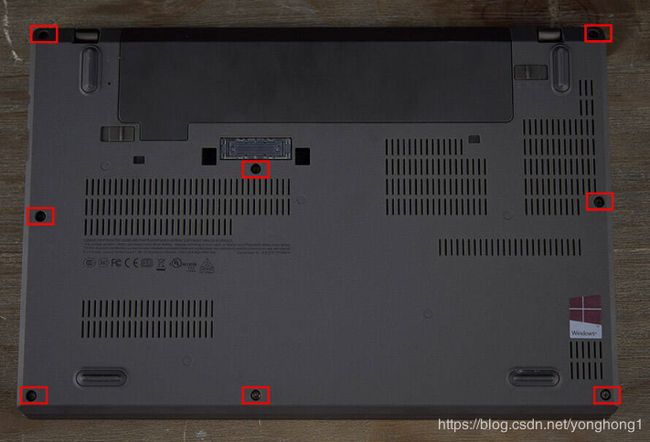ThinkPad X270 升级固态硬盘(M2 2242 NVMe)
因为在家办公,笔记本使用频率很高,原先出厂时C盘是128G建兴固态硬盘,启动速度还可以,但是容量渐渐不够了,因此想升级大一点的,最好是512G固态。
ThinkPad X270 老机升级记录:
经过多次尝试,终于在未重新安装WIN10操作系统的情况下完成了硬盘升级和系统恢复。从128G旧建兴固态硬盘(M2 2242 SATA)迁移到新西数固态(M2 2242 NVMe)
我的系统环境:
Thinkpad X270 20HN型号开头
原先电脑配置:
CPU: i5-7200U
内存:16G内存(原先是8G内存,后来自己升级了)
硬盘: 128G固态(建兴)+1T 机械硬盘(西数)
128G 是建兴 ,型号CV-SB128,如下图
X270主板上有两个硬盘接口,一个SATA格式的机械硬盘,另外一个接SATA标准的128G建兴固态硬盘,是M2 2242接口,支持PCIE3.0×2的速度,兼容NVME与NGFF两种规格。NVME接口支持PCIE总线,速度更高。
操作之前,为了避免出现问题,上网搜索了很多资料,最后整理出
几个重要的参考资料
1、关于M.2/PCI-E/NVMe/SATA SSD是什么?:
https://blog.csdn.net/u010109732/article/details/79032845
2、一探X系机皇内里乾坤 ThinkPad X270拆解:
https://www.jd.com/phb/zhishi/66121fbf6dfa3cd5.html
3、[升级改造] Thinkpad-X270升级闪迪/西数 SN520 NVMe 2242固态硬盘
https://www.chiphell.com/thread-1934179-1-1.html
4、国外论坛中关于X270 and NVME的讨论
https://forums.lenovo.com/t5/ThinkPad-X-Series-Laptops/X270-and-NVME/m-p/4645696
还有就是联想官网提供的《X270的用户指南》
软件版本
WIN10 版本:家庭中文版 17763.1217
主要步骤记录如下
一、系统备份
为了万全之策,考虑了几种备份方案
- 利用WIN10的备份恢复功能,先拿一个64G优盘备份了整个系统
- 利用微PE制作了一个启动U盘,在WIN10 PE下对整个C盘进行了全盘的ghost克隆(采取的方式是Disk to Image),把C盘全部克隆到了一个240G的固态硬盘(金士顿的)上
- 参考X270用户手册制作了一个恢复U盘。
|
确保在以下过程中计算机连接到交流电源。 1. 将合适的U 盘(至少16 GB 存储容量)连接到计算机。 2. 在任务栏上的搜索框中输入恢复。然后单击创建一个恢复驱动器。 3. 在“用户帐户控制”窗口中单击是以允许Recovery Media Creator 程序启动。 4. 在“恢复驱动器”窗口中,按屏幕上的说明制作恢复U 盘。 |
- 还有一个很久之前制作好的WIN10 U盘安装版。(没想到正是这个安装U盘起到了作用)
二、拆机安装新盘
全部备份完成后,开始拆机
按照用户手册,更换内部器件,首先需要禁用内置电池。上次我都没有认真看用户手册,直接把内存拔下来,换了一个新的上去。建议大家还是不要这么做了,以免出现悲剧。
注意:
• 开始更换之前,请接触接地的金属物体。这样可减少您身上的静电。静电可能会损坏内存条。
• 请勿接触内存条的触点边缘。否则可能会损坏内存条。
1、禁用内置电池
在更换任何现场可更换部件(FRU)之前,请确保先禁用快速启动,然后禁用内置电池。
对于Windows 10,请先禁用快速启动,然后再禁用内置电池。要禁用快速启动,请执行以下操
作:
1. 从桌面任务栏上的搜索框中输入电源,然后选择电源选项。
2. 在左窗格上单击选择电源按钮的功能。
3. 在顶部单击更改当前不可用的设置。
4. 如果出现用户帐户控制(UAC)提示,请单击是。
5. 清除启用快速启动复选框,然后单击保存修改。
要禁用内置电池,请执行以下操作:
1. 关闭计算机,然后从计算机断开交流电源适配器和所有线缆的连接。
2. 开启计算机。当显示徽标屏幕时,立即按F1 进入ThinkPad Setup。
3. 选择Config ➙ Power。这时将显示Power 子菜单。
4. 选择Disable Built-in Battery,然后按Enter。
5. 在Setup Confirmation 窗口中,选择Yes。随后即禁用内置电池,而计算机自动关闭。等待
3 至5 分钟,使计算机得以冷却。
2、拆机
螺丝刀,拆掉后背的螺丝,注意网口旁边的缺口,那里有一个卡头,看图,用一个稍微尖锐的螺丝刀或者翘片,按住上面的,翘起来,这样不至于蛮力
拔掉机械硬盘的连接线
3换新的固态硬盘
拆掉原始硬盘,换上新的
4新硬盘检测
在BIOS(UEFI)里面进行检测, 忘记拍照了
进入WIN10 PE里面检测
三、系统恢复及引导修复
1、新硬盘系统恢复
主要参考帖子
https://blog.csdn.net/lance666/article/details/90551393
因为这个X270只有一个M2接口和一个SATA接口的硬盘位,也没有光驱位。而我也没有那个M2转接卡,因此无法同时让两个M.2接口的固态硬盘同时插在机器上,只能采用帖子里的第二种方案,先把原先的系统克隆到一个外接USB硬盘里面。
现在换上512G的新硬盘,先进入WIN10 PE,利用Ghost,直接使用Disk from Image,进行恢复。时间大约是半个小时。
为了避免出错,在这个操作时,我先把机械硬盘的接口拔掉了。一直到新系统完全恢复签,都没有再接上
2、Bitlocker加密恢复密码
复制WIN10系统到新的512M SN520固态硬盘后,系统启动时出现一个问题,需要输入BitLocker恢复密钥,我从微软账户
https://support.microsoft.com/zh-cn/help/4026181/windows-10-find-my-bitlocker-recovery-key
找到对应的恢复密钥
是一个非常长的数字密码
bitlocker
但是即使密码正确,还是无法进入系统,重试了多次,仍然无效。
而且每次操作,都让我输入这个密码,后来上网查找解决办法,基本没有好的方法,
最后实在受不了,觉得有必要先把这个密码关掉。
于是,
又重新把新硬盘拆下,把旧硬盘换上,按照网上的教程,把加密关掉
昨晚关闭了bitlocker加密,操作方法按照
https://blog.csdn.net/lemea/article/details/90713778
![]()
整个解密过程比较久,大约1个小时左右
四、重新备份和恢复
没有办法,只能再次重复前三步骤。
安装了解密后的128G 建兴硬盘,重新进入PE,把解密的128G盘,全部ghost到移动硬盘上
然后再次拆掉建兴硬盘,换上512G的西数固态
再进入PE,用ghost恢复系统到西数硬盘里
原先以为解密后就可以正常启动,结果还是不能启动。卡住四个窗口就不动了,看看时间已经过了0点,实在太困了,还是先睡一觉再说。
五、分区恢复
至于为啥不能启动,我也不是太清楚,反正觉得跟系统引导分区有关,但是又没有什么办法,
在PE下运行那个UEFI分区修复也没用,进入WIN10的高级引导修复也没有用,用修复U盘修复也没作用
后面上网看到一个帖子
“主题:求教电脑高手,关于WIN10系统迁移到固态硬盘事,今天折腾惨了也没整明白。”
https://forum.xitek.com/thread-1683993-2-1-1.html
发现对方也是经过无数次折腾,也没有成功,最后是重新安装了系统
后来作者反馈说“问题已经解决,重新安装WIN10,安装过程在新盘上正常创建了EFI启动区、系统分区,之后再把原机械盘的C盘镜像GHOST过来就行。
关键就是借重新安装WIN10的过程创建那个“正常”的EFI启动分区,傲梅、分区助手、DISKGENS之类的都无法“正常”创建那个EFI分区,总是有这样那样的问题”
看了他的办法,我想自己也没有啥好办法了,只能重装试试吧。
于是找到那个很久之前做好的WIN10系统U盘,准备重新安装WIN10,然后U盘启动一切都正常,在选择安装后,
进入一堆选项,其中一个是让我选择引导修复,因为毕竟固态硬盘上还是有个WIN10系统在的,试试也可以,结果等了大概5到10分钟,不出意外,提示还是无法修复。 无奈关机准备重新进入彻底重装。
可是再次重启时,意外出现了,直接进入了系统,我的WIN10又回来了,谢天谢地。不用再重装了。
至于原因,我到现在也没有想明白,估计还是那个引导修复起了作用。