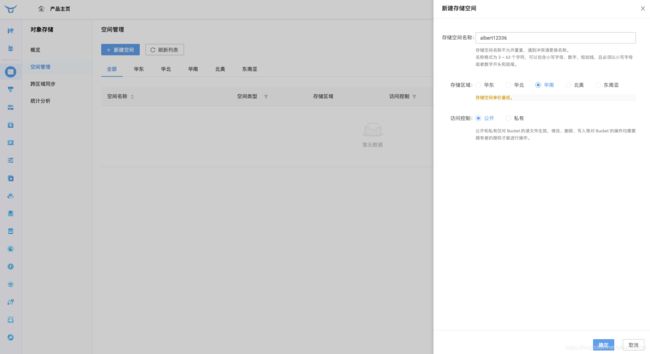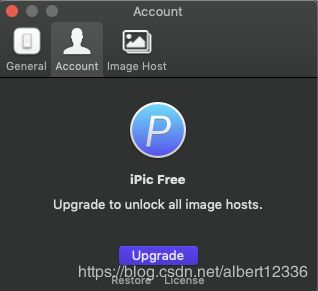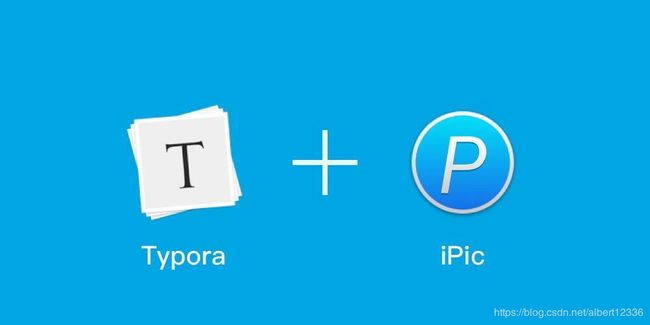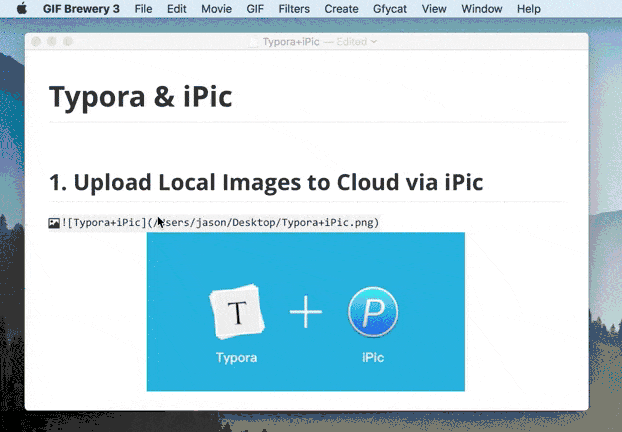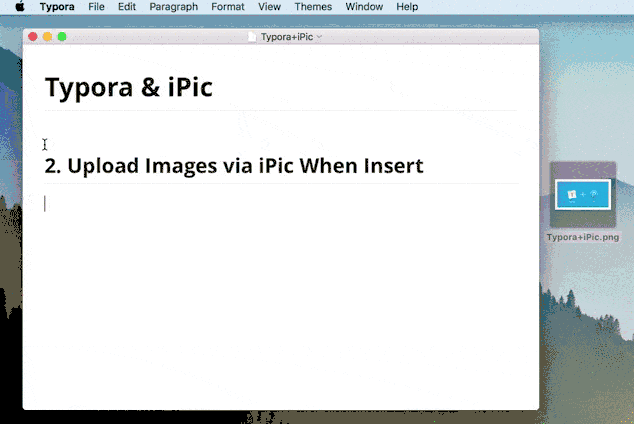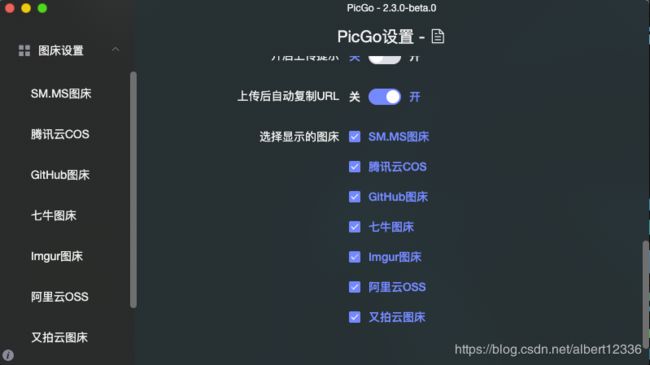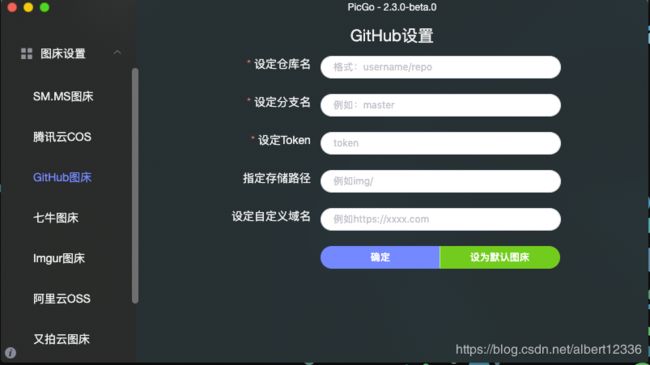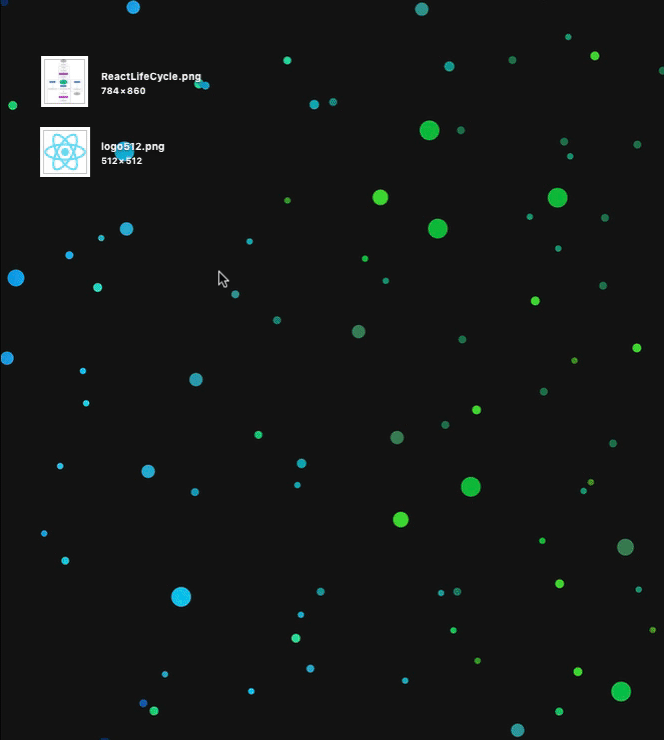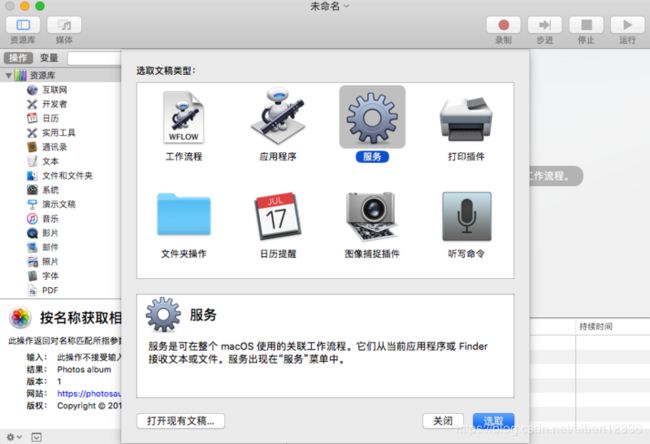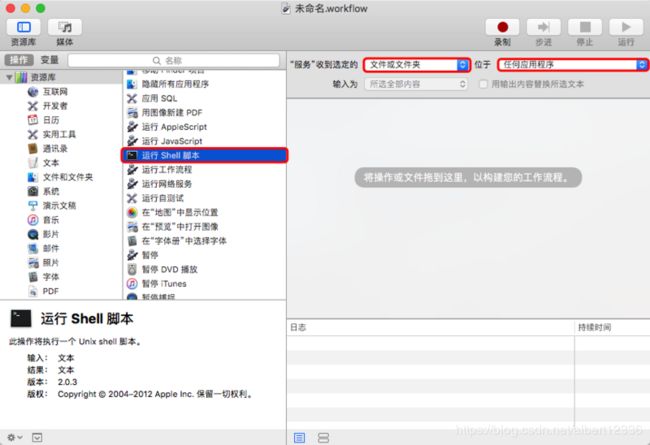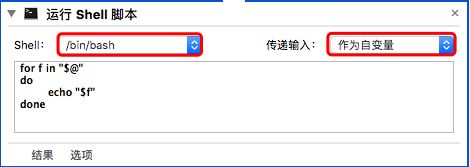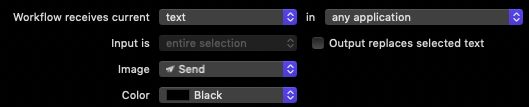Markdown本地图片一键上传至图床(利用Automator)
最近整理电脑上的项目,写了好多 Mardown 文档,一下子发现图片还真的很多,插入图片,管理图片非常不方便。所以想起建立自己的图床,统一管理,并且每次插入图片的时候,把本地图片自动上传至图床。
图床指的是一类提供云存储图片的网站,用户上传图片后会获得图片的公共链接。
还有有时候我们下载别人的 Markdown,想把里面的图片一键上传至自己的图床,也可以使用下面的方法来实现。
先来效果图1:
有没有发现最后粘贴 Markdown 链接的时候图片没有立马显示出来,原因总共6张图,还有一个gif,全加起来文件大,没有一下子缓冲下来,而且 GitHub 国内速度也慢一些。
效果图2:
图床选择
建立图床有好多种办法,比如,自己买个云服务建立私人图床,或者使用第三方提供的云图床。
先在这里推荐几个图床:
- https://sm.ms

-
还有 又拍、阿里云 OSS 、Imgur 、Flickr 、Amazon S3等等。
-
利用新浪微博上传,免费。
-
上传至 CSDN,把 csdn 当图床用。
-
GitHub 创建图库,无需输入密码,网上教程很多,很方便。
-
还有什么图床方案大家留言噢。
我这里选择了 GitHub 来创建自己的图床。
图床辅助工具
图床辅助工具是,帮助我们把图片上传至图床库。通过图床提供的接口,可以编写辅助工具,从而在本地使用图床服务,不再需要打开浏览器。
有好几种图床辅助工具,最常见的这几个:
1,大家都熟悉的 iPic
可以在 App Store 下载,目前支持好多种图床。在 Mac App Store 下载安装 iPic 之后虽然可以免费使用,但只能将图片匿名上传至微博图床。从下图可以看到其他图床都是加锁的无法使用。如果想使用所有图床,则要将 iPic 从免费版升级为高级版。
iPic 就是这样一个神器,,支持一键上传图片并获取地址,它支持:
- 拖拽图片批量上传
- 截图后自动上传
- 支持自定义配置七牛、又拍等第三方服务作为存储空间
假如有钱不用往下看了,因为我选择的是 GitHub 作为图床方案,iPic 不支持 GitHub。但想要了解 MacOS Automator的强大功能的继续往下看,电脑上的好多重复性操作,我们可以交给 Automator 处理。
然后想用 iPic,我这里推荐完美组合:Markdown 神器+图床神器
Typora 是我最爱的 Markdown 编辑神器, 极致简洁的设计理念、所见即所得的编辑方式,让你更专注于内容输入。
看看这两位的神合作:
1.1,一键上传本地图片
如果已经在 Markdown 中使用的本地图片、需要将其上传至图床,只要一键。
1.2, 插入图片时自动上传至图床
如果开启了此选项,则在插入本地图片时,自动上传至图床、并替换图床链接。
2,还有一个是 PicGo
GitHub 地址: https://github.com/Molunerfinn/PicGo/
PicGo 支持 本地图片/剪贴板 上传,内置多达八种图床,并且支持第三方插件。图床中包括易于使用的 SM.MS。
2.1,链接格式选择 Markdown
2.2,支持众多图床,包括 GitHub
2.3,PicGo 快速使用流程:
- 截图
- Ctrl + Shift + P 上传至图床(可修改快捷键)
- Ctrl + V 粘贴链接至编辑器
注意隐私:
不要将私密信息上传至图床,因为任何人都可以看到,注意 PicGo 同时提供了删除功能
稳定性
谁也无法保证一个图床网站是否一直稳定可靠。所以对于图片的重要程度,需要自己有一个清晰的认识。如果是非常重要的图片,你需要更加可靠的地方来存放你的图片,比如本地或者知名大型网站。
代码托管网站是一个不错的选择,PicGo 支持 GitHub,你只需要在 GitHub 的用户设置中创建一个 token,并新建一个专门用于存放图片的仓库,最后将相关信息配置到 PicGo 即可立即使用。
唯一的问题是 GitHub 在国内的访问速度不是很理想。好在 PicGo 插件 GitHub-plus 添加了对 Gitee 的支持,配置方法则与 GitHub 类似。
完美主义者应该会认为截图后直接粘贴图片才是完美的体验,而即时上传其实在一定程度上打断了用户的操作流畅性。因为多了一个上传的步骤,而且用户必须在看见/听见上传成功的提示后才能粘贴 url。如果还考虑到网络波动,也许会有1~4秒的时间,用户是处于等待状态。因此,更好的解决方案也许是 Migrate - 迁移。
有这么好的 PicGo,为什么还要使用 Automator?
因为最近发现通过 Automator ,可以把系统里一些烦躁的操作一键化。通过 Automator 的 Quick Action,不仅能一键把本地图片上传至图床,还可以一键把图片链接上传至图床。比如你看别人写的文章,里面有张图片非常喜欢的,一键就把那张图片上传至自己的图床,并自动形成 Markdown 或者 URL 链接。
网上还有人写了一些工具,可以把图片上传至 GitHub 图库:
- 在Markdown编辑中自动上传图片
- 花了一整天写了个下载markdown图片到本地的库 ---》markdown-image-localizer
下面就介绍,怎样用 Automator 把本地图片上传至自己的 GitHub 图库。
在 MacOS 系统中打开以下设置:
这里的服务(Service)选项,一般你安装了新的软件后,有些软件提供的服务快捷键都会自动加在这里。
比如《使用iPic上传》是安装了 iPic 后自动形成的,使用的操作:
大家看到《上传至GitHub》服务了吗?
那就是我通过 Automator 的 Quick Action 加进去的,选择几张图片,右击 -> Service -> 上传至GitHub,就能把几张图片上传到 GitHub 图库。
实现步骤
首先你得在自己的 GitHub 上创建一个 repository 叫 ImageGo,(名字随便取),然后同步到电脑上,放在一个固定目录(我直接放在 /Users/albert/Desktop/ImageGo)。
打开 Automator 选择服务:
然后选择 运行 Shell 脚本 拖拽到右边,程序可以选 finder 或者 任何应用程序
shell 类型务必选择 /bin/bash !即使你安装了 zsh 也不要用!
直接输入以下 Code(Shell Script):
urlencode() {
local length="${#1}"
for (( i = 0; i < length; i++ )); do
local c="${1:i:1}"
case $c in
[a-zA-Z0-9.~_-]) printf "$c" ;;
*) printf "$c" | xxd -p -c1 | while read x;do printf "%%%s" "$x";done
esac
done
}
ImageGo_dir="/Users/albert/Desktop/ImageGo"
for file in "$@"
do
fileName="${file##*/}"
echo "$fileName"
fileDir="${file%/*}"
echo "$fileDir"
fileName1="${fileName// /_}" //图片文件名里如果有空格直接用下划线替代
echo "$fileName1"
ImageGo_dir1="$ImageGo_dir/${fileName1}"
echo "$ImageGo_dir1"
mv "$file" "$ImageGo_dir1" //把选择的图片移动到 ImageGo 项目目录下
GitHubLink=")"
if [ "$links" == "" ]; then
links=$GitHubLink
else
links=$links"\n"$GitHubLink
fi
done
echo -ne $links | pbcopy
cd $ImageGo_dir
git pull origin master
git add .
git commit -m "SYNCH Shell"
git push origin master- pbcopy 命令会把 echo 中的内容放置到系统粘贴板中;
- 关于 urlencode :在上传测试过程中,发现一旦选择的文件列表中含有中文命名的文件,就会导致文件链接构造异常,最后也到不了系统粘贴板中,具体原因不明,所以在构造链接时做一次编码就好,反正浏览器本身也会对编码的链接自行识别;
- echo 的两个参数可以参考该文;
- 请把资源链接的域名改成你对应的
再添加漂亮的通知。
这可以通过Apple Script实现。 设置方法是在Automator中添加一个 “运行 AppleScript” , 内容是
display notification "Markdown链接已自动复制" with title "图片上传成功" sound name "default"最终的 Quick Action 为:
然后保存。就这样,选择几张图片,右击 -> Service -> 上传至GitHub,就能把几张图片上传到 GitHub 图库。
方案缺陷
这个方案唯一的缺陷就是不能自动上传剪贴板中的图片,所以在截图的时候,需要将图片保存到磁盘上。这个看看后期能不能解决。
有人在这里已经实现了《利用七牛 qshell 和 Automator 打造快捷上传服务》,我也是参考他的方案的。
想想还能做其它好用的 Quick Action ???
实现了上面的功能后,想着万一下载了别人的 README,突然想把其中的一张图片一键上传至自己的图库,并且自动形成 Markdown 或者 URL 链接,这个怎么做呢?
原理跟上面的一样,上面的 Shell Script 输入是 图片文件,我们再创建一个输入为 图片链接(其实是 文字 Text)的 Quick Action 服务就可以了。
服务收到的对象是 文件或文件夹,改为 文本(text):
其实这里也可以选择 URL 作为服务输入,但是我在 Shell Script 上加了判断这输入是 URL 还是 目录(Directory)的判断。比如,图片的链接是 URL 还是 Directory。
以下 Code(Shell Script):
urlencode() {
local length="${#1}"
for (( i = 0; i < length; i++ )); do
local c="${1:i:1}"
case $c in
[a-zA-Z0-9.~_-]) printf "$c" ;;
*) printf "$c" | xxd -p -c1 | while read x;do printf "%%%s" "$x";done
esac
done
}
ImageGo_dir="/Users/albert/Desktop/ImageGo"
regex='(https?|ftp|file)://[-A-Za-z0-9\+&@#/%?=~_|!:,.;]*[-A-Za-z0-9\+&@#/%=~_|]'
result=1
string="$@"
if [[ $string =~ $regex ]]
then
#echo "Link valid"
fileName="${string##*/}"
#echo "$fileName"
fileName1="${fileName// /_}"
#echo "$fileName1"
ImageGo_dir1="$ImageGo_dir/${fileName1}"
#echo "$ImageGo_dir1"
curl -o "$ImageGo_dir1" "$string"
#echo "Link Downloaded"
elif [ -f "$string" ]
then
#echo "File valid"
fileName="${string##*/}"
#echo "$fileName"
fileName1="${fileName// /_}"
#echo "$fileName1"
ImageGo_dir1="$ImageGo_dir/${fileName1}"
#echo "$ImageGo_dir1"
mv "$file" "$ImageGo_dir1"
#echo "File Moved"
else
#echo "String not valid"
result=0
printf "$result"
return
fi
#echo "$result"
#printf "$result"
#echo $result
#printf "$result"
links=")"
echo -ne $links | pbcopy
cd $ImageGo_dir
git pull origin master
git add .
git commit -m "SYNCH Shell"
git push origin master再来个 AppleScript:
on run {input, parameters}
display notification ((input) as string) with title "图片同步操作" sound name "default"
end run缺陷:
上传时间慢。时间主要花在 GitHub 同步。如果大家觉得慢,直接用第三方提供的图床。
扩展:
通过类似原理,可以扩展 Quick Action,比如把 Markdown 上的图片链接下载到本地指定的图库,把图片链接下载到本地等等。
下面推荐几个网友通过 Automator 实现的一些服务:
【MacOS】快速复制文件路径 —— Quick Action的创建
后续会继续更新