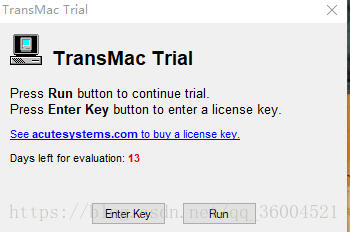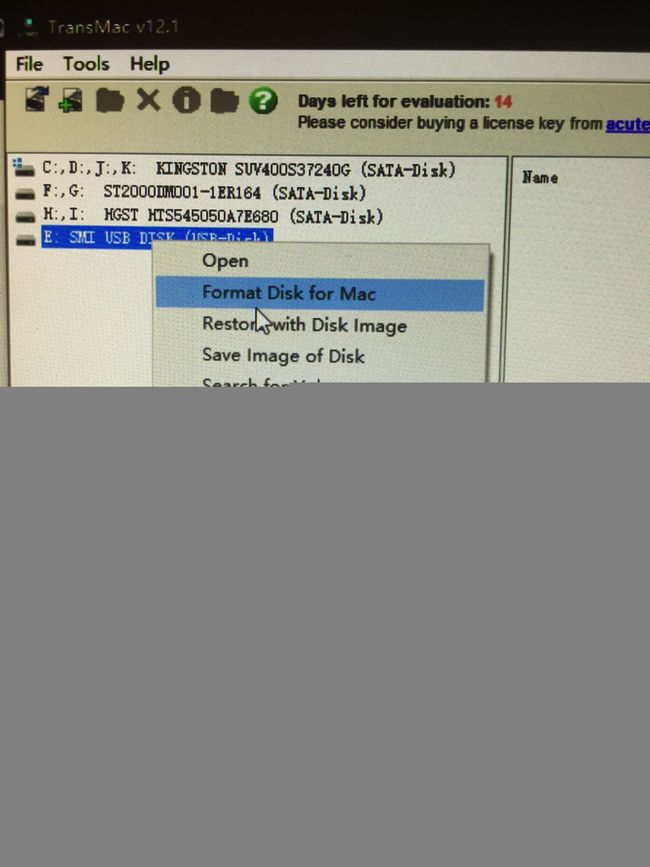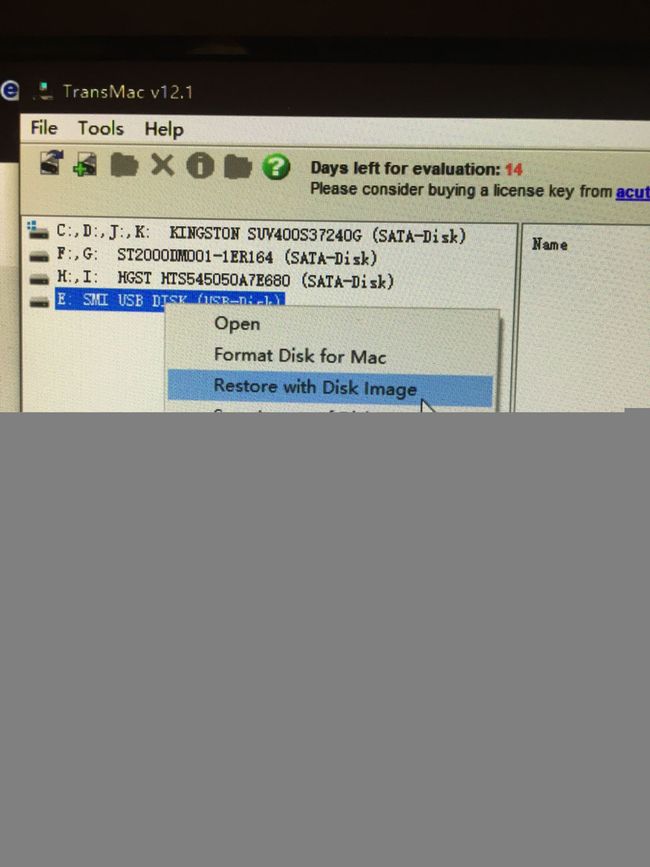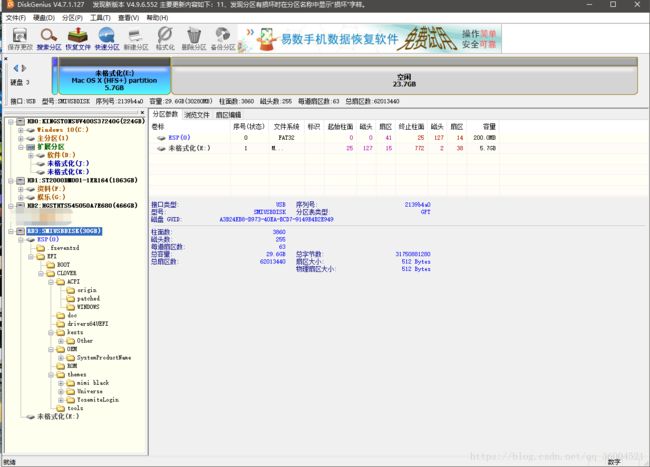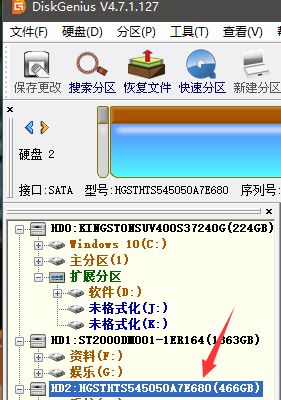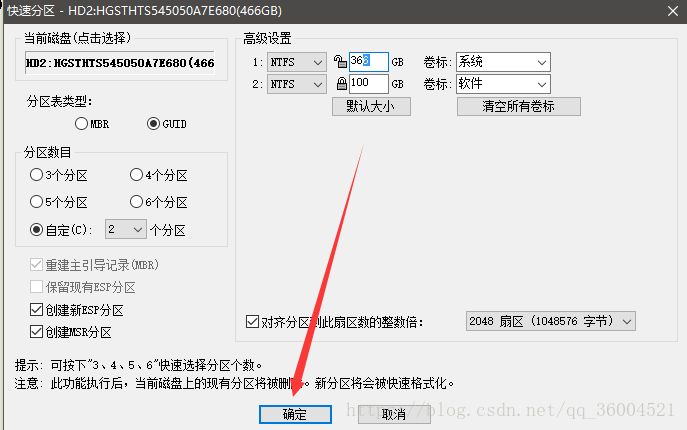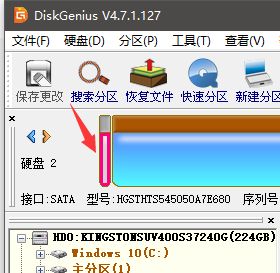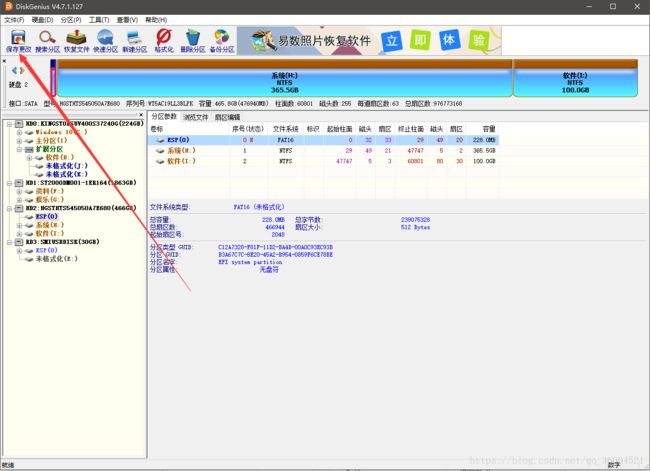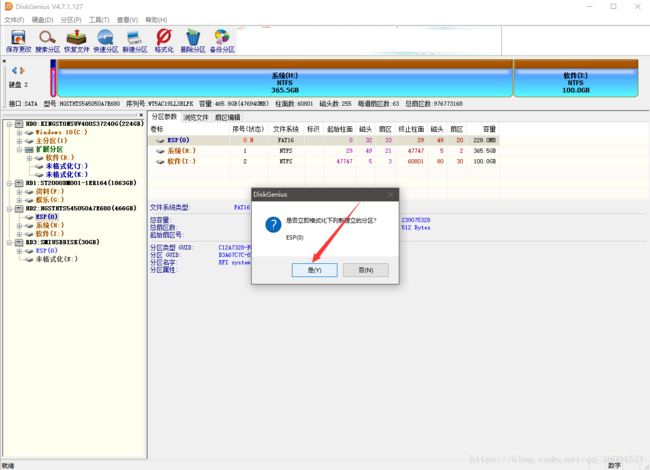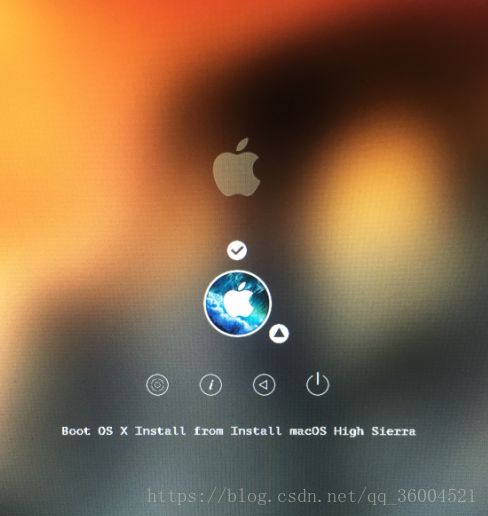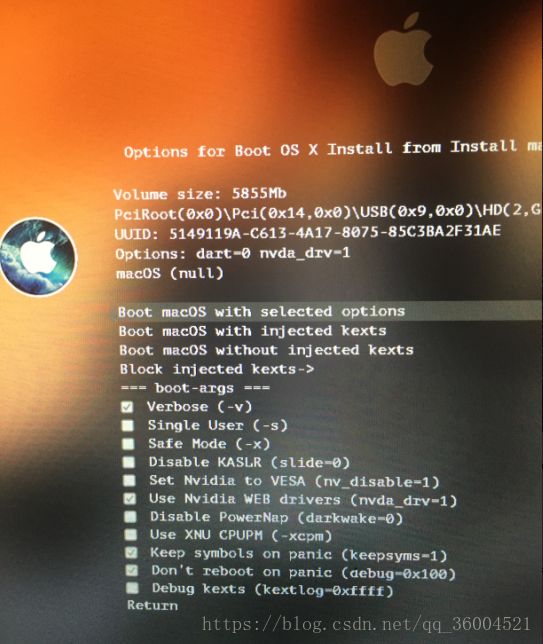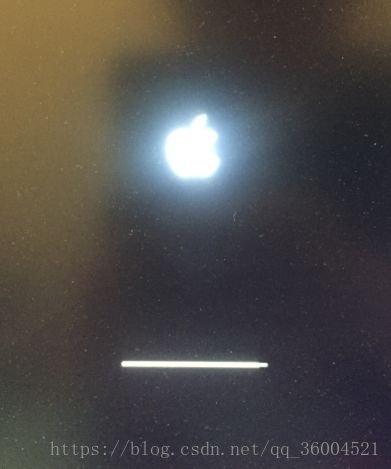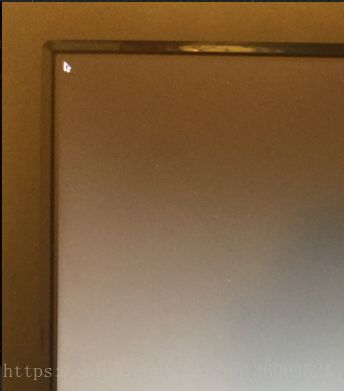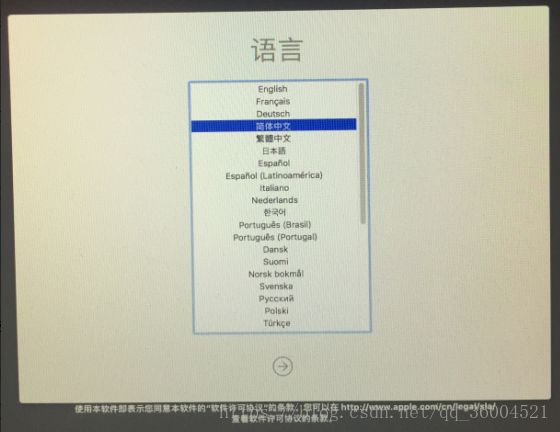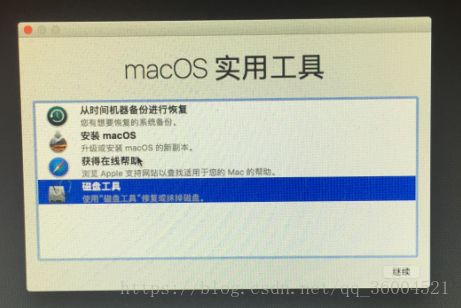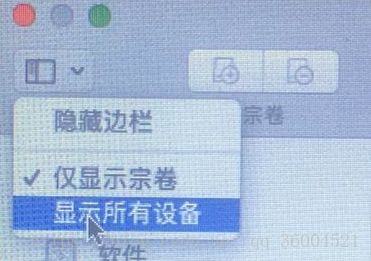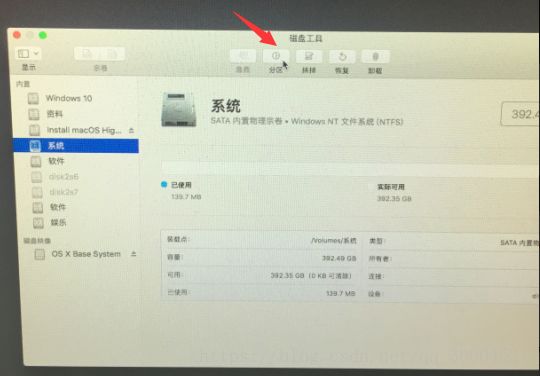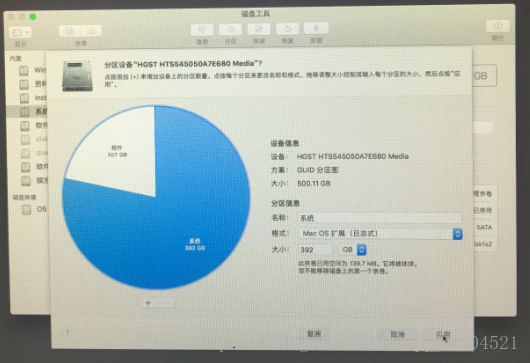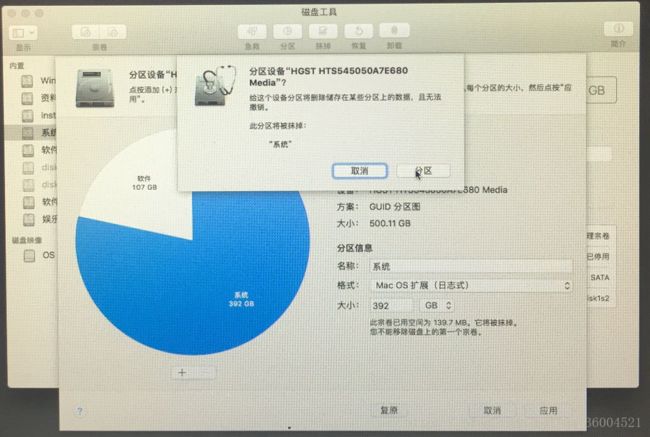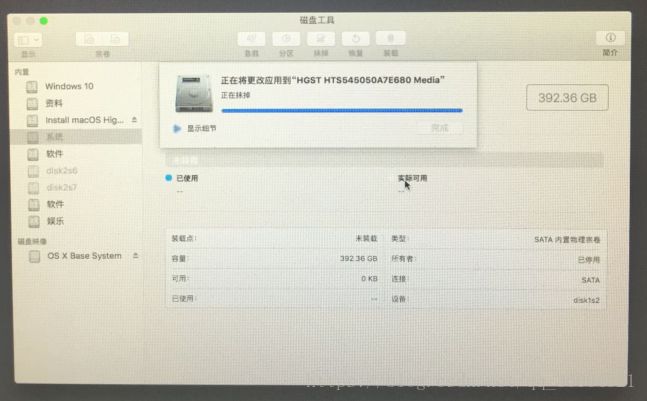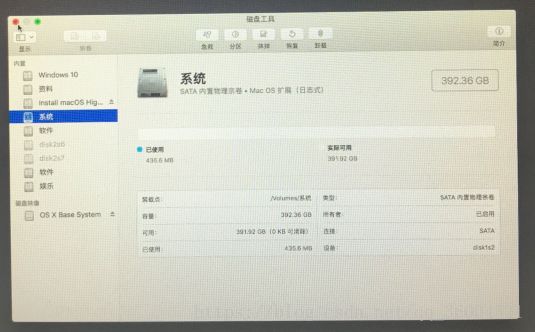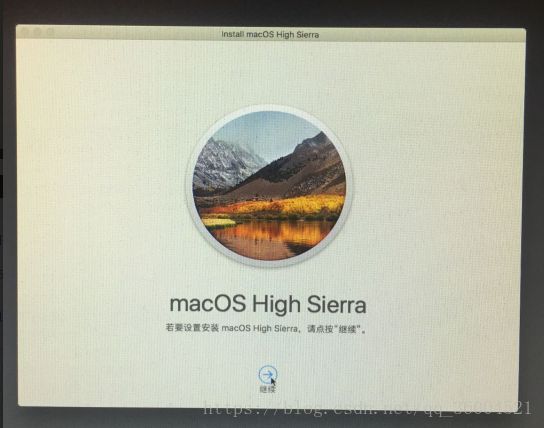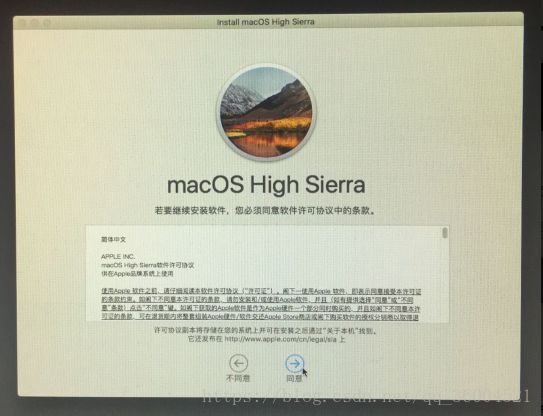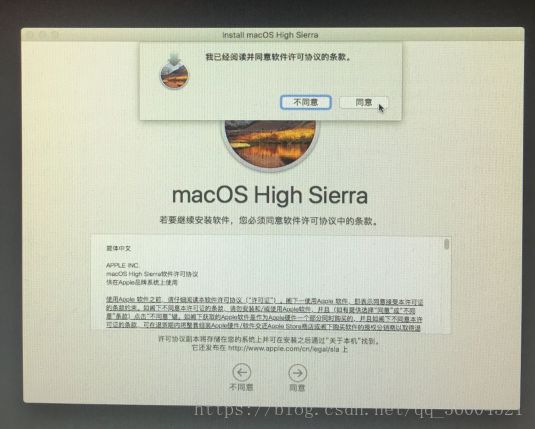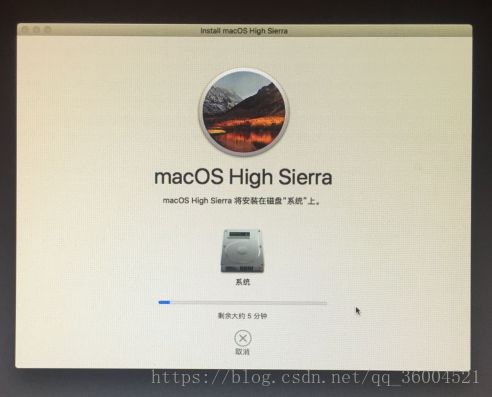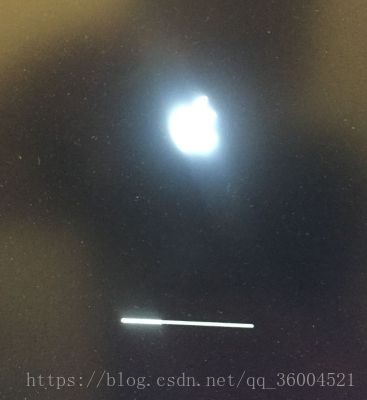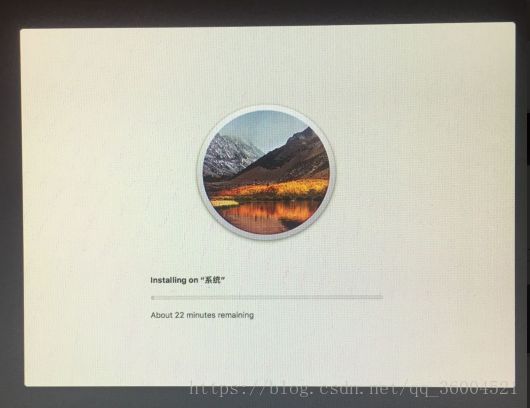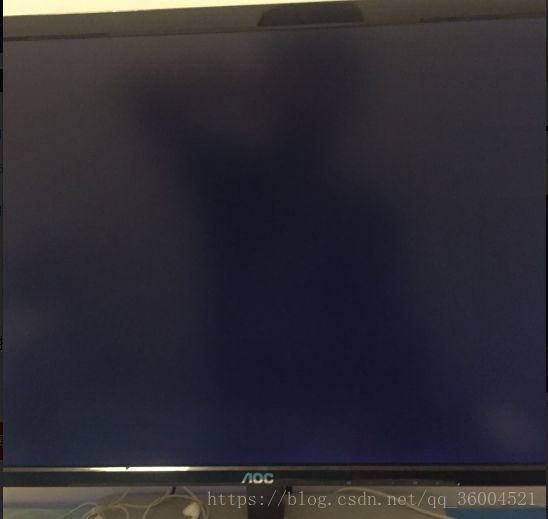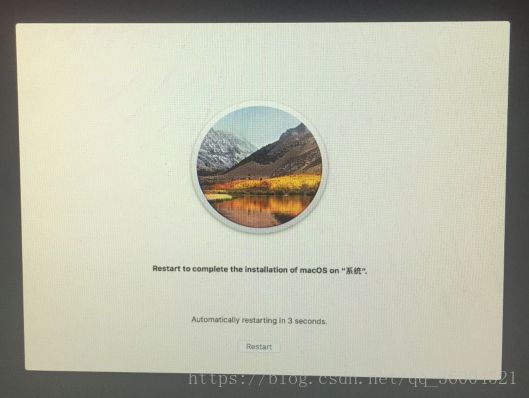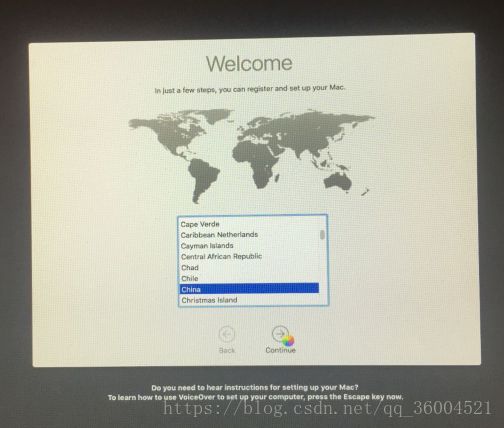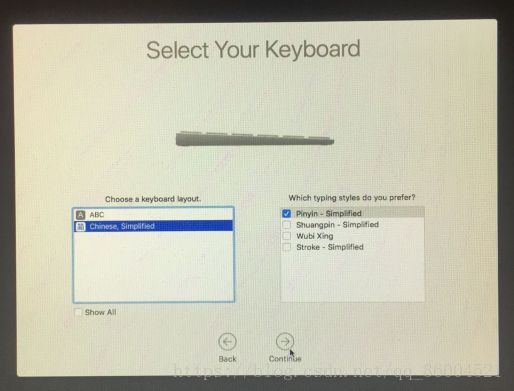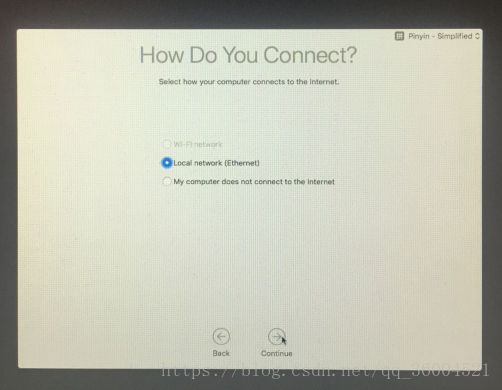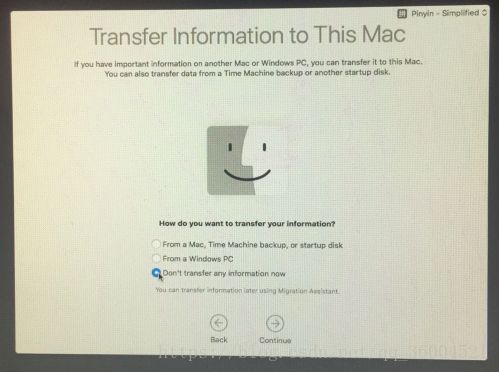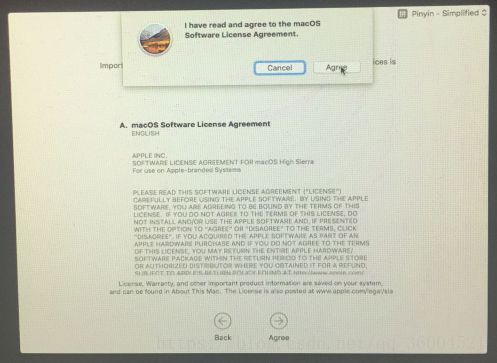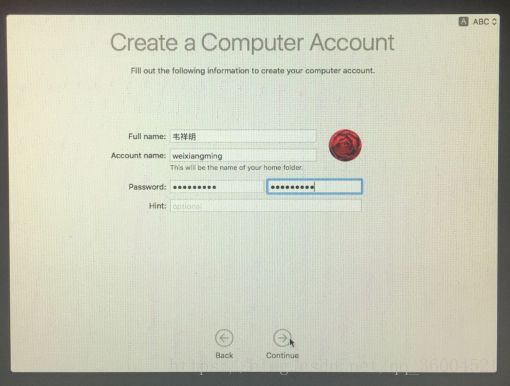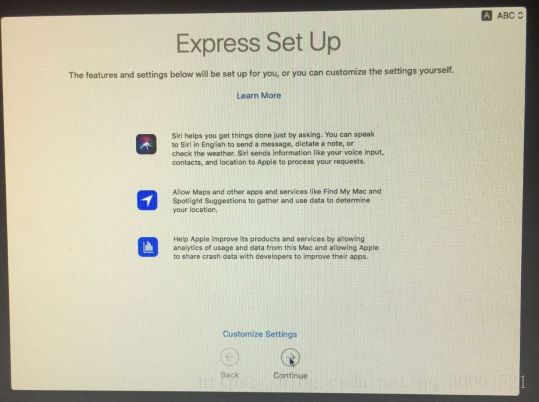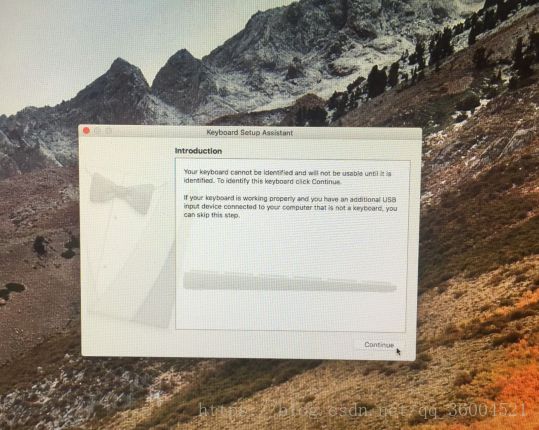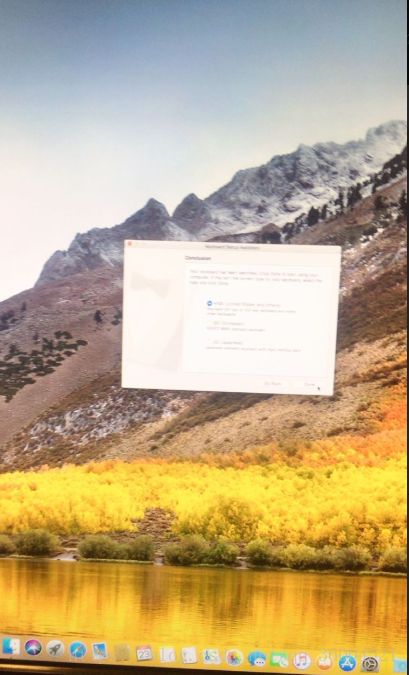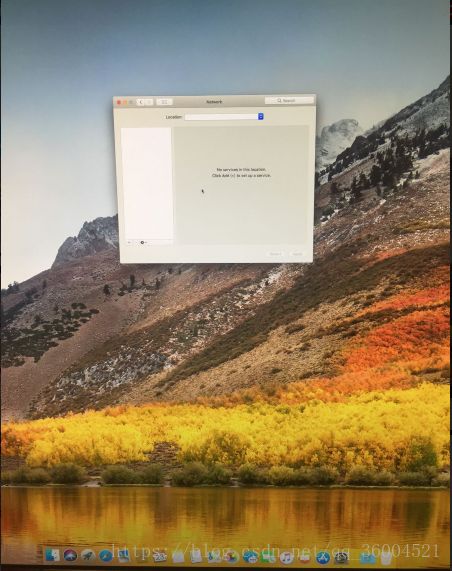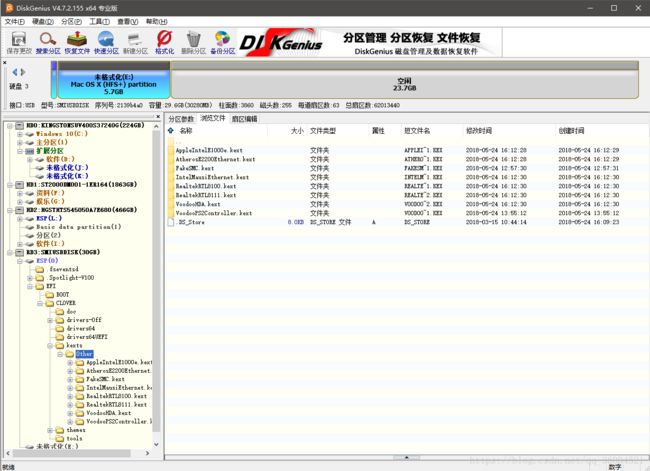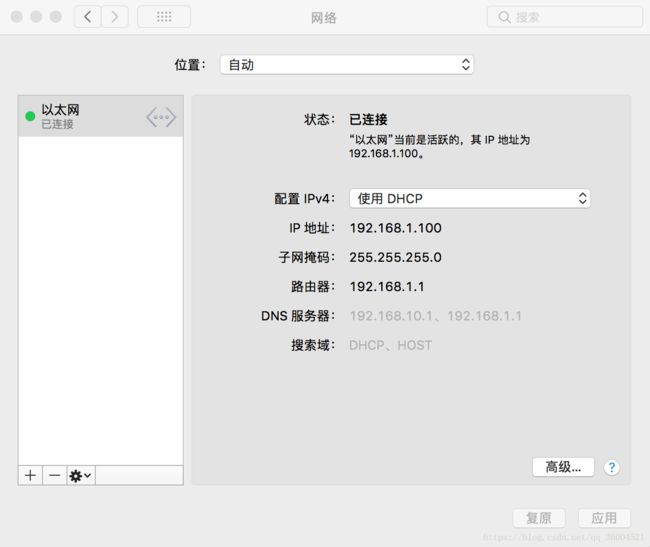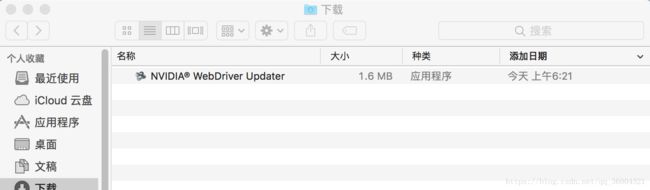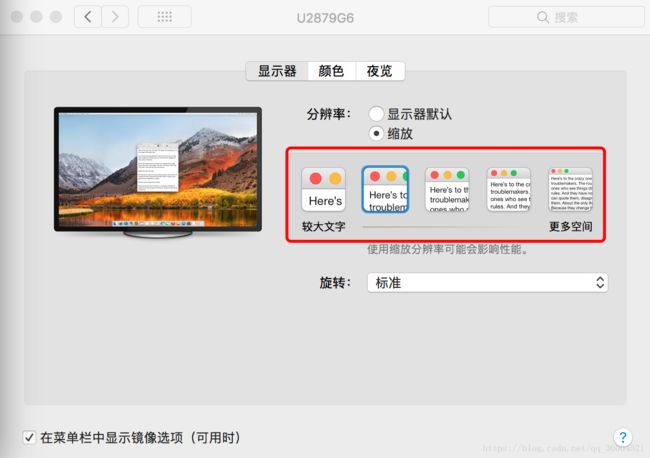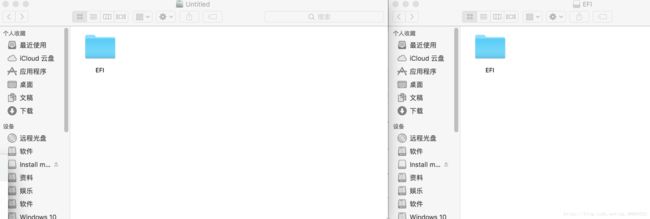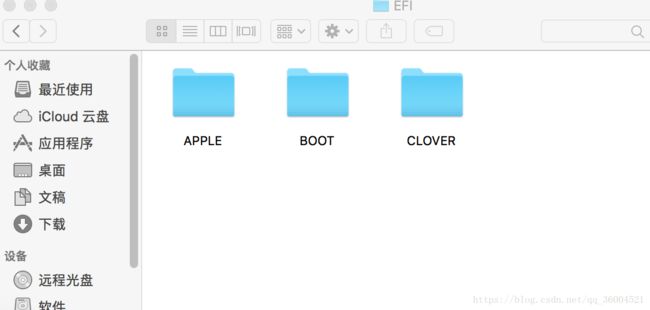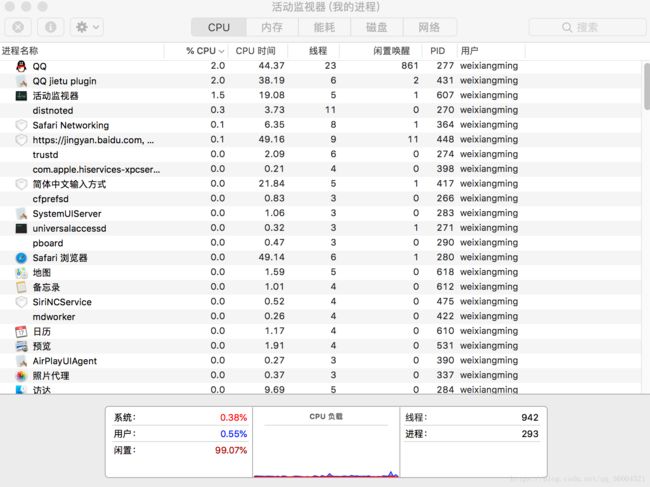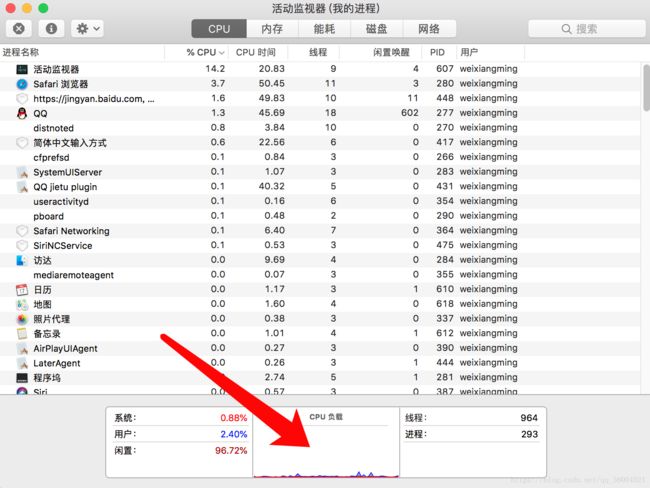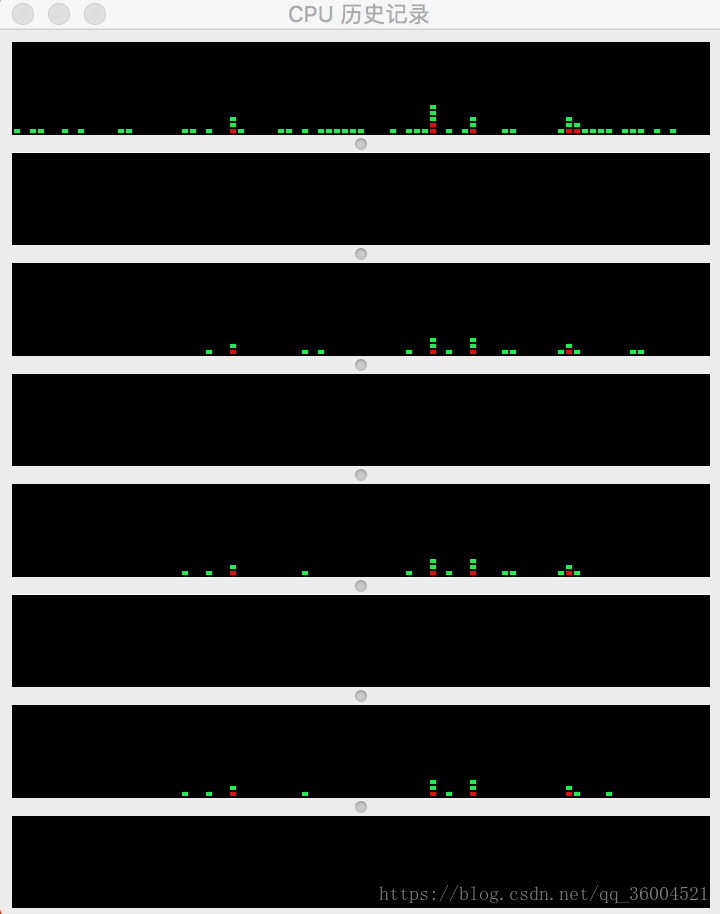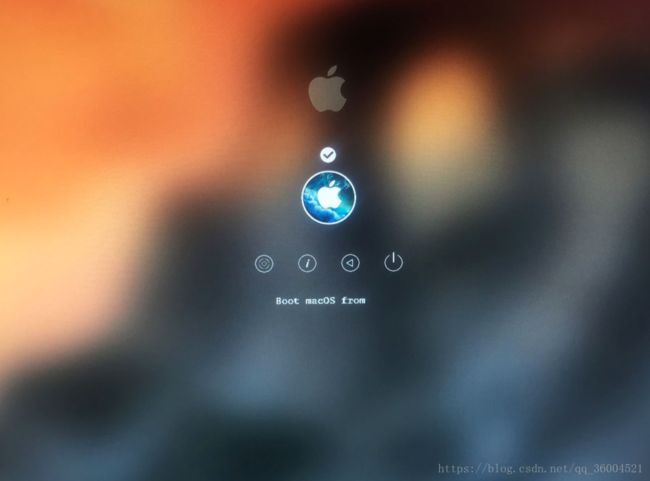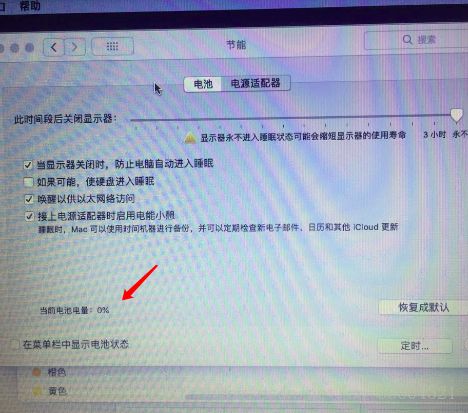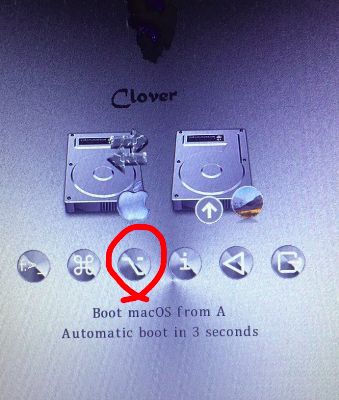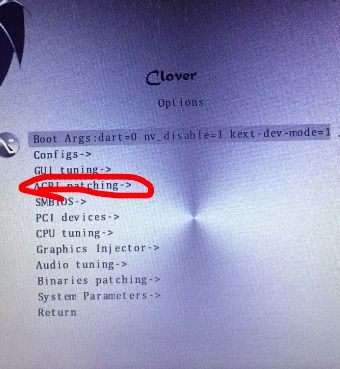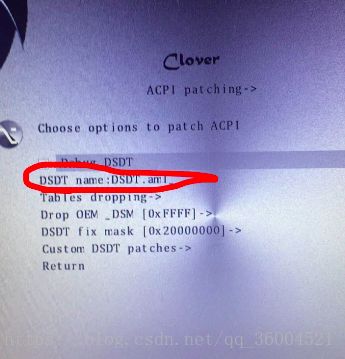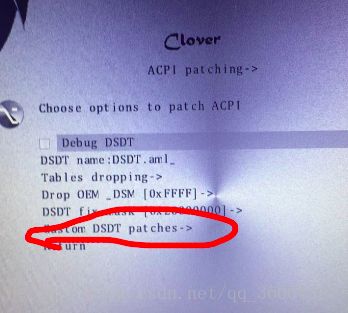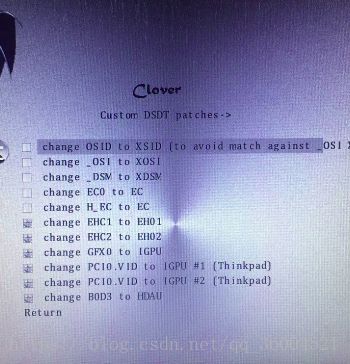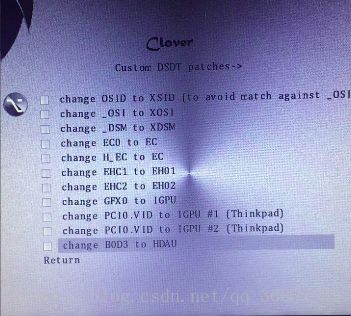普通电脑安装黑苹果mac系统
本文主要讲述,使用U盘为普通电脑安装原版mac系统(黑苹果)。
使用到的工具:
硬件:
1.移动U盘或移动硬盘
2.电脑内可格式化的整块硬盘
软件:
1.TransMac(windows版 )
2.DiskGenius(windows版 )
3.mac原版系统镜像(.dmg)
4.键盘驱动
5.声卡驱动
6.网卡驱动
7.显卡驱动
8.clover Configurator(Mac版 )
以上软件均可联系博主获取下载链接。
制作启动盘:
安装TransMac,然后打开
格式化U盘
将完整版dmg镜像写入U盘
使用DiskGenius工具
将EFI文件ctrl+v复制到可移动硬盘的ESP下:(此时可以复制键盘,网卡,声卡等驱动到EFI/CLOVER/kexts/Other文件夹里,也可以安装完mac之后,统一安装驱动)
硬盘准备
拿出一整块硬盘,对其分区mbr转gtp,如下:
右键,快速分区(F6)
以上点击确定之后,除了生成以上两个卷标名字以外,还有另外两个标识,将其删除即可。
鼠标放在如下位置:
右键 建立新分区 选择主磁盘分区,文件系统类型选择EFI system partition,点击确定
保存更改
是否立即格式化下列新建立的分区?是
重启电脑,设置U盘为第一启动项(根据机型不同,操作也不同,这里不再赘述)
安装Mac系统
此时,已经可以进入引导页:
直接点击空格,然后在如下四项前面打勾,然后选择Boot macOS with selected options,回车
然后开始加载数据,大概需要几分钟时间:
继续等待
进度条完成之后,会暂时白屏,随后灰屏,显示一个小鼠标在左上角,继续等待:
终于进入选择语言界面:
选择“磁盘工具”
显示所有设备
选择要安装系统的那个整个磁盘-抹掉-GUID分区图,结果如下图:
选择系统要安装的盘,点击分区:
格式选择Mac OS扩展(日志式),应用
在弹出的对话框中点击“分区”
抹掉后点击完成
关闭对话框
选择安装macOS
继续
同意
同意
选择要安装mac系统的分区,安装
开始安装了,等待
等待……
继续等待,大约20分钟……
系统自动重启
重启完后,此时发现多了一个可选择的盘符,选择多出来的这个盘符,注意此时下面的文字为Boot macOS Install from,点击回车
准备再重启
如果没有缺少文件的话,还是选择第二个盘符,注意此时第二个盘符下面的文字变为Boot macOS from,继续回车
选择地区
选择键盘模式
选择网络连接(这里我选择的第三项,暂时不连接)
继续
传输设置
同意
同意
创建电脑账户
继续
继续
最后一步继续
至此,mac系统已成功安装到电脑磁盘并进入系统。
驱动安装
此时有可能缺少网卡,声卡,显卡等驱动
且此时若想进入mac系统,则必须使用U盘启动引导才可以。
首先先安装网卡和声卡驱动。
将(键盘驱动)网卡驱动,声卡驱动复制到EFI/CLOVER/kexts/Other文件夹里
还是保持U盘启动,重新启动,进入mac系统,发现网卡驱动,声卡驱动已安装成功。
接下来是安装显卡驱动:
下载显卡对应的显卡驱动并安装
系统偏好设置---显示器,如下表示驱动已安装成功
添加引导
别忘了,此时如果没有u盘做引导,还是无法进入mac的,所以最后,安装mac引导。
到https://mackie100projects.altervista.org/download/clover-configurator-4-60-1-0-classic-edition/下载clover configurator,下载完之后---系统偏好设置---安全与隐私---仍要打开
打开之后选择左边的"mount EFI",然后分别先点击右边的两个Mount Partion,再分别点击Open Partition。
此时弹出两个对话框分别打开这两个EFI文件夹,将BOOT和CLOVER两个文件夹复制到APPLE所在的文件夹下
启动台---Other---活动监视器
随便打开一些软件,然后双击图示位置:
观察cpu历史记录,是否正常运行
最后,重新启动电脑(此时拔掉u盘)
重启后可正常无需u盘引导即可进入mac!
电池电量显示(笔记本电脑)
检查发现,目前电池电量有问题,显示为0%,而实际是已经充满电的。
那么开始解决该问题:
打开Colover Configurator,点击Mount EFI,然后先点击右边的两个Mount Partion,再点击Open Partition
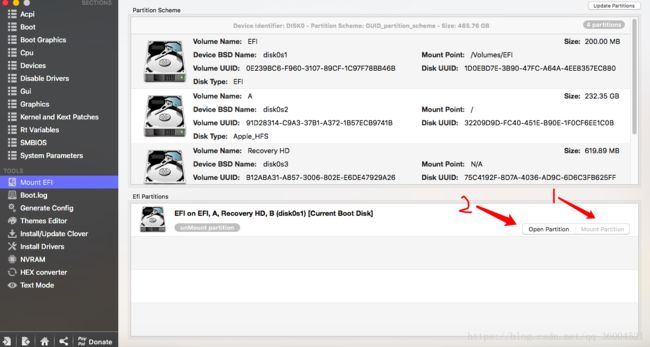 弹出对话框,进入到patched文件夹,将DSTS.aml文件(DSTS.aml里面是电脑里提取的源码,通过MaciASL工具提取)复制到里面
弹出对话框,进入到patched文件夹,将DSTS.aml文件(DSTS.aml里面是电脑里提取的源码,通过MaciASL工具提取)复制到里面
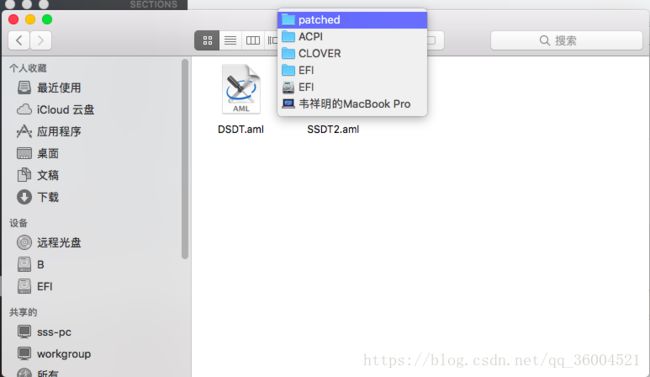
重启电脑(重启过程万一出现无法进入系统的情况,可以屏蔽dstd.aml,然后重新进入系统,修改DSDT.aml文件。屏蔽dstd.aml方法见文章结尾处)
进入系统后,发现电池问题已解决
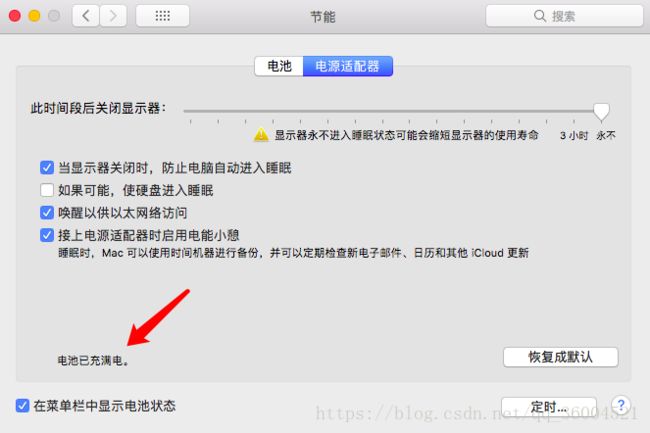
最后,还有睡眠无法唤醒(可设置永不进入睡眠状态),无线网络功能不可用。这两项暂问题时还无法完美解决,有待研究。
最末尾说说屏蔽dstd.aml方法:
DSDT name:随便打点什么,然后
把所有的都去掉
最后,一直Return到CLOVER主界面,即可以重新进入系统
更换Clover主题
从网络上下载Clover主题文件,进入Clover/themes文件夹,替换掉里面的主题文件就可以了。