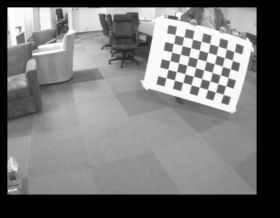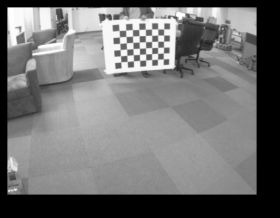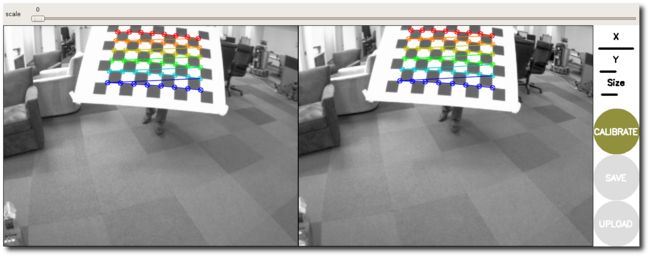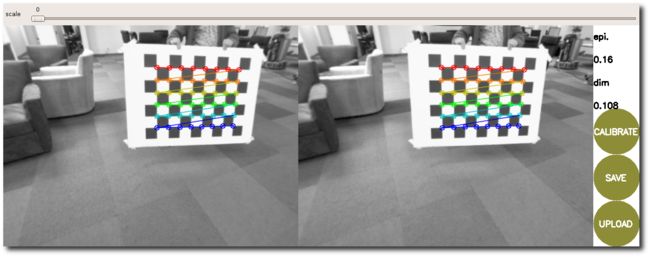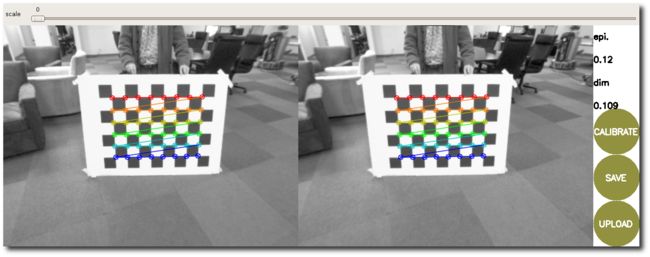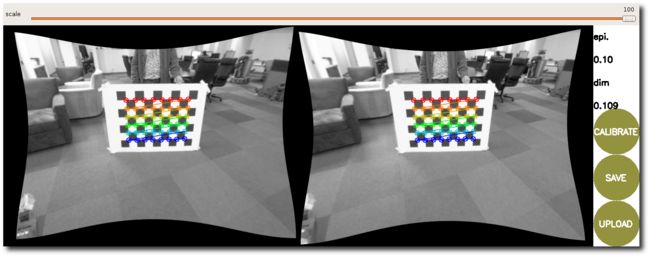Calibrate a Stereo Camera
- camera_calibration
- Tutorials
- StereoCalibration
Wiki
- Distributions
- ROS/Installation
- ROS/Tutorials
- RecentChanges
- StereoCalibration
Page
User
- Login
| Note: This tutorial assumes that you have completed the previous tutorials: ROS Tutorials. |
How to Calibrate a Stereo Camera
Description: This tutorial cover using the camera_calibration's cameracalibrator.py node to calibrate a stereo camera with a left and right image over ROS.Keywords: stereo, camera, calibration
Tutorial Level: BEGINNER
Contents
- Before Starting
- Compiling
- Camera Publishing
- Start the Calibration
- Dual Checkerboards
- Holding the Checkerboard
- Moving the Checkerboard
- Calibration Results
Before Starting
Make sure that you have the following:
a large checkerboard (8x6) or checkerboard (7x6) with known dimensions. This tutorial uses a 8x6 checkerboard with 108mm squares
- a well lit 5m x 5m area clear of obstructions and check board patterns
- a stereo camera publishing left and right images over ROS (if you want to use two independent cameras as a stereo camera, you must make sure the images have identical time stamps)
NOTE: Checkerboard size refers to the number of internal corner, as described in the OpenCV documentation (i.e. the 8x6 checkerboard contains 9x7 squares)
Compiling
Start by getting the dependencies and compiling the driver.
$ rosdep install camera_calibration $ rosmake camera_calibration
Camera Publishing
Make sure that your stereo camera is publishing left and right images over ROS. Let's list the topics to check that the images are published:
$ rostopic list
This will show you all the topics published, check to see that there is a left and right image_raw topic:
/my_stereo/left/camera_info /my_stereo/left/image_raw /my_stereo/right/camera_info /my_stereo/right/image_raw /my_stereo_both/parameter_descriptions /my_stereo_both/parameter_updates /my_stereo_l/parameter_descriptions /my_stereo_l/parameter_updates /my_stereo_r/parameter_descriptions
Start the Calibration
To start the calibration you will need to load the image topics that will be calibrated:
$ rosrun camera_calibration cameracalibrator.py --size 8x6 --square 0.108 right:=/my_stereo/right/image_raw left:=/my_stereo/left/image_raw right_camera:=/my_stereo/right left_camera:=/my_stereo/left
This will open up the calibration window which will highlight the checkerboard, you will not see any images in the calibration window until a checkerboard is present:
Dual Checkerboards
New in D
Starting in Diamondback, you will be able to use multiple size checkerboards to calibrate a camera.
To use multiple checkerboards, give multiple --size and --square options for additional boards. Make sure the boards have different dimensions, so the calibration system can tell them apart.
Holding the Checkerboard
Make sure that you hold the checkerboard horizontally (more checkers horizontally than vertically).
Moving the Checkerboard
In order to get a good calibration you will need to move the checkerboard around in the camera frame such that:
- the checkerboard is detected at the left and right edges of the field of view (X calibration)
- the checkerboard is detected at the top and bottom edges of the field of view (Y calibration)
- the checkerboard is detected at various angles to the camera ("Skew")
- the checkerboard fills the entire field of view (Size calibration)
- checkerboard tilted to the left, right, top and bottom (X,Y, and Size calibration)
As you move the checkerboard around you will see three bars on the calibration sidebar increase in length. When the CALIBRATE button lights, you have enough data for calibration and can click CALIBRATE to see the results.
Calibration Results
After the calibration is complete you will see the calibration results in the terminal and the calibrated image in the calibration window:
The sidebar will show the measured accuracy and dimensions of the checkerboard square, in the above case the checkerboard square was 111mm with an accuracy of 0.31 pixels.
A successful calibration will result in real-world straight edges appearing straight in the corrected image.
A failed calibration usually results in blank or unrecognizable images, or images that do not preserve straight edges.
Typically, an epipolar error below 0.25 pixel is considered acceptable, and below 0.1 excellent.
You can also use the slider at the top of the calibration window to change the size of the rectified image, as shown below. A scale of 0.0 means that the image is sized so that all pixels in the rectified image are valid. The rectified image has no border, but some pixels from the original image are discarded. A scale of 1.0 means that all pixels in the original image are visible, but the rectified image has black borders where there are no input pixels in the original image.
The recommended value for the slider is 0.0.
For more details on the stereo camera model - including interpretation of these results - see http://opencv.willowgarage.com/documentation/python/camera_calibration_and_3d_reconstruction.html and image_geometry.
Left: D = [-0.31420196940339423, 0.091934927292188981, 0.0012952332628749881, -0.0016196264582460102] K = [425.19601412158482, 0.0, 308.29689772295882, 0.0, 426.02702697756899, 223.53789948448997, 0.0, 0.0, 1.0] R = [0.99783514664821127, 0.013543024537547797, 0.064355315242164368, -0.013644479706482148, 0.99990626305523833, 0.0011372231303031885, -0.064333881330776027, -0.0020128560018237928, 0.99792640015365552] P = [308.02438413775218, 0.0, 270.8484992980957, 0.0, 0.0, 308.02438413775218, 226.91282844543457, 0.0, 0.0, 0.0, 1.0, 0.0] Right: D = [-0.30550530964404188, 0.082701072309439266, 0.001966752019596593, -0.0016409796174513081] K = [425.18741896821433, 0.0, 323.8787136811938, 0.0, 426.46867413824884, 226.19589833365407, 0.0, 0.0, 1.0] R = [0.99769116642055589, 0.011418153515469445, 0.066947458627553177, -0.011312576360776634, 0.99993409783500409, -0.0019559148698406695, -0.066965379581335679, 0.0011940507500265176, 0.99775458514623427] P = [308.02438413775218, 0.0, 270.8484992980957, -28.144333365644293, 0.0, 308.02438413775218, 226.91282844543457, 0.0, 0.0, 0.0, 1.0, 0.0] # oST version 5.0 parameters [image] width 640 height 480 [narrow_stereo/left] camera matrix 425.196014 0.000000 308.296898 0.000000 426.027027 223.537899 0.000000 0.000000 1.000000 distortion -0.314202 0.091935 0.001295 -0.001620 0.0000 rectification 0.997835 0.013543 0.064355 -0.013644 0.999906 0.001137 -0.064334 -0.002013 0.997926 projection 308.024384 0.000000 270.848499 0.000000 0.000000 308.024384 226.912828 0.000000 0.000000 0.000000 1.000000 0.000000 # oST version 5.0 parameters [image] width 640 height 480 [narrow_stereo/right] camera matrix 425.187419 0.000000 323.878714 0.000000 426.468674 226.195898 0.000000 0.000000 1.000000 distortion -0.305505 0.082701 0.001967 -0.001641 0.0000 rectification 0.997691 0.011418 0.066947 -0.011313 0.999934 -0.001956 -0.066965 0.001194 0.997755 projection 308.024384 0.000000 270.848499 -28.144333 0.000000 308.024384 226.912828 0.000000 0.000000 0.000000 1.000000 0.000000
If you are satisfied with the calibration, click COMMIT (on the pictures above this is button has an old name UPLOAD) to send the calibration parameters to the camera for permanent storage.
If you want to save the calibration parameters and images used in calibration, click SAVE. Everything will be made available in the compressed folder /tmp/calibrationdata.tar.gz.
Wiki: camera_calibration/Tutorials/StereoCalibration (last edited 2017-04-20 17:48:21 by AdamAllevato)