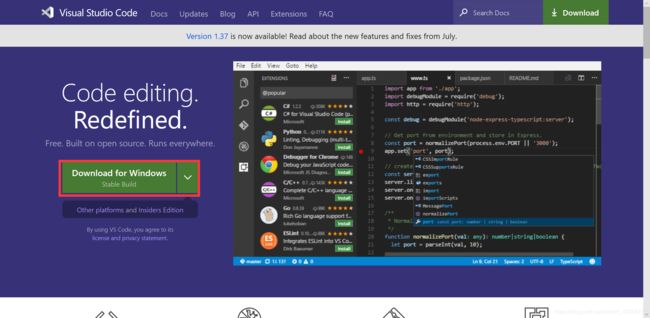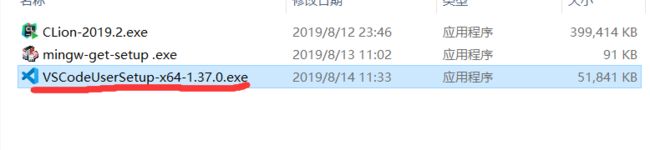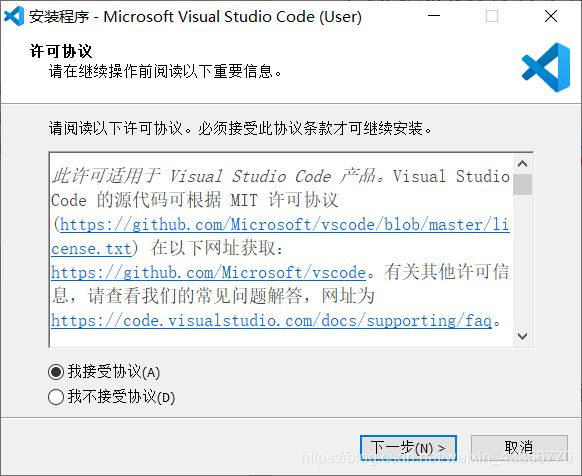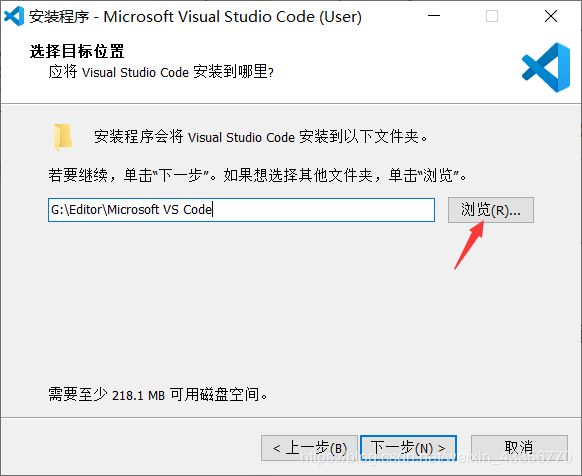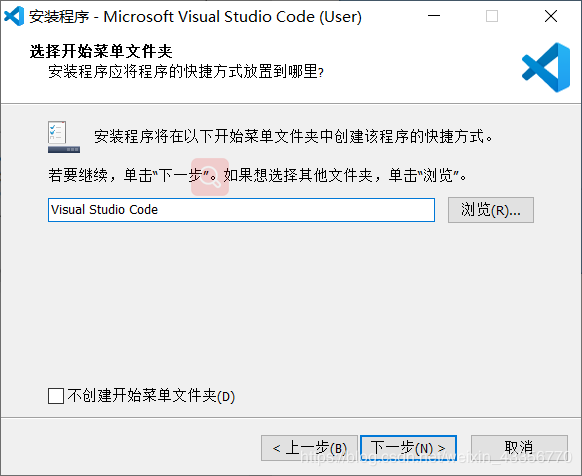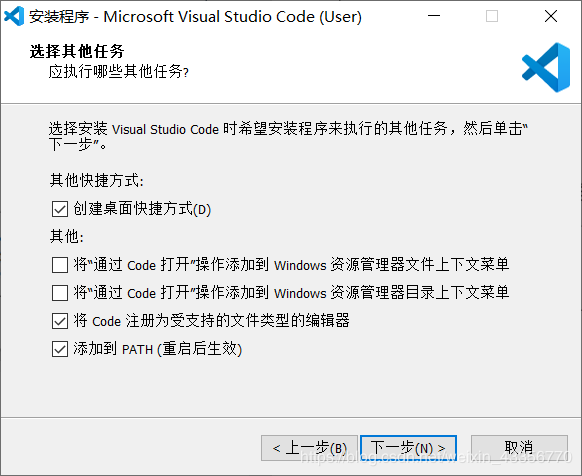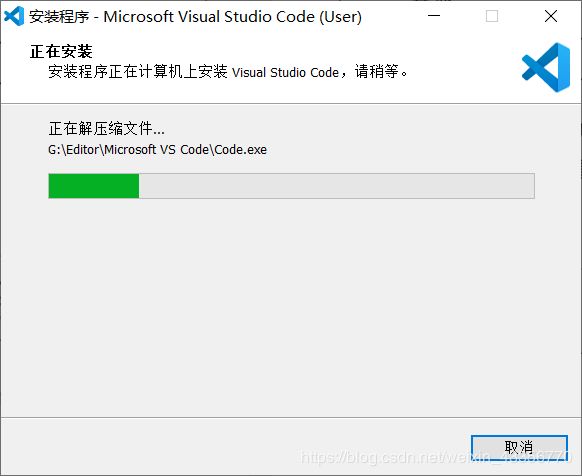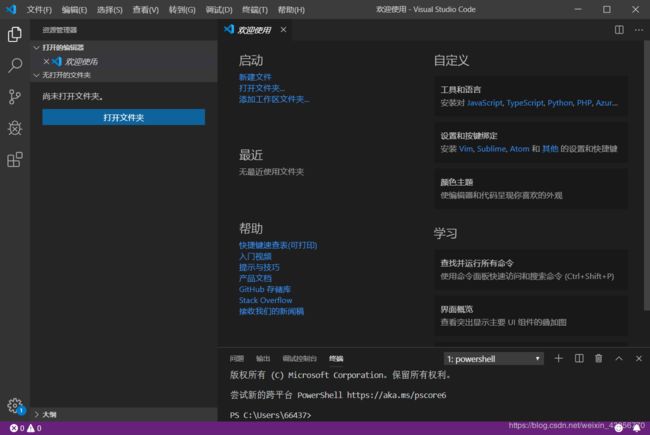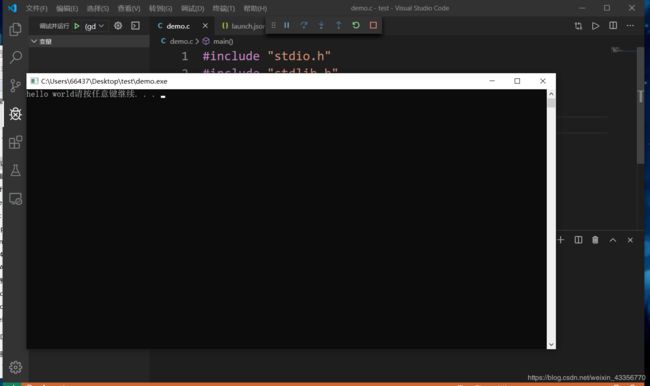VScode下载和安装+运行C语言
下载和安装不经常操作,时间一长就会遗忘,俗话说好记性不如烂笔头。记录下来下载和安装过程,方便自己以后查看。
版本:Windows 10 专业版 1903
点击下面进入下载界面:
Visual Studio Code官网
windows系统直接点击下载
安装
汉化
将界面设置成中文可参考另一篇博客。
VScode如何设置成中文界面
运行C/C++
下载Code Runner
找到插件商店,输入runner。
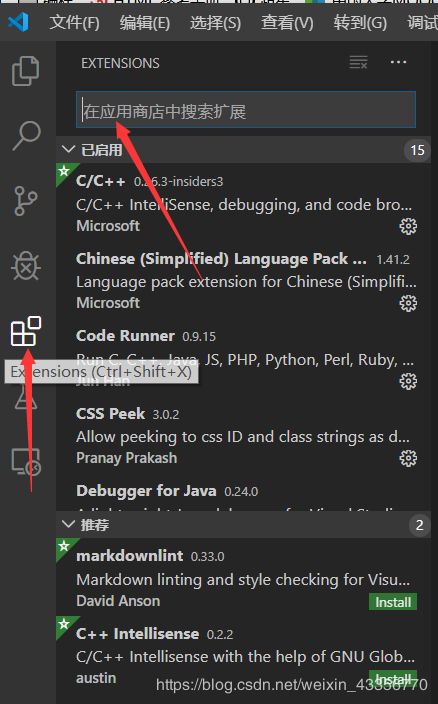
下载Code Runner。点击install 我这里下载好了。

编译运行
1.新建一个文件夹,用vscode打开文件夹。
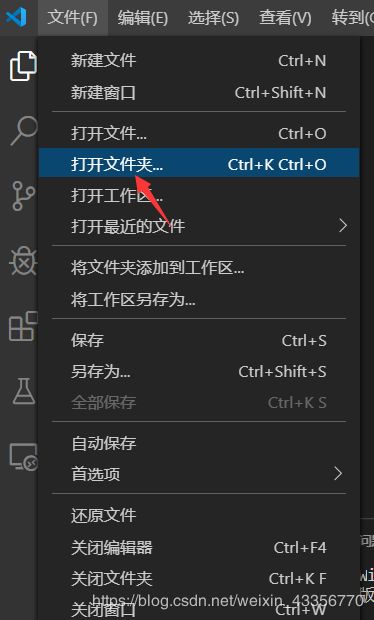
在文件夹中右键新建文件。
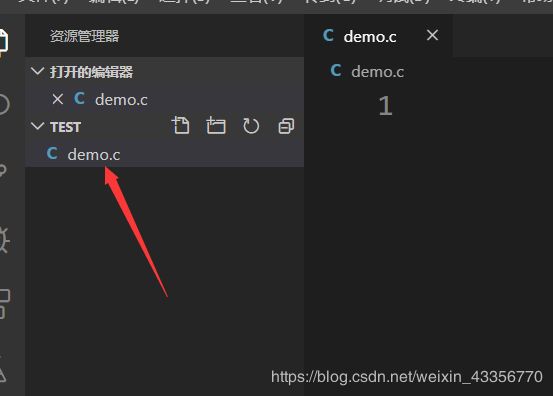 写好一个简单的demo。
写好一个简单的demo。
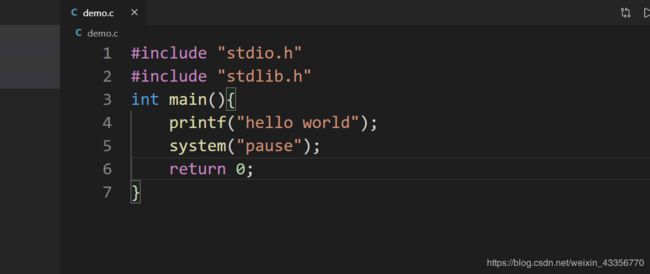 按下F5,选择c++(GDB)
按下F5,选择c++(GDB)
 选择gcc.exe 成功添加一个launch.json配置文件
选择gcc.exe 成功添加一个launch.json配置文件
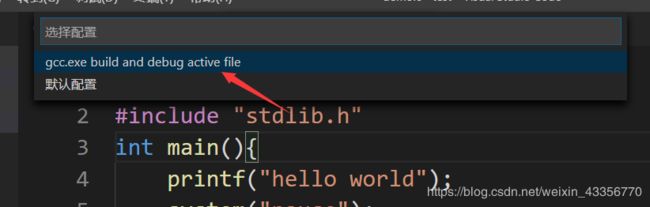
回到.c代码处,再按下F5,点击配置任务。
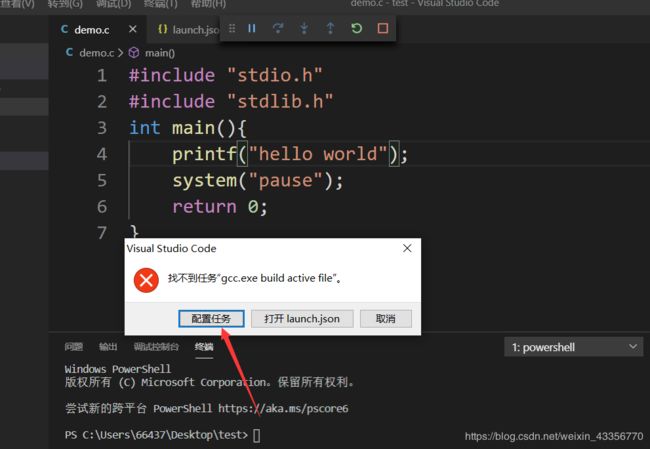 选择C/C++:gcc.exe 成功添加tasks.json文件
选择C/C++:gcc.exe 成功添加tasks.json文件
 两个配置文件都再.vscode文件夹中
两个配置文件都再.vscode文件夹中
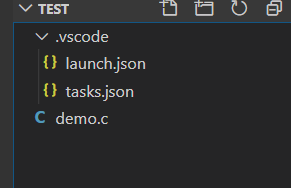
复制内容替换一下。主义修改midebuggerpath路径
launch.json
{
"version": "0.2.0",
"configurations": [
{
"name": "(gdb) Launch", // 配置名称,将会在启动配置的下拉菜单中显示
"type": "cppdbg", // 配置类型,这里只能为cppdbg
"request": "launch", // 请求配置类型,可以为launch(启动)或attach(附加)
"program": "${workspaceFolder}/${fileBasenameNoExtension}.exe", // 将要进行调试的程序的路径
"args": [], // 程序调试时传递给程序的命令行参数,一般设为空即可
"stopAtEntry": false, // 设为true时程序将暂停在程序入口处,一般设置为false
"cwd": "${workspaceFolder}", // 调试程序时的工作目录,一般为${workspaceRoot}即代码所在目录 workspaceRoot已被弃用,现改为workspaceFolder
"environment": [],
"externalConsole": true, // 调试时是否显示控制台窗口,一般设置为true显示控制台
"MIMode": "gdb",
"miDebuggerPath": "G:/compiler/MinGW/bin/gdb.exe", // miDebugger的路径,注意这里要与MinGw的路径对应
"preLaunchTask": "gcc", // 调试会话开始前执行的任务,一般为编译程序,c++为g++, c为gcc
"setupCommands": [
{
"description": "Enable pretty-printing for gdb",
"text": "-enable-pretty-printing",
"ignoreFailures": false
}
]
}
]
}
tasks.json
{
"version": "2.0.0",
"command": "gcc",
"args": [
"-g",
"${file}",
"-o",
"${fileBasenameNoExtension}.exe"
], // 编译命令参数
"problemMatcher": {
"owner": "cpp",
"fileLocation": [
"relative",
"${workspaceFolder}"
],
"pattern": {
"regexp": "^(.*):(\\d+):(\\d+):\\s+(warning|error):\\s+(.*)$",
"file": 1,
"line": 2,
"column": 3,
"severity": 4,
"message": 5
}
}
}