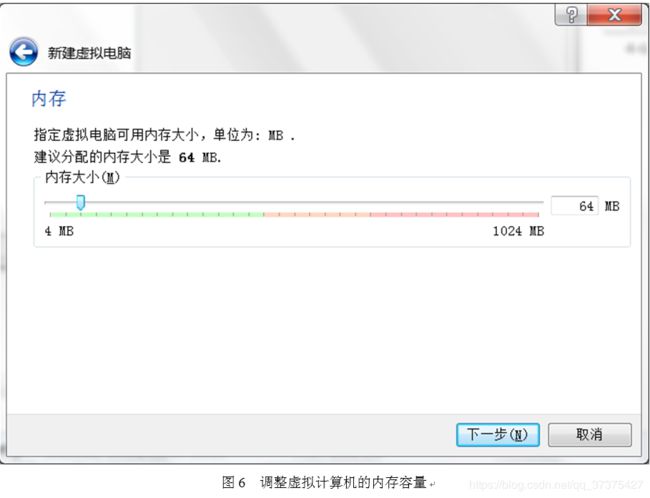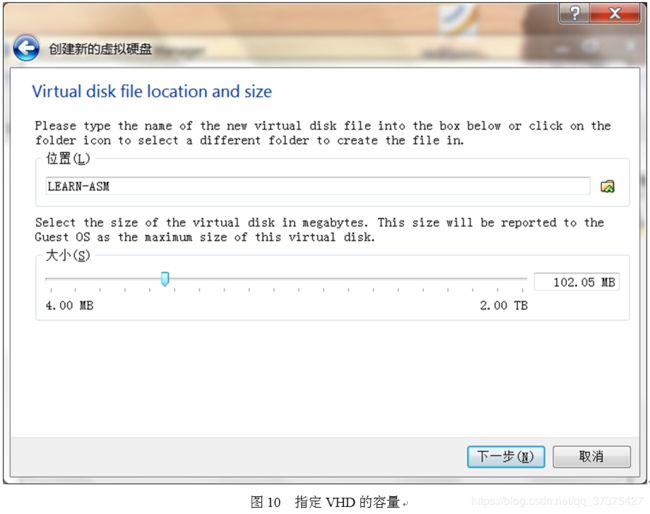【OS学习笔记】五 VirtualBox的下载、安装和配置
上一篇文章学习了:计算机的启动过程(点击链接查看上一篇文章)
今天来接着上一篇文章,解决我们学习中的实验环境问题。
参考:X86汇编语言-从实模式到保护模式。作者李忠。纯学习笔记。如有侵权请联系我删除
1、下载Oracle VM VirtualBox
主流的虚拟机软件包括VMWare、Virtual PC和VirtualBox,但只有VirtualBox是开源和免费的。
要使用VirtualBox,首先必须从网上下载并安装它。这里是它的主页:
https://www.virtualbox.org/
通过这个主页,你可以找到最新的版本并下载它。为了方便,下面给出下载页面的链接:
https://www.virtualbox.org/wiki/Downloads
这个链接将带你到达类似于图2所示的这个页面。通常,我们应该在运行着Windows的主机上安装使用VirtualBox,所以应当选择“VirtualBox 4.1.6 for Windows hosts”。
2、安装Oracle VM VirtualBox
相对于前面安装的NASM,VirtualBox安装程序稍大些,4.1.6版本有90MB。安装过程也很简单,唯一需要说明的是软件特性的选择和安装路径,如图3所示。
在这里,“VirtualBox Application”是虚拟机的主体部分,当然是必选的。通用串行总线(Universal Serial Bus,USB)控制器也是必须安装的,我们可能要针对USB设备编写汇编语言程序,没有这个虚拟的“芯片”可不行。所以,应当选择完全安装“VirtualBox USB Support”(VirtualBox USB支持)。
“VirtualBox Networking”特性用于使虚拟机提供对网络的支持。如果仅仅是通过本书学习汇编语言,不干别的,这个特性可以不用安装。但如果你想在虚拟机里安装其他操作系统,探索虚拟机的功能,还想在虚拟机里上网,也可以选择安装。
除了手工操作之外,VirtualBox允许通过编程来完全控制虚拟机的行为。就像所有在Windows上运行的软件都可以调用操作系统提供的例程和服务一样,VirtualBox也提供这样的手段。但是,不像C++这样的编程语言,Python这样的脚本语言接口并没有内置于虚拟机中。所以,如果你想用Python脚本语言来访问虚拟机,那么,就应当选择安装“VirtualBox Python 2.x Support”。
3、创建一台虚拟PC
安装之后,第一次启动时的VirtualBox如图4所示。
你可能以为这个界面就是虚拟出来的计算机,其实不是。
这只是VirtualBox的控制台。要知道,VirtualBox可以虚拟出多台计算机,而不仅仅是一台。所以,现在的任务是不花一分钱,不用走出家门,来安装一台“全新的计算机”。
要创建一台新的虚拟计算机,应该单击控制台界面上的“新建”按钮,或者选择菜单“控制”→“新建”。这时,会出现“欢迎使用新建虚拟电脑向导”,此时可单击“下一步”按钮。
如图5所示,紧接着,向导程序将询问这台计算机的名称和将要采用的操作系统。

正如向导界面上的文字所描述的那样,计算机名称用来唯一地标识一台虚拟计算机。因为我们安装虚拟机的目的是学习汇编语言,那么,我们可以为这台计算机起个名字,叫“LEARN-ASM”。事实上,你可以取别的名字,只要你喜欢,这没有什么关系。
操作系统类型和版本的选择部分容易让人产生误解,以为VirtualBox会根据你的选择来安装一个现成的操作系统。实际上,这不可能。让你选择操作系统的唯一目的,是想根据你的选择,在后面的步骤中为你提供合理的硬件配置,比如内存容量和硬盘大小等。实际上,我们不准备安装任何操作系统,所以在“操作系统”一栏里选择“Other”(其他);在“版本”一栏里选择“Other/Unknown”(其他/未知)。
一旦做出这种选择之后,紧接着,在下一步里,向导程序会结合真实主机的内存容量,以及你所选择的操作系统,来给出一个建议的内存容量配置。
如图6所示,在我的计算机上,它给出的建议值是64MB内存,因为我的主机上只有1GB的物理内存容量(从图中就可以看出)。当然,它允许你拖动滑块来调整这个数值。
调整好虚拟机的内存容量后,继续下一步。
和真实的计算机一样,虚拟机也需要一个或几个辅助存储器(磁盘、光盘、U盘等)才能工作。不过,为它配备的并非真正的盘片,而是一个特殊的文件,故称为虚拟盘。这样,当一个软件程序在虚拟机里读写硬盘或者光盘时,虚拟机将把它转换成对文件的操作,而软件程序还以为自己真的是在读写物理盘片。这样的一块磁盘,在需要的时候随时创建,不需要时可以随时删除,这真是非常神奇的磁盘。
现在,当调整好虚拟机的内存容量后,下一步,将要为虚拟机配备虚拟盘。如图7所示,因为在正常情况下,所有的计算机都习惯从硬盘启动,故这个界面默认的是选择一个虚拟硬盘。
在这个界面上,你有两种选择,创建新的虚拟硬盘,或者使用现有的虚拟硬盘。基本上,你采用哪种方式都可以。注意,那个复选框“Start-up Disk”用于指定是否从该硬盘启动。如果选择了它,那么,ROM-BIOS程序将在开机自检后从这个硬盘里读取主引导扇区的内容。
如果你要创建新的虚拟硬盘,只需要单击“下一步”按钮。
向导程序将询问你想创建什么类型的虚拟硬盘,如图8所示。
正如前面所说的,市面上有好几种流行的虚拟机软件,而每种虚拟机软件都企图制定自己的虚拟硬盘标准。因为虚拟硬盘实际是一个文件,所以,所谓虚拟硬盘标准,实际上就是该文件的格式。正是因为这样,虚拟硬盘类型说白了就是你准备采用哪家的虚拟硬盘文件格式。
因为虚拟硬盘实际上是一个文件,所以,通常来说,它的格式体现在它的文件扩展名上。比如上面的LEECHUNG.VHD,采用的就是微软公司的VHD虚拟硬盘规范。VHD规范最早起源于Connectix公司的虚拟机软件Connectix Virtual PC,2003年,微软公司收购了它并改名为Microsoft Virtual PC。2006年,微软公司正式发布了VHD虚拟硬盘格式规范。在本书配套的源代码和工具包里,有该规范的文档。
VDI是VirtualBox自己的虚拟硬盘规范,VMDK是VMWare的虚拟硬盘规范。采用哪个公司、哪个虚拟机软件的虚拟硬盘格式,对于普通的应用来说,这没什么关系,它们都能很好地工作。但是,对于本书和本书配套的工具来说,你必须选择“VHD(Virtual Hard Disk)”。具体原因,我们将在下一节讲述。
事实上,即使是VHD,也分为两种类型:固定尺寸的和动态分配的。一个固定尺寸的VHD,它对应的文件尺寸和该虚拟硬盘的容量是相同的,或者说是一次性分配够了的。比如,一个2GB的VHD虚拟硬盘,它对应的文件大小也是2GB。
与此相反,一个动态分配的VHD,它的文件尺寸是根据需要不断增长的,它的大小等于实际写入该虚拟硬盘上的数据量。
如图9所示,本书以及本书配套的工具仅支持固定尺寸的VHD,所以你应该在进入这个界面之后选择“Fixed size”。

在选择使用VHD之后,还要指定该VHD的容量。如图10所示,你可以拖动滑块,在4MB和2TB之间随意指定一个容量。注意,1TB = 1024GB。
不得不提醒你的是,应当指定50MB以上的硬盘大小。不过,也不需要太大。
除了指定虚拟硬盘的容量,另一个值得特别注意的问题是该虚拟硬盘的创建位置。默认情况下,它会被放在Windows用户文件夹下,而且对于初学者来说很不容易找到。其实,把它创建在配书工具所在的文件夹里是最方便的,因为我们以后要反复对它进行写入操作。为此,如图10所示,请在“位置”一栏,单击文本框右边的小图标,来选择一个容易找到的位置。
以上就是创建一台虚拟机要经历的步骤。当结束向导程序时,刚刚创建的虚拟机LEARN-ASM就会显示在VirtualBox控制台里,如图11所示。基本上,你现在就可以单击控制台界面上的“开始”来启动这台虚拟机。但是,别忙,你的虚拟硬盘里还没有东西呢。
参考:X86汇编语言-从实模式到保护模式。作者李忠
学习探讨加:
qq:1126137994
微信:liu1126137994