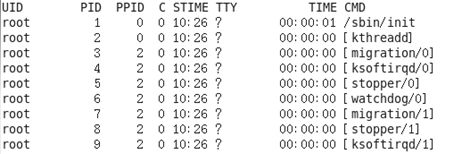磁盘及软件包
1.df 查看磁盘空间使用情况
df: disk free 空余硬盘
1.基本语法:df 选项
功能描述:列出文件系统的整体磁盘使用量,检查文件系统的磁盘空间占用情况
2.选项说明
| 选项 | 说明 |
|---|---|
| -h | 以人们较易阅读的 GBytes, MBytes, KBytes 等格式自行显示 |
3.案例实操
[root@hadoop101 ~]# df -h
2.du 查看指定目录的磁盘占用情况
1.基本语法:du -h /目录
--> 查询指定目录的磁盘暂用情况,默 认为当前目录
-s 指定目录占用大小汇总
-h 带计量单位
-a 含文件
–max-depth=1 子目录深度
-c 列出明细的同时,增加汇总值
2.应用实例
查询 /opt 目录的磁盘占用情况,深度为1
[root@jinghang01 ~]# du -ach --max-depth=1 /opt
3 磁盘情况-工作实用指令
1)统计/root文件夹下的文件的个数
[root@jinghang01 ~]# ls -l /root | grep "^-" | wc -l
6
2)统计/root文件夹下的目录的个数
[root@jinghang01 ~]# ls -l /root | grep "^d" | wc -l
10
3)统计/root文件夹下文件的个数,包括子文件夹里的
[root@jinghang01 ~]# ls -lR /root | grep "^-" | wc -l
17
4)统计文件夹下目录的个数,包括子文件夹里的
[root@jinghang01 ~]# ls -lR /root | grep "^d" | wc -l
13
5)以树状显示目录结构
[root@jinghang01 ~]# yum install tree
[root@jinghang01 ~]# tree
4 fdisk 查看分区
分区基础知识
分区的方式:
1)mbr分区
- 最多支持四个主分区
- 系统只能安装再主分区
- 扩展分区要占一个主分区
- MBR最大只支持2TB,但是拥有较好的兼容性
2)gpt 分区 - 支持无限多个主分区(但是系统可能限制,比如windowns下最多128个分区)
- 最大支持18EB的大容量(EB=1024PB,PB=1024TB)
- Windowns7 64位以后才支持gpt分区
1.基本语法 :fdisk -l (功能描述:查看磁盘分区详情)
2.选项
| 选项 | 功能 |
|---|---|
| -l | 显示所有硬盘的分区列表 |
重点 :该命令必须在root用户下才能使用
功能说明
Linux分区
Device:分区序列
Boot:引导
Start:从X磁柱开始
End:到Y磁柱结束
Blocks:容量
Id:分区类型ID
System:分区类型
案例实操
[root@hadoop101 /]# fdisk -l
Disk /dev/sda: 21.5 GB, 21474836480 bytes
255 heads, 63 sectors/track, 2610 cylinders
Units = cylinders of 16065 * 512 = 8225280 bytes
Sector size (logical/physical): 512 bytes / 512 bytes
I/O size (minimum/optimal): 512 bytes / 512 bytes
Disk identifier: 0x0005e654
这个硬盘是21.5G的,有255个磁面;63个扇区;2610个磁柱;每个 cylinder(磁柱)的容量是 8225280 bytes=8225.280 K(约为)=8.225280M(约为);
分区序列 引导 开始 终止容量 ID 分区类型
Device Boot Start End Blocks Id System
/dev/sda1 * 1 26 204800 83 Linux
Partition 1 does not end on cylinder boundary.
/dev/sda2 26 1332 10485760 83 Linux
/dev/sda3 1332 1593 2097152 82 Linux swap / Solaris
进程线程类
1 ps 查看当前系统进程状态
ps:process status 进程状态
1.基本语法
ps aux | grep xxx (功能描述:查看系统中所有进程)
ps -ef | grep xxx (功能描述:可以查看子父进程之间的关系)
2. 选项说明
| 选项 | 功能 |
|---|---|
| -a | 选择所有进程 |
| -u | 显示所有用户的所有进程 |
| -x | 显示没有终端的进程 |
3.功能说明
1)ps aux显示信息说明
USER:该进程是由哪个用户产生的
PID:进程的ID号
%CPU:该进程占用CPU资源的百分比,占用越高,进程越耗费资源;
%MEM:该进程占用物理内存的百分比,占用越高,进程越耗费资源;
VSZ:该进程占用虚拟内存的大小,单位KB;
RSS:该进程占用实际物理内存的大小,单位KB;
TTY:该进程是在哪个终端中运行的。其中tty1-tty7代表本地控制台终端,tty1-tty6是本地的字符界面终端,tty7是图形终端。pts/0-255代表虚拟终端。
STAT:进程状态。常见的状态有:R:运行、S:睡眠、T:停止状态、s:包含子进程、+:位于后台
START:该进程的启动时间
TIME:该进程占用CPU的运算时间,注意不是系统时间
COMMAND:产生此进程的命令名
2)ps -ef显示信息说明
UID:用户ID
PID:进程ID
PPID:父进程ID
C:CPU用于计算执行优先级的因子。数值越大,表明进程是CPU密集型运算,执行优先级会降低;数值越小,表明进程是I/O密集型运算,执行优先级会提高
STIME:进程启动的时间
TTY:完整的终端名称
TIME:CPU时间
CMD:启动进程所用的命令和参数
重点 :如果想查看进程的CPU占用率和内存占用率,可以使用aux;如果想查看进程的父进程ID可以使用ef;
案例
[root@hadoop101 datas]# ps aux
[root@hadoop101 datas]# ps -ef
2 kill 终止进程
1.基本语法
kill [选项] 进程号 (功能描述:通过进程号杀死进程)
killall 进程名称 (功能描述:通过进程名称杀死进程,也支持通配符,这在系统因负载过大而变得很慢时很有用)
2.选项
| 选项 | 功能 |
|---|---|
| -9 | 表示强迫进程立即停止 |
3. 案例
1)杀死浏览器进程
[root@hadoop101 桌面]# kill -9 5102
2)通过进程名称杀死进程
[root@hadoop101 桌面]# killall firefox
3. pstree 查看进程树
1.基本语法
pstree [选项]
2.选项说明
| 选项 | 功能 |
|---|---|
| -p | 显示进程的PID |
| -u | 显示进程的所属用户 |
3.案例实操
1)显示进程pid
[root@hadoop101 datas]# pstree -p
2)显示进程所属用户
[root@hadoop101 datas]# pstree -u
4 top 查看系统健康状态
1.基本命令
top [选项]
2.选项说明
| 选项 | 功能 |
|---|---|
| -d 秒数 | 指定top命令每隔几秒更新。默认是3秒在top命令的交互模式当中可以执行的命令: |
| -i | 使top不显示任何闲置或者僵死进程。 |
| -p | 通过指定监控进程ID来仅仅监控某个进程的状态。 |
3.操作说明
| 操作 | 功能 |
|---|---|
| P | 以CPU使用率排序,默认就是此项 |
| M | 以内存的使用率排序 |
| N | 以PID排序 |
| q | 退出top |
4.查询结果字段解释
第一行信息为任务队列信息
| 内容 | 说明 |
|---|---|
| 12:26:46 | 系统当前时间 |
| up 1 day, 13:32 | 系统的运行时间,本机已经运行1天13小时32分钟 |
| 2 users | 当前登录了两个用户 |
| load average: 0.00, 0.00, 0.00 | 系统在之前1分钟,5分钟,15分钟的平均负载。一般认为小于1时,负载较小。如果大于1,系统已经超出负荷。 |
第二行为进程信息
| 内容 | 说明 |
|---|---|
| Tasks: 95 total | 系统中的进程总数 |
| 1 running | 正在运行的进程数 |
| 94 sleeping | 睡眠的进程 |
| 0 stopped | 正在停止的进程 |
| 0 zombie | 僵尸进程。如果不是0,需要手工检查僵尸进程 |
第三行为CPU信息
| 内容 | 说明 |
|---|---|
| Cpu(s): 0.1%us | 用户模式占用的CPU百分比 |
| 0.1%sy | 系统模式占用的CPU百分比 |
| 0.0%ni | 改变过优先级的用户进程占用的CPU百分比 |
| 99.7%id | 空闲CPU的CPU百分比 |
| 0.1%wa | 等待输入/输出的进程的占用CPU百分比 |
| 0.0%hi | 硬中断请求服务占用的CPU百分比 |
| 0.1%si | 软中断请求服务占用的CPU百分比 |
| 0.0%st | st(Steal time)虚拟时间百分比。就是当有虚拟机时,虚拟CPU等待实际CPU的时间百分比。 |
第四行为物理内存信息
| 内容 | 说明 |
|---|---|
| Mem: 625344k total | 物理内存的总量,单位KB |
| 571504k used | 已经使用的物理内存数量 |
| 53840k free | 空闲的物理内存数量,我们使用的是虚拟机,总共只分配了628MB内存,所以只有53MB的空闲内存了 |
| 65800k buffers | 作为缓冲的内存数量 |
第五行为交换分区(swap)信息
| 内容 | 说明 |
|---|---|
| Swap: 524280k total | 交换分区(虚拟内存)的总大小 |
| 0k used | 已经使用的交互分区的大小 |
| 524280k free | 空闲交换分区的大小 |
| 409280k cached | 作为缓存的交互分区的大小 |
5.案例实操
[root@hadoop101 jinghang]# top -d 10
[root@hadoop101 jinghang]# top -i
[root@hadoop101 jinghang]# top -p 2575
执行上述命令后,可以按P、M、N对查询出的进程结果进行排序。
5 netstat 显示网络统计信息和端口占用情况
1.基本语法
netstat -anp | grep 进程号 (功能描述:查看该进程网络信息)
netstat -nlp | grep 端口号 (功能描述:查看网络端口号占用情况)
2.选项说明
| 选项 | 功能 |
|---|---|
| -n | 拒绝显示别名,能显示数字的全部转化成数字 |
| -l | 仅列出有在listen(监听)的服务状态 |
| -p | 表示显示哪个进程在调用 |
3.案例实操
(1)通过进程号查看该进程的网络信息
[root@hadoop101 hadoop-2.7.2]# netstat -anp | grep 火狐浏览器进程号
unix 2 [ ACC ] STREAM LISTENING 20670 3115/firefox /tmp/orbit-root/linc-c2b-0-5734667cbe29
unix 3 [ ] STREAM CONNECTED 20673 3115/firefox /tmp/orbit-root/linc-c2b-0-5734667cbe29
unix 3 [ ] STREAM CONNECTED 20668 3115/firefox
unix 3 [ ] STREAM CONNECTED 20666 3115/firefox
(2)查看某端口号是否被占用
[root@hadoop101 桌面]# netstat -nlp | grep 20670
unix 2 [ ACC ] STREAM LISTENING 20670 3115/firefox /tmp/orbit-root/linc-c2b-0-5734667cbe29
5.crond 系统定时任务
1 crond 服务管理
1.重新启动crond服务
[root@hadoop101 ~]# service crond restart
2 crontab 定时任务设置
1.基本语法 : crontab [选项]
2.选项说明
| 选项 | 功能 |
|---|---|
| -e | 编辑crontab定时任务 |
| -l | 查询crontab任务 |
| er | 删除当前用户所有的crontab任务 |
3.参数说明 :[root@hadoop101 ~]# crontab -e
(1)进入crontab编辑界面。会打开vim编辑你的工作。
* * * * * 执行的任务
| 项目 | 含义 |
|---|---|
| 第一个“*” | 一小时当中的第几分钟 (0~59) |
| 第二个“*” | 一天当中的第几小时 (0~23) |
| 第三个“*” | 一个月当中的第几天(1~31) |
| 第四个“*” | 一年当中的第几月(1~12) |
| 第五个“*” | 一周当中的星期几(0~7 其中0和7都表示周日) |
(2)特殊符号
| 特殊符号 | 含义 |
|---|---|
| * | 代表任何时间。比如第一个“*”就代表一小时中每分钟都执行一次的意思。 |
| , | 代表不连续的时间。比如“0 8,12,16 * * * 命令”,就代表在每天的8点0分,12点0分,16点0分都执行一次命令 |
| - | 代表连续的时间范围。比如“0 5 * * 1-6命令”,代表在周一到周六的凌晨5点0分执行命令 |
| */n | 代表每隔多久执行一次。比如“*/10 * * * * 命令”,代表每隔10分钟就执行一遍命令 |
(3)特定时间执行命令
| 时间 | 含义 |
|---|---|
| 45 22 * * * 命令 | 在22点45分执行命令 |
| 0 17 * * 1 | 每周一的17点0分执行命令 |
| 0 5 1,15 * * 命令 | 每月1号和15号的的凌晨5点0分执行命令 |
| 40 4 * * 1-5 命令 | 每周一到周五的凌晨4点40分执行命令 |
| */10 4 * * * 命令 | 每天的凌晨4点,每隔10分钟执行一次命令 |
| 0 0 1,15 * 1 命令 | 每月1号和15号,每周1的0点0分都会执行命令。注意:星期几和几号最好不要同时出现,因为他们定义的都是天。非常容易让管理员混乱。 |
4.案例实操
1)每隔1分钟,向/root/bailongma.txt文件中添加一个11的数字
*/1 * * * * /bin/echo ”11” >> /root/bailongma.txt
软件包
1 RPM概述
RPM(RedHat Package Manager),RedHat软件包管理工具,类似windows里面的setup.exe
是Linux这系列操作系统里面的打包安装工具,它虽然是RedHat的标志,但理念是通用的。
8.1.2 RPM查询命令(rpm -qa)
1.基本语法:rpm -qa
功能描述:查询所安装的所有rpm软件包
2.经验技巧
由于软件包比较多,一般都会采取过滤。rpm -qa | grep rpm软件包
案例:
查询firefox软件安装情况
[root@hadoop101 Packages]# rpm -qa |grep firefox
firefox-45.0.1-1.el6.centos.x86_64
3 RPM卸载命令(rpm -e)
1.基本语法
(1)rpm -e RPM软件包
(2) rpm -e --nodeps 软件包
| 选项 | 功能 |
|---|---|
| -e | 卸载软件包 |
| –nodeps | 卸载软件时,不检查依赖。这样的话,那些使用该软件包的软件在此之后可能就不能正常工作了。 |
3.案例:卸载firefox软件
root@hadoop101 Packages]# rpm -e firefox
4 RPM安装命令(rpm -ivh)
1.基本语法:rpm -ivh RPM包全名
2.属性
| 选项 | 功能 |
|---|---|
| -i | -i=install,安装 |
| -v | -v=verbose,显示详细信息 |
| -h | -h=hash,进度条 |
| –nodeps | –nodeps,不检测依赖进度 |
3.案例:安装firefox软件
[root@hadoop101 Packages]# pwd
/media/CentOS_6.8_Final/Packages
[root@hadoop101 Packages]# rpm -ivh firefox-45.0.1-1.el6.centos.x86_64.rpm
warning: firefox-45.0.1-1.el6.centos.x86_64.rpm: Header V3 RSA/SHA1 Signature, key ID c105b9de: NOKEY
Preparing... ########################################### [100%]
1:firefox ########################################### [100%]
仓库配置
1 YUM概述
YUM(全称为 Yellow dog Updater, Modified)是一个在Fedora和RedHat以及CentOS中的Shell前端软件包管理器。基于RPM包管理,能够从指定的服务器自动下载RPM包并且安装,可以自动处理依赖性关系,并且一次安装所有依赖的软件包,无须繁琐地一次次下载、安装
如图:
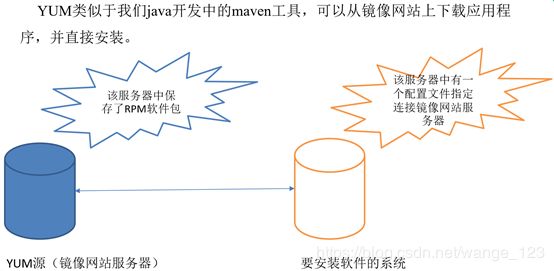
2 YUM的常用命令
1.基本语法:yum [选项] [参数]
2.选项
| 选项 | 功能 |
|---|---|
| -y | 对所有提问都回答“yes” |
3.参数
| 参数 | 功能 |
|---|---|
| install | 安装rpm软件包 |
| update | 更新rpm软件包 |
| check-update | 检查是否有可用的更新rpm软件包 |
| remove | 删除指定的rpm软件包 |
| list | 显示软件包信息 |
| clean | 清理yum过期的缓存 |
| deplist | 显示yum软件包的所有依赖关系 |
案例:采用yum方式安装firefox
[root@hadoop101 ~]#yum -y install firefox.x86_64