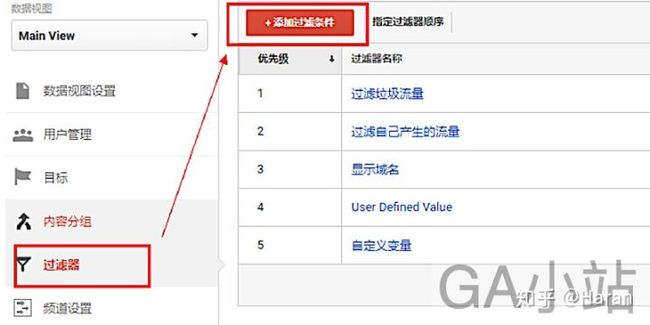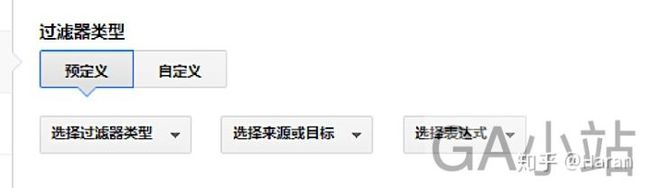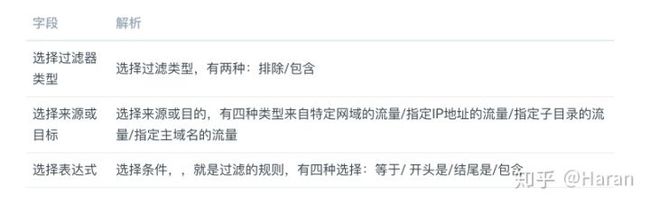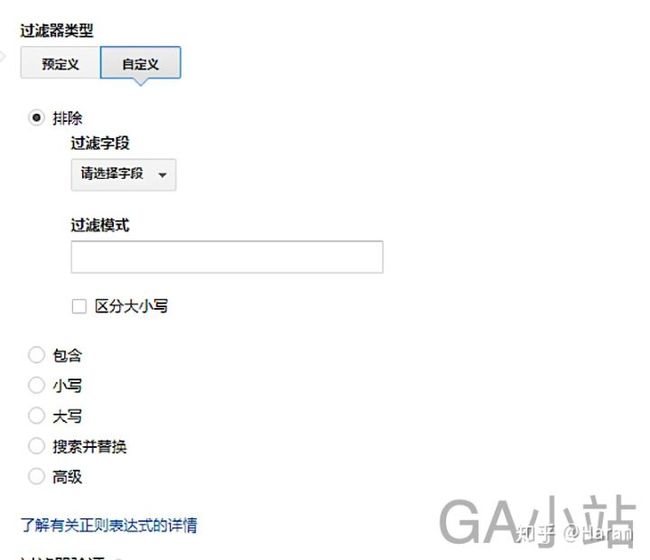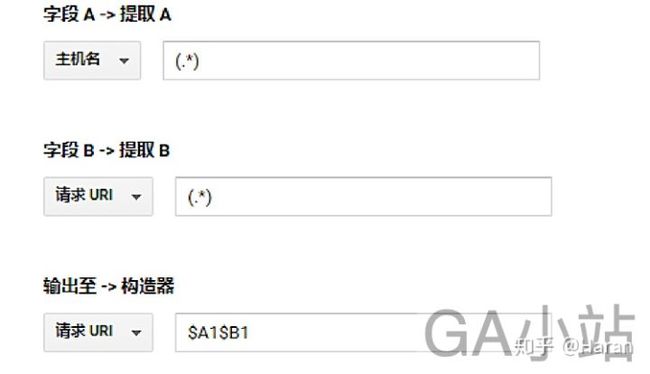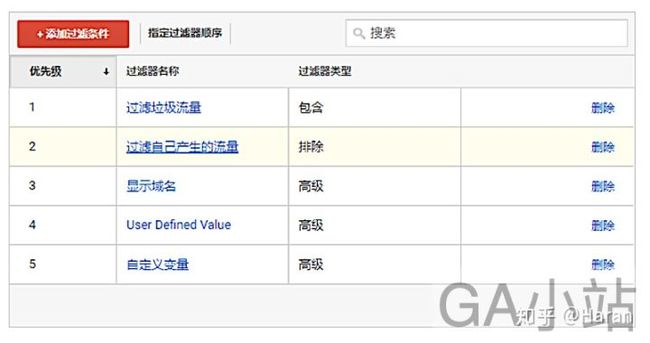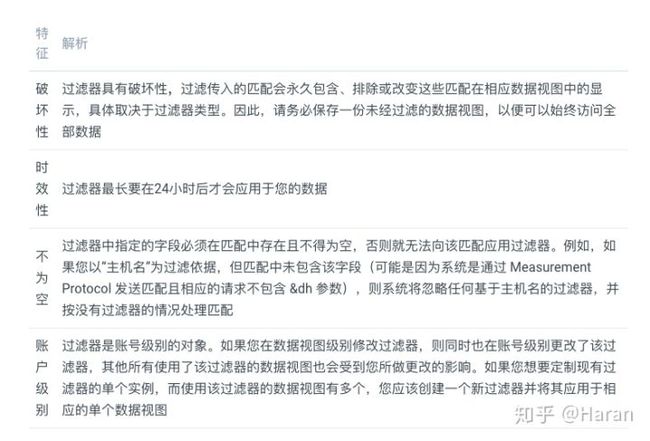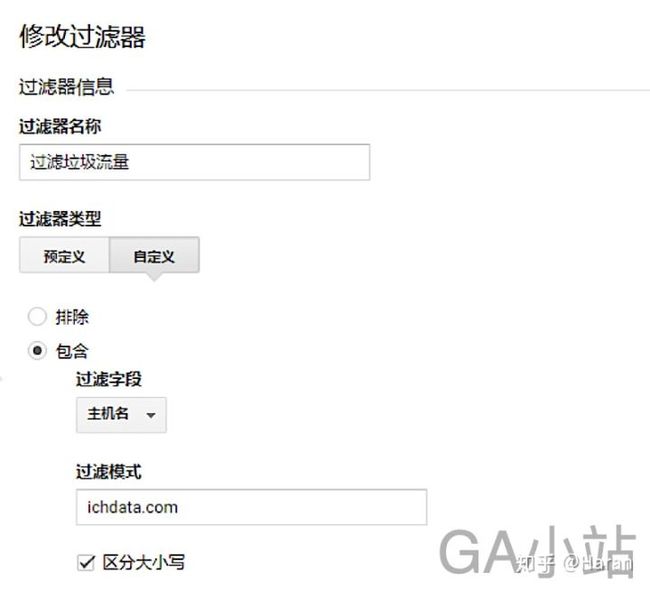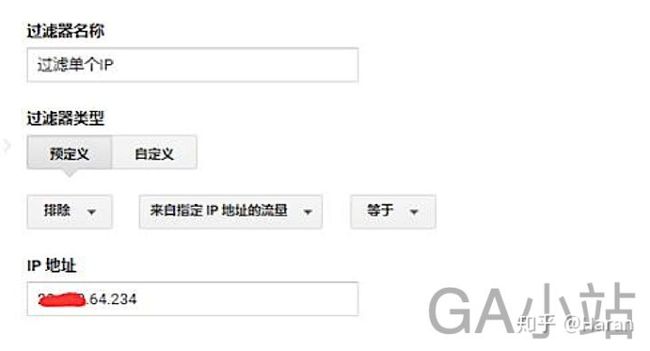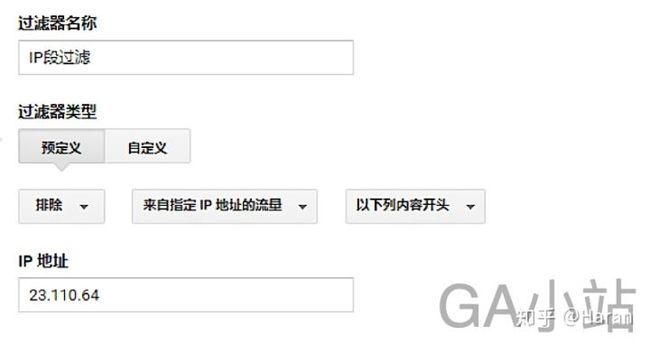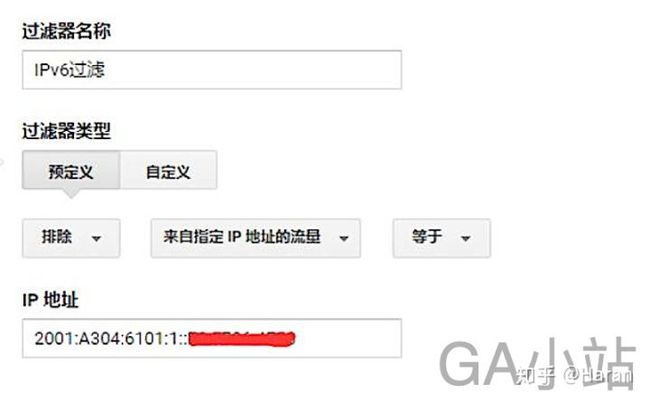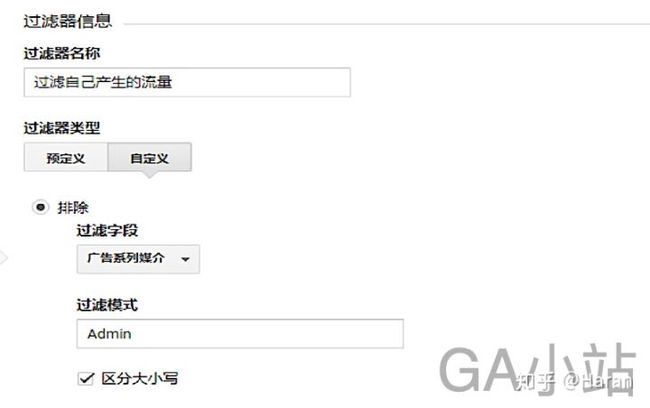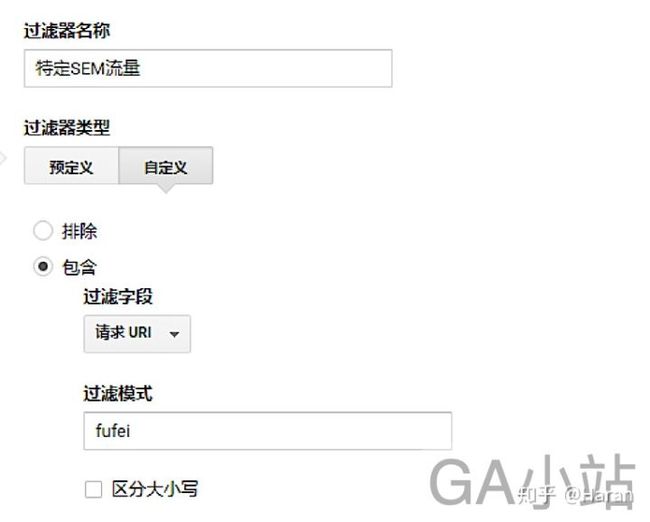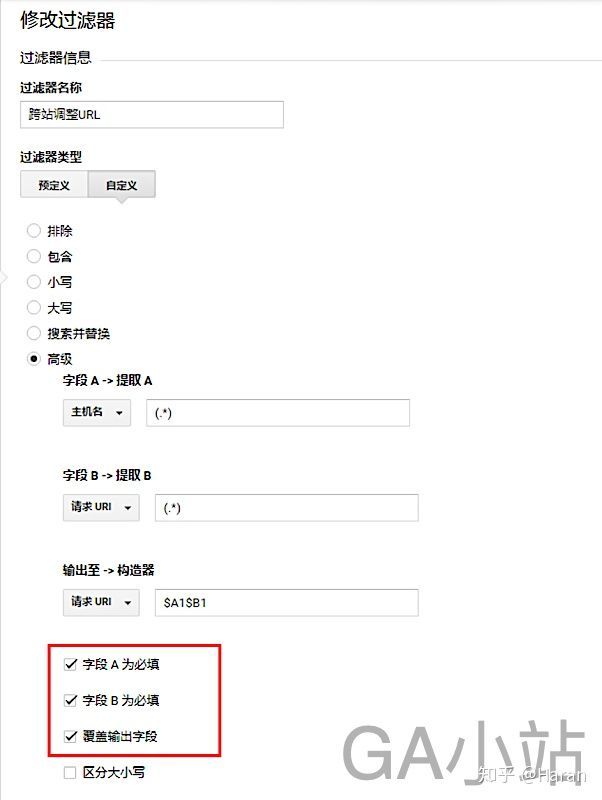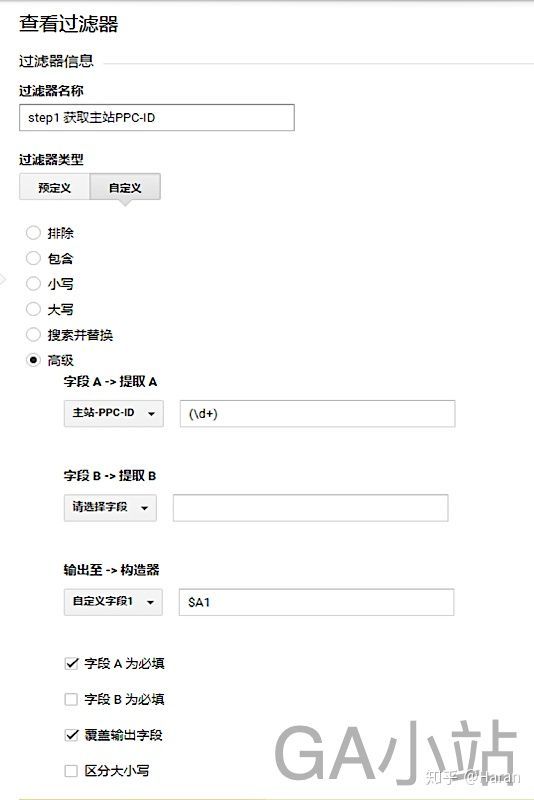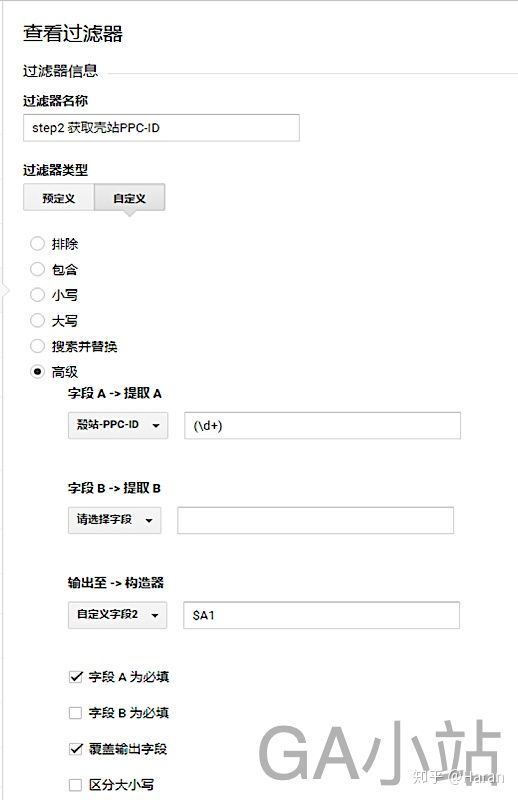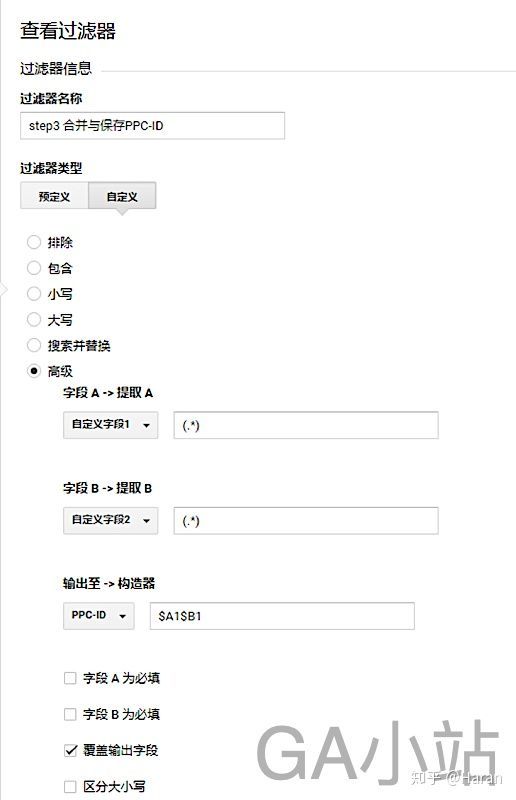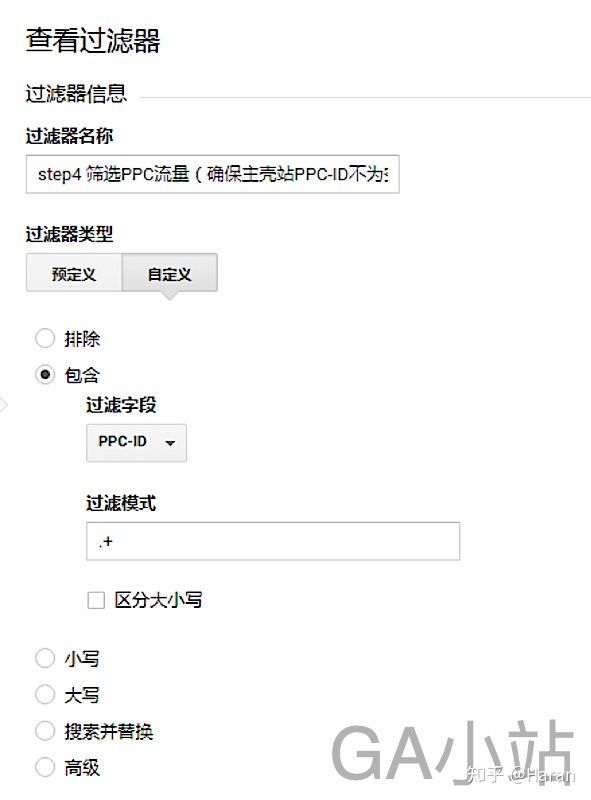过滤器用于限制和修改数据视图中包含的数据。可以使用过滤器实现以下目的:排除来自特定IP地址的流量,仅包含某个子网域或目录中的数据,或者将动态网页网址转换为可读的文本字符串。
过滤器的原理:对所选视图的实际数据为期 7 天的样本应用未保存的新过滤器,随后比较新过滤器的结果与原始样本数据,生成一份包含变更行的列表。这与文字编辑器“比较文件”功能或命令行“diff”程序的工作原理类似。前面这段是官方的定义,简单的,就是将特定渠道的流量剥离出来。
过滤器验证会以预览表格的形式显示变更行,分为“应用过滤器之前”和“应用过滤器之后”两列。“应用过滤器之前”列显示原始数据行(如果上周应用了建议的过滤器,这些数据行则经过了建议过滤器的更改)。“应用过滤器之后”列显示如果应用新过滤器,这些数据行所呈现的样子。如果新过滤器在7天前生效,那么“之前”和“之后”这两列之间的差异就是该过滤器所实现的效果。
过滤器分为两种类型,一种是预定义过滤器,一种是自定义过滤器。设置的位置在数据视图下的过滤器,在GA中选择“管理”→“过滤器”→“添加过滤条件”,如图2-7所示:
图2-7 创建过滤器
单击“添加过滤条件”就可以看到如图2-8所示的创建过滤器设置面板:
图2-8 过滤器设置面板
各字段解的的作用和用法如表2-2所列:
表2-2 过滤器字段解析
下面来详细介绍预定义过滤器和自定义过滤器,预定义过滤器的设置界面如图2-9所示:
图2-9 预定义过滤器设置面板
预定义过滤器设置中各位置的具体意思如表2-3所列:
表2-3 预定义过滤器各字段解析
可以利用三个位置的选项做任意匹配生成不同的过滤器,如
“排除/仅包含”来自 ISP 域的流量:使用此过滤器可以“排除/仅包含”来自特定网域(例如 ISP 或公司网络)的流量。
“排除/仅包含”来自指定 IP 地址的流量:使用此过滤器可以“排除/仅包含”来自特定源 IP 地址的单击。
“排除/仅包含”指向指定子目录的流量:使用此过滤器可以“排除/仅包含”指向特定子目录(例如 /motorcycles 或 /help/content/faq)的流量。
“排除/仅包含”指向指定主机名的流量:使用此过滤器可以“排除/仅包含”指向特定主机名(例如 http://sales.example.com 或 http://support.example.com)的流量。
从上面可以看到,预定于过滤器主要的用途是排除或将某部分特定流量过滤出来,而自定义过滤器的功能就强大很多,自定义过滤器的设置面板如图2-10所示:
图2-10 自定义过滤器设置面板
自定义过滤器设置中各位置的具体意思如表2-4所列:
表2-4 自定义过滤器各字段解析
下面详细介绍高级过滤器的的使用,使用高级过滤器,可以利用一两个现有字段构建报告中的字段。使用 POSIX 正则表达式和相应的变量,可以获取全部或部分字段,并按照您希望的顺序组合结果。
高级过滤器最多可以利用两个字段(字段 A 和字段 B)来构建输出字段。提取 A 表达式应用到字段 A,提取 B 表达式应用到字段 B。这些表达式可使用完整或部分文字匹配,还可包括通配符。以下是常见通配符及其含义的列表。这些表达式符合 POSIX 正则表达式,如表2-5所列是一些常用的正则用法:
表2-5 常用正则方法
使用括号 () 可以获取字段的各个部分,而这些内容又可以使用 $A1、$A2、$B1、$B2 符号在构造器中引用。$A 或 $B 表示引用字段,数字表示引用哪个括号。在上例中,将获取整个字段 A 和整个字段 B 并组成新的字段。输出至字段可以是单独的字段,也可以与字段 A 或字段 B 相同。
利用覆盖输出字段选项可以决定在输出至字段已存在的情况下如何操作。利用字段 x为必填选项,可以决定在某个表达式不匹配时如何操作。最后,区分大小写指示数据是否必须与字符串的大小写精确匹配。
设置如图2-11所示:
图2-11 调整显示主机名
图2-11 调整显示主机名
实际隐含的意思就是
$A1=主机名
$B1=请求URL
输出至->构造器中的请求URL=$A1$B1=主机名+请求URL
这个的作用就是将主机名和URL合并后覆盖到原有URL,在GA中的页面这个字段就变成了包含主机名的了。
创建了那么多的过滤器,如果有不用了的呢?那就要移除,移除的位置在创建过滤的这个界面,如图2-12所示:
图2-12 过滤器管理界面
可以看到右边就有“删除”,单击就可以将该过滤器移除,移除的过滤器实际还是存在的,如果要应用已经移除的过滤器,可以通过创建新过滤器的时候选择已经存在的过滤器,找到它就可以恢复了。
在“添加过滤条件”旁边有个“指定过滤器顺序”,这个的作用是调整不同过滤器的执行顺序,因为不同的执行顺序过滤出来的数据是不同的,在有多个过滤器的的时候,需要特别过滤器之间的逻辑,设置好执行顺序。
数据视图过滤器需遵守谨记限制和注意事项,如表2-6所列:
表2-6 过滤器使用注意事项
介绍了这么多的过滤器基础知识,下面来看看一些具体的应用案例:过滤垃圾流量,过滤单位内部流量、特定数据视图的授权、跨站跟踪调整URL、并列条件的设置。
1.过滤出自身流量
如果您只是简单部署上GA的跟踪代码,那么有时候您会看到其他站点的一些流量出现在您的视图里面,这些是垃圾流量,所以您需要将自己站点的流量从中过滤出来,应用的规则就是过滤出主机名为自己的域名的流量,下面以www.ichdata.com为例子,过滤垃圾流量的设置如图2-13所示:
图2-13 过滤出自身流量
过滤器选择的类型是自定义过滤器,条件用“包含”,“过滤字段”设置的字段是“主机名”,“过滤模式”匹配规则为http://ichdata.com,这个设置的作用就是将主机名为http://ichdata.com的流量过滤出来,其他不是http://ichdata.com的数据就不会进入视图报告里面了。
2.过滤单位内部流量
对于一个站点,不免会有内部的流量,如内部人员访问,测试流量等,特别对于中大型网站,测试流量就变得不可忽略了,为了确保数据的准确度,需要将这类IP地址的流量给过滤掉。
(1)单个IP过滤
单个IP的过滤建议用预定义过滤器,直接就可以设置,如图2-14所示
图2-14 单个IP过滤
需要注意的是条件是“等于”,设置方法如上。
(2)IP段过滤
IP段的过滤与单个IP过滤相比,不同点在于条件,IP端的过滤条件是“以下列内容开头”,如图2-15所示:
图2-15 IP段过滤
(3)IPv6过滤
如果是使用IPv6的单位,过滤的规则跟单个IP的过滤规则一样,如图2-16所示:
图2-16 IPv6过滤
(4)动态IP过滤
对于国内的用户在使用动态IP的时候,如果要过滤自身流量,用前面的固定IP的方法就不适合的,不太可能每次IP更改,都去增加或修改过滤器。
对于这种动态IP的情况,采用的解决方法是自己每次访问的着陆页用UTM标记,然后将这个UTM的流量过滤,比如我每次访问我的博客是通过:http://www.example.com/index.php?utm_source=Admin&utm_medium=Admin&utm_campaign=Admin,您可以将这个链接添加到收藏夹去,每次通过收藏夹访问,然后在过滤器里面做设置,如图2-17所示:
图2-17 动态IP过滤
这样就将动态IP产生的流量给过滤掉了。
3.特定数据视图的授权
对于有些用户,可能将SEM或SEO(Search Engine Optimization,搜索引擎优化)外包给第三方公司了,需要给第三方公司授权GA的视图,但又不想让第三方公司看到公司的部分敏感信息;或是公司内部有不同的推广组,需要看到自己对应的一些数据的时候,这时候就需要将特定的数据过滤出来保存在视图,然后将给视图授权出去。
原理是:利用着陆页(在过滤器中没有这个字段,但对应有“请求URL”),来源,媒介和广告系列等划分流量的参数,在过滤器中将特定流量给剥离成单独的视图。
比如,我的SEM的链接里面全部都包含的fufei这个字段,那么可以过滤器中做设置,如图2-18所示:
图2-18 特定数据视图授权
这样就可以将包含有fufei字段的带来的流量全部过滤出来了,就可以将这个视图授权给第三方的公司,他们看到的就只是着陆页包好有付费带来的流量数据。
4.跨站跟踪调整URL
默认情况下,GA仅会添加网页路径和网页名称,不会添加域名。例如,网站内容报告中看到网页如下所示:
/about/contactUs.html
/about/contactUs.html
/products/buy.html
由于域名不会列出,因此您可能会很难分辨每个网页所属的网域,如果做完跨站跟踪,只看到网页路径,而两个站点又有相同的网页路径,那么您就难以区分这个URL到底是属于哪个站点的了,所以需要对URL做调整,这个设置是使用自定义过滤器里面的高级,设置如图2-19所示:
图2-19 跨站跟踪调整显示主机名
字段A:主机名 提取A:(.*)
字段 B:请求 URL 提取:(.*)
输出至:请求URI 构造器:$A1$B1
需要注意的是下面的几个打钩选项,要求对应字段为必须的,这样设置后在Google分析中的页面字段都是包含有主机名的,就可以区分不同站点网址。
5.并列条件的设置
所周知,GA中的过滤器的其中作用之一就是将特定的流量过滤出来,多个过滤条件之间是and的关系,如果要是or的话,貌似在过滤器中很难设置。
这一节就要介绍如何在过滤器中设置并列的关系,也就是通过满足添加A或条件B。
原理是:将两个条件A和B用高级的功能将其提取出来分别放到自定义字段1和自定义字段2,然后将自定义字段1和自定义字段2合并,再将其中空的排除掉,这样过滤出来的就是满足两个条件的的了。过程会比前面的几个类型的设置复杂些,具体如下:
1、将A字段提取存储到自定义字段1,如图2-20所示:
图2-20 提取A字段
这个设置的作用是将A字段的信息提取存储到$A1里。
2、将B字段提取到到自定义字段2,如图2-21所示:
图2-21 提取B字段
3、合并到自定义字段1和到自定义字段2,如图2-22所示:
图2-22 字段和并
4、将合并后的字段去除掉空的,如图2-23所示:
图2-23 过滤出空的字段
经过这几个设置后,过滤出来的视图就是包含并列条件A和B的数据。