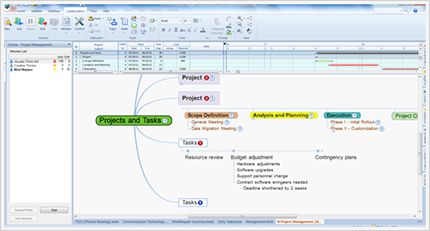MindMapper 是一款专业的可视化概念图实现工具软件,可用于信息管理和处理工作流程,通过智能绘图方法使用该思维导图软件的节点和分支系统,帮助提高组织、审查、合作、分享和交流能力,那么MindMapper中文版又有哪些快速上手的使用技巧呢?
1.从系统左上图标或按ctrl+shift+n,可以打开新建文件窗口,其中有很多模版和例子供参考选用。
2.输入一个主题后,如果要输入它的分支,可以按空格,系统自动添加一个新的分支。也可以直接输入分支内容,系统自动作为子分支添加到该主题下。
3.快速添加多个主题有几种方式,
a)按shift+数字n,则系统自动在当前选中主题周围添加n个分支
b)按ctrl+空格,系统弹出如下窗口,可以在其中输入多行文字,输入完后,系统自动将他们作为子分支添加在当前选定的主题上,如果输入文字时候有的文字前面有空格,则它们作为上面文字的子主题。这样可以快速输入。
4.快速从别的程序中拷贝内容到思维导图中做为主题。
a)按insert选项签中的自动复制模式进入自动复制模式,然后无论在其它什么程序如ie,word等等中,用鼠标选中的内容,自动当作当前主题的子分支添加到思维导图软件中。
b)也可以按f6进入或退出自动复制模式。
5.浮动主题,在导图中可以输入任意个浮动主题,即其与页面中心主题可以没有联系。可以采用插入float topic的方式来插入。或者直接用鼠标在背景上点击后,即可在鼠标位置输入浮动主题。
6. 针对主题可以加notes,按f3按钮或按notes按钮可以为主题加文本或图片备注。
7.放大或缩小导图可以通过键盘上的 = 号或 - 号。
8. Roll Down、 Roll Up可以用来将思维导图的某个topic下局部分枝压缩或展开。
9.可以选择某区域后点击鼠标右键用print area 将该区域打印,或者选择某个主题后 点击鼠标右键选则Division Print,则只打印该主题下面涵盖的分支。
以上就是关于MindMapper中的那些使用小技巧的介绍了,这些MindMapper的入门小技巧希望能够给那些刚接触MindMapper的小伙伴带来更大的帮助。
更多内容:MindMapper官网