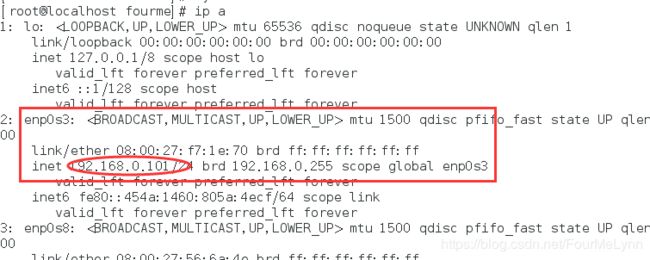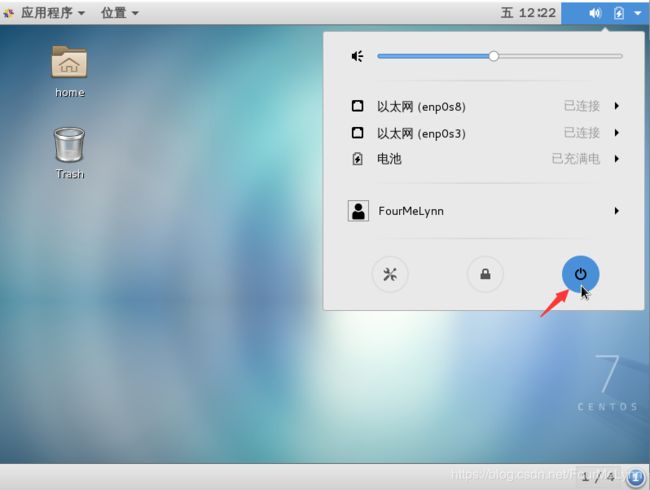VB安装CentOS7与本地连接--从零开始的小白教程
VirtualBox下安装CentOS7
导航
创建虚拟机实例
配置实例具体属性
启动,安装CentOS
进入CentOS7
Windows下使用Xshell连接虚拟机(终端下操作)
切回Windows
必读:关机命令
创建虚拟机实例
1.新建
2.专家模式
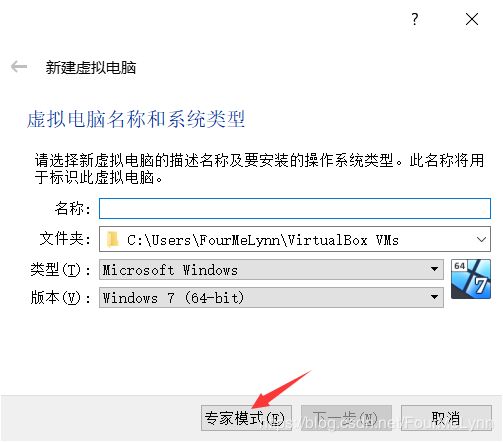
3.配置信息

①CentOS是Linux系统下RedHat的一个分支所以选择Linux–>RedHat
②内存大小根据自己电脑本机内存情况而定,建议分配给虚拟机的内存不低于4096MB(即4G)内存
③给系统创建一个虚拟硬盘(方便以后拷贝移动使用)
这里系统是64位的所以选择64-bit
虚拟机保存文件地址以及文件名根据自身需求修改

①文件大小:即虚拟机的硬盘大小,根据自身需求分配,最低不要低于8gb
②选择VDI
③动态分配:如果你不知道你以后的CentOS7里会装多少东西,会随着你东西越来越多自动扩容文件大小,可以选择该选项(不推荐,会存在影响系统稳定的隐性问题)
固定大小:顾名思义,固定的大小。(推荐)
配置实例具体属性
进入设置

选择<系统>,把"软驱"勾掉并按照"光驱"、“硬盘"的顺序排序

选择"处理器”
根据自身需求分配cpu核心给虚拟机。

选择<显示>,一般默认即可
如果准备安装图形化界面可以把显存适当提高

选择<储存>,点击没有盘片,“分配光驱"选择"第一IDE控制器主通道”,再点击光盘图标,选择下载好的CentOS7.ISO系统镜像文件

选择<网络>,网卡1,"连接方式"改为:仅主机模式,
切换到网卡2,"连接方式"改为:网络地址转换(NAT),
启动,安装CentOS
重要的事情要说三遍!
进入虚拟机窗口会捕捉鼠标,默认释放鼠标的快捷键是右Ctrl
进入虚拟机窗口会捕捉鼠标,默认释放鼠标的快捷键是右Ctrl
进入虚拟机窗口会捕捉鼠标,默认释放鼠标的快捷键是右Ctrl
选择Install开始安装(用方向机选择,然后按回车确定)

选择操作系统语言
(如果对其进行专业技术操作,考虑到兼容性问题请选择英语,这里作为教程选择了中文)
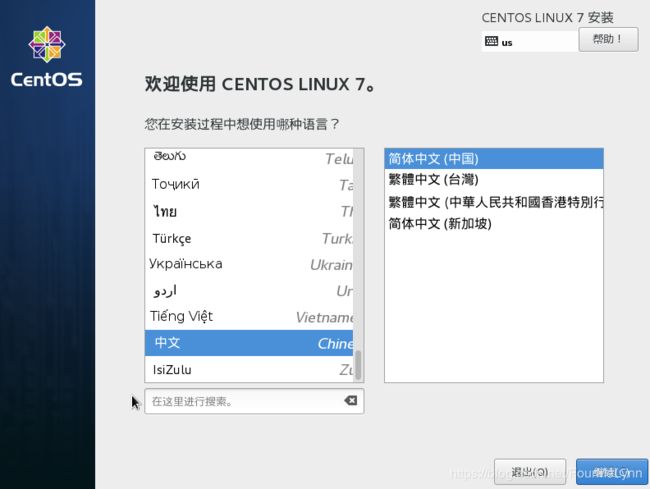
选择<安装位置>
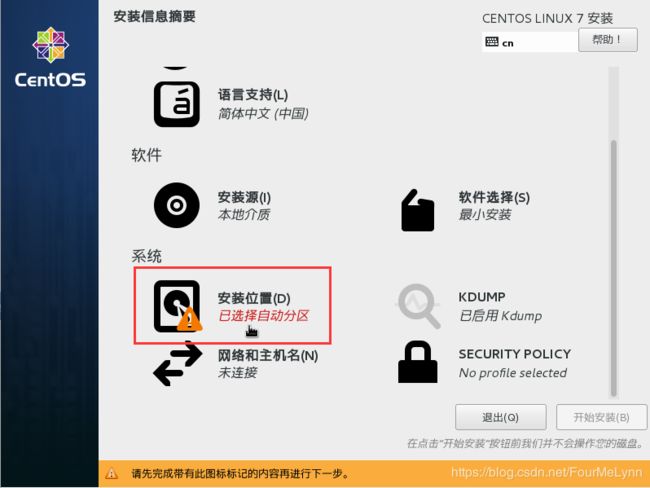
取消并在选中<本地标准磁盘>后,左上角点击<完成>

选择<网络和主机名>

将s3和s8的以太网连接全部开启,然后点击<完成>
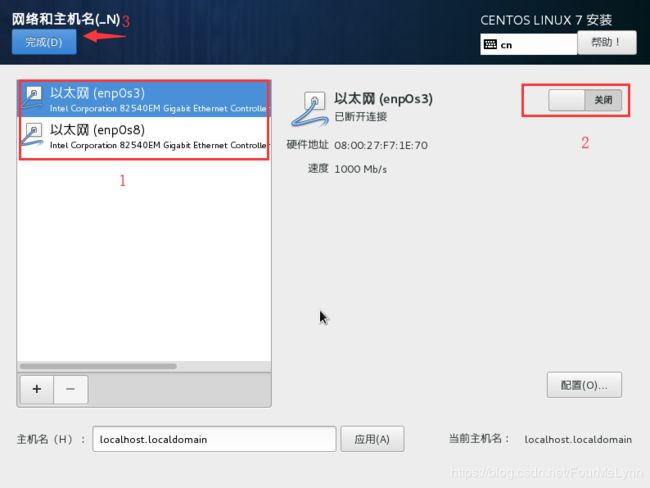
选择<软件选择>
(此步骤是选择图形化界面,如果你只需要黑界面即指令界面的话可以跳过此步骤)

选择GNOME桌面,点击<完成>

点击<开始安装>

此时系统开始安装了,一边安装的同时我们在设置一下超级管理员密码
选择

输入密码&二次确认
(因为在Linux黑界面下输入密码是不显示的,所以个人使用时,不建议输入特别长的密码,尽量使用简单短小好记的密码。当密码简单时,系统会提醒你过于简单,你只需要点2次完成即可无视并完成配置密码)
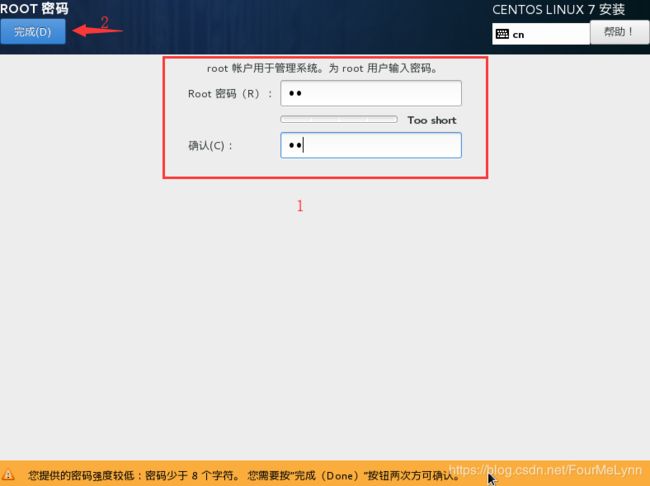
点击<完成配置>

重启系统

选择,进入后同意条款即可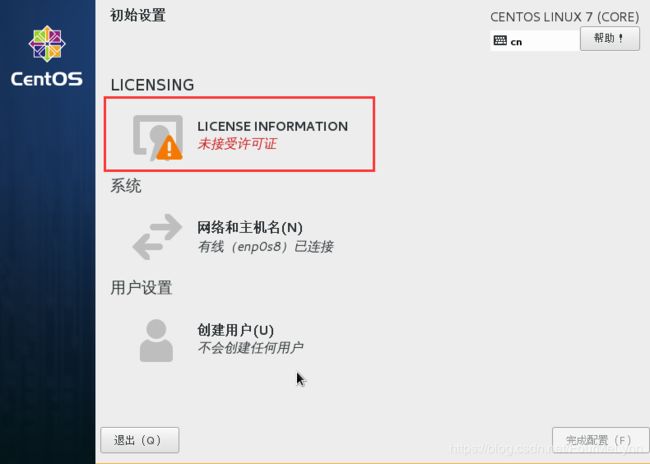

选择<网络与主机名>

开启s3的以太网连接,选择<完成>

点击<完成配置>
等待重启
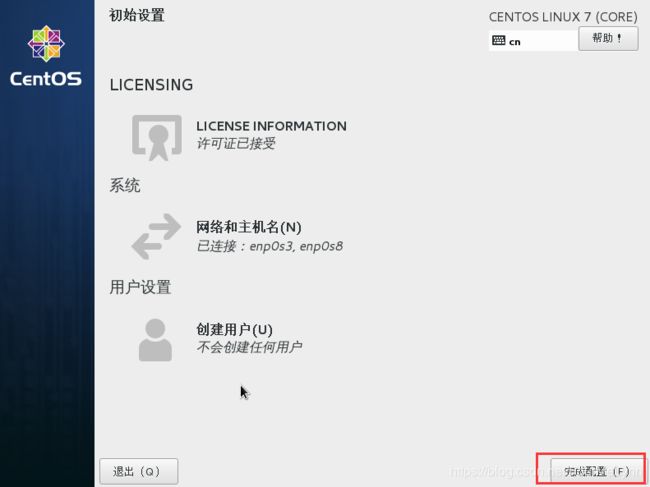
进入CentOS7
因为选择中文,默认汉语,点击<前进>

保持默认选项,点击<前进>

依旧是默认选项,点击<前进>

<跳过>

设置普通用户名字(根据自身填写),点击<前进>

设置密码
(根据规则设置密码即可)

开始使用CentOS吧!

Windows下使用Xshell连接虚拟机(终端下操作)
在Xshell连接下只能使用黑界面(指令界面)没有图形化界面,Linux小白可以先学习基本常用命令后再来尝试。
桌面右键打开终端切换成超级管理员权限

输入命令su (输完按回车),并输入超级管理员密码

此处变成root即切换成功,关闭终端窗口。
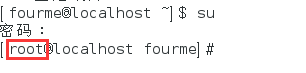
使用vi编辑器打开配置文件ifcfg-enp0s3
vi /etc/sysconfig/network-scripts/ifcfg-enp0s3
(按i进入编辑状态)
修改BOOTPROTO=static
ONBOOT=yes
添加IPADDR=192.168.56.101
(IPADDR配置的是静态地址不会改变,大家可以自行修改需要的地址,后面将用在Xshell连接,请牢记!)

以上输入修改完成后,按esc键盘
保存并退出(不要漏掉冒号,如果提示权限不足使用 :q!退出,并检查是否使用了超级管理员root账号,详情见第一步)
:wq
重启网络,读取刚才的新配置
systemctl restart network
查看是否配置成功
ip a
最后再关闭防火墙就可以大功告成了
systemctl stop firewalld
systemctl disable firewalld
切回Windows
(Xshell官网有个人用户免费正版下载,只需填写邮箱就会发送下载链接。)
打开安装好的Xshell
点击<创建>

填写连接会话名称&主机地址,点击<连接>
(主机地址就是前面自己配置的静态地址)

[如果连接失败,请回到虚拟机CentOS中确认你的静态地址(步骤详情请翻看之前的配置静态地址)]
命令为
ip a
此处为连接成功,请输入超级管理员用户名(默认为 root),记住用户名,点击<确定>

输入超级管理员密码,点击<确定>

出现下面此图,已经连接上虚拟机了!
大家可以开始各自的表演了!

必读:关机命令
千万不要强制关闭虚拟机窗口关机,有一定概率导致下次无法开机
真爱电脑,从正常关机开始
- 命令界面下关机命令
init 0
或者
shutdown now
以及等等
感谢观看