树莓派笔记1:系统安装、配置
我一直想要学一下linux,之前在自己电脑上用虚拟机装了一个ubuntu系统,不过感觉又麻烦又枯燥。在去年我买了一块树莓派的板子,因为树莓派的系统也是linux内核的,而且用树莓派可以搭建很多有趣的小系统,我感觉是个不错的学习工具,之前一直没时间鼓捣,现在空闲时间多了,每天晚上花点时间摆弄摆弄,既是尝个新鲜,也是趁机入门linux,把学习过程中的收获和经验记录下来,以供参考和交流。
对于新买的板子,必须要做的就是系统安装和配置啦,下面是完整的记录,因为目的是入门,我基本上是按照《树莓派学习指南(基于Linux)》这本书来操作的,这书挺薄的,通俗易懂;同时参考了很多网络资料,把一些关键的操作整合了一下。
1 硬件清单
(1)树莓派,我买的版本是Raspberry Pi 3B。
(2)sd卡和读卡器。
(3)鼠标、键盘、显示器和HDMI转VGA的线,树莓派就是台小电脑,当然需要输入输出设备进行交互了,不过一般只在第一次开机需要这些外设,以后都用ssh远程操作了。
(4)Micro USB线缆,用来供电。
2 烧入系统
(1)先去树莓派官网下载系统镜像,树莓派支持多种不同的linux系统,不过Raspbian是最常用也是官方推荐的,将Raspbian的img文件下载好。
(2)sd卡插入读卡器接上我的笔记本电脑,用ImageWriter将系统镜像烧入sd卡。
(3)sd卡插入树莓派,接上键盘等外设,通电开机,就可以见到Raspbian系统漂亮的桌面了。
3 系统配置
之前版本的Raspbian在第一次开机后会首先显示配置界面,不过貌似新的版本直接按默认配置进入桌面了。首次启动我们还是需要进行一些关键的配置的,因为Raspbian有图形系统,当然可以打开图形窗口进行配置,不过我还是全部用命令行进行操作吧。在桌面上可以按ctrl+alt+t打开命令行窗口,默认用户是pi。
(1)键盘配置
输入sudo raspi-config进入系统配置界面,这里可以进行密码、内存、开机等元素的配置,不过我基本上都采用默认配置,包括密码(默认用户pi,密码raspberry),除了键盘布局选项,这个默认是英式,如果不改的话我们好几个键根本按不出来。
选择“Localisation Options”->”Change keyboard Layout”->”Generic 101-key PC”,可以看到多种不同的布局选项,我们要选择美式,选择”Other”中的”English(US)”,之后一路默认,完成键盘配置,可能要重启后生效。
(2)网络设置
将树莓派联网可是头等大事啊,Raspberry Pi 3B包含了无线模块,因此无需外置网卡就可以连接WiFi,可以在桌面上用鼠标键盘轻松联网,不过如果用命令行配置脚本的话可以更方便地实现自动联网、断线重连等功能,下面修改相关的配置文件,树莓派内置nano程序,就用它修改吧,后面还会说vim的安装。
①输入sudo nano /etc/network/interfaces,找到该文件中这么一段:
iface wlan0 inet manual
wpa-conf /etc/wpa_supplicant/wpa_supplicant.conf
改成:
iface wlan0 inet dhcp
wpa-conf /etc/wpa_supplicant/wpa_supplicant.conf
②输入sudo nano /etc/wpa_supplicant/wpa_supplicant.conf,在该文件中添加如下的脚本:
network={
ssid="xxx"
psk="xxx"
priority=5
}
network={
ssid="xxx"
psk="xxx"
priority=4
}
这样就配置了两个网络,ssid和psk分别是WiFi的名称和密码,priority是优先级,通过这样的配置,树莓派可以自动连入最合适的网络。
③可以重启树莓派查看网络连接效果,不过更方便的是用sudo ifup wlan0和sudo ifdown wlan0 手动开关无线网。输入ifconfig 可以查看目前树莓派的IP地址。
(3)更新软件源
树莓派默认的软件源网址根本登不上去,不改源的话什么vim之类的没法装,改源就是将/etc/apt/sources.list 和/etc/apt/sources.list.d/raspi.list 里的网址该成国内的镜像备份网址,sources.list中的内容:
#deb http://mirrordirector.raspbian.org/raspbian/ jessie main contrib non-free rpi
# Uncomment line below then ‘apt-get update’ to enable ‘apt-get source’
deb http://mirrors.tuna.tsinghua.edu.cn/raspbian/raspbian/ stretch main contrib non-free rpi
deb-src http://mirrors.tuna.tsinghua.edu.cn/raspbian/raspbian/ stretch main contrib non-free rpiraspi.list中的内容:
#deb http://archive.raspberrypi.org/debian/ jessie main ui
# Uncomment line below then ‘apt-get update’ to enable ‘apt-get source’
deb http://mirror.tuna.tsinghua.edu.cn/raspberrypi/ stretch main ui
deb-src http://mirror.tuna.tsinghua.edu.cn/raspberrypi/ stretch main ui这里更换的是清华的镜像源,注意上面的“stretch”,这表示Debian的最新版本。网上还有很多其他的国内镜像源。编辑好后在命令行输入sudo apt-get update 和sudo apt-get upgrade 同步和升级一下就OK了。
更新源后趁机把vim装了吧,无论是书上还是网上都很推崇它呢,运行sudo apt-get vim 就行了。
4 远程连接
只要是介绍树莓派的书上一定会提远程连接这个事的,因为远程访问确实省去外设的麻烦。远程访问可以分为两种方式,一种是SSH连接,在另一台电脑上用远程控制台访问树莓派,另一种是VNC访问,就是远程桌面。
(1)SSH远程访问
SSH访问的基本原理就是在树莓派上运行SSH服务器应用,在另一台电脑上运行SSH客户端进行访问,树莓派上SSH应用是预装的,而在自己电脑上可以使用PuTTy软件(Windows下)进行访问。给树莓派上电,打开Putty,输入树莓派的IP地址,点击“Open”:
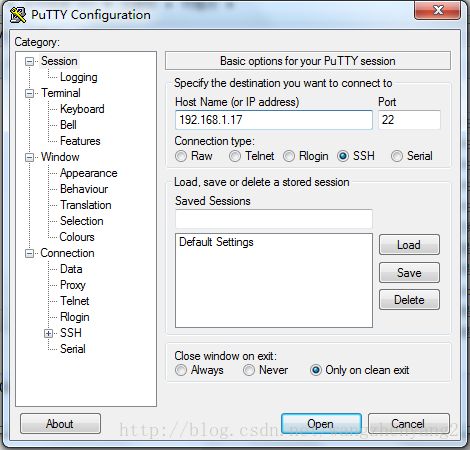
然而令人失望的是,连接失败,弹出“network refused”。上网一查才知道,新的树莓派中默认把SSH给关了,可以把sd卡插入自己的电脑,在里面新建一个全名为“ssh”的文本,再插回树莓派,这下就可以连接了,输入用户名pi和密码raspberry成功连接。
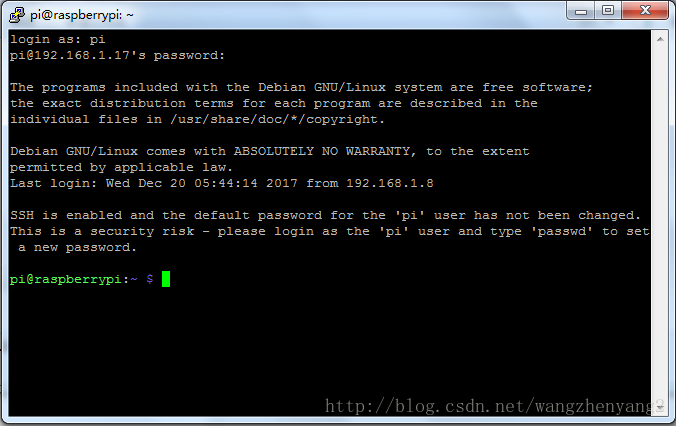
(2)VNC连接
VNC访问也是一样的,在树莓派上安装VNC服务器,在电脑上使用VNC客户端登陆,具体步骤就不描述了,因为这种访问方式比较少用,安全性也不高。
到这里系统安装和配置部分就搞定了,树莓派这东西真的挺小巧可爱的,让人有玩下去的兴趣,不过如果想深入学习相关知识还是需要耐心的,希望我能坚持下去吧。