虚拟机安装CentOS7及安装jdk1.8,mysql5.7,tomcat9
文章目录
- 1. 虚拟机安装CentOS7
- 下载
- 安装
- 使用xshell连接CentOS
- 2. 安装jdk1.8
- 卸载OpenJDK
- 下载
- 解压和配置环境变量
- 3. 安装mysql5.7
- 卸载预装的数据库
- 下载
- 安装
- 重要设置
- 4. 安装tomcat9
- 下载
- 配置自启动
1. 虚拟机安装CentOS7
下载
官网下载速度较慢,可以从华为云的镜像中下载CentOS7。
https://mirrors.huaweicloud.com/centos/7.7.1908/isos/x86_64/CentOS-7-x86_64-DVD-1908.iso
链接失效可以直接访问华为云镜像官网https://mirrors.huaweicloud.com/,找到CentOS项目,选择相应版本进行下载

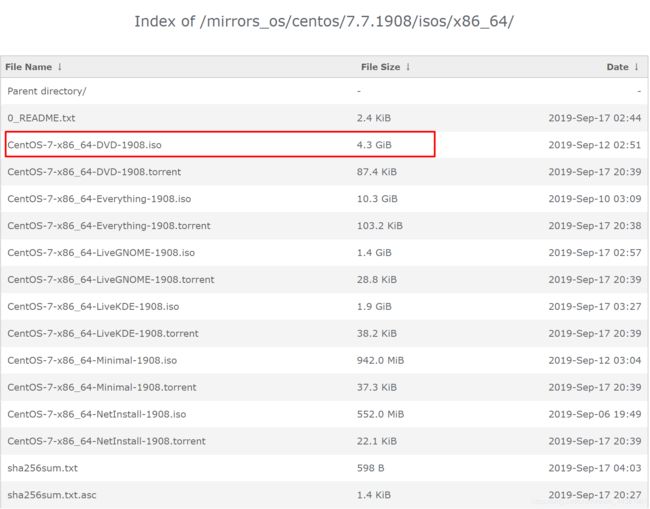
安装
- 新建虚拟机
- 典型(推荐)
- 稍后安装操作系统
- Linux CentOS7 64位
- 修改安装路径
- 指定磁盘容量
- 自定义硬件,点击新CD/DVD->使用ISO映像文件,选择下载好的CentOS7映像文件
- 开启虚拟机
- install CentOS 7
- 选择中文
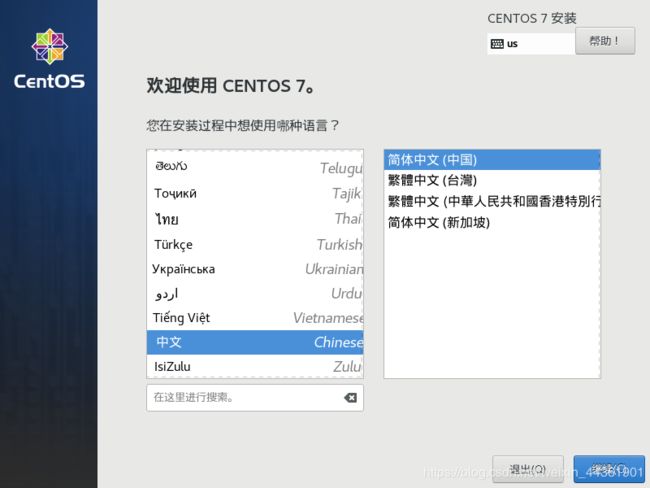
- 点击网络和主机名,打开网络连接
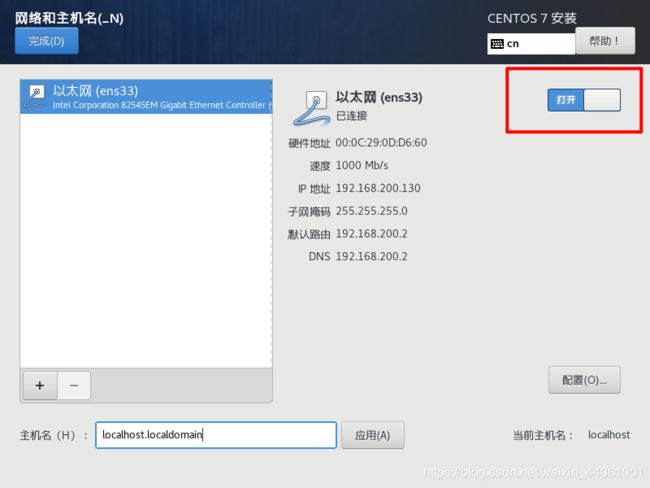
- 点击软件选择,选择GNOME桌面

- 点击开始安装,设置root密码和创建新用户。

使用xshell连接CentOS
xshell6下载地址
登录系统,输入ip add查看ip 地址

在xshell控制台输入ssh [email protected],这里的ip地址就是刚刚查到的ip。
接下来会弹窗提示输入root账号密码,密码正确则连接成功。
2. 安装jdk1.8
卸载OpenJDK
linux上一般会安装OpenJDK但是OpenJDK代码不完整,只包含最精简的jdk,为了避免以后项目运行出现问题,需要将其卸载,安装Oracle提供的jdk。
输入java -version查看安装的java版本
[root@localhost ~]# java -version
openjdk version "1.8.0_222-ea"
OpenJDK Runtime Environment (build 1.8.0_222-ea-b03)
OpenJDK 64-Bit Server VM (build 25.222-b03, mixed mode)
输入rpm -qa | grep java查询java套件
[root@localhost ~]# rpm -qa | grep java
java-1.8.0-openjdk-headless-1.8.0.222.b03-1.el7.x86_64
python-javapackages-3.4.1-11.el7.noarch
tzdata-java-2019b-1.el7.noarch
java-1.7.0-openjdk-headless-1.7.0.221-2.6.18.1.el7.x86_64
javapackages-tools-3.4.1-11.el7.noarch
java-1.8.0-openjdk-1.8.0.222.b03-1.el7.x86_64
java-1.7.0-openjdk-1.7.0.221-2.6.18.1.el7.x86_64
删除带有openjdk的java套件,命令如下
[root@localhost ~]# rpm -e --nodeps java-1.8.0-openjdk-headless-1.8.0.222.b03-1.el7.x86_64
[root@localhost ~]# rpm -e --nodeps java-1.7.0-openjdk-headless-1.7.0.221-2.6.18.1.el7.x86_64
[root@localhost ~]# rpm -e --nodeps java-1.8.0-openjdk-1.8.0.222.b03-1.el7.x86_64
[root@localhost ~]# rpm -e --nodeps java-1.7.0-openjdk-1.7.0.221-2.6.18.1.el7.x86_64
下载
在user目录下新建java文件夹:
# cd /usr/
# mkdir java
# cd java
方法一:使用wget命令在服务器中直接下载
进入https://www.oracle.com/technetwork/java/javase/downloads/jdk8-downloads-2133151.html中选择linux版本获取下载链接,将链接复制到wget指令后面即可在服务器中直接下载
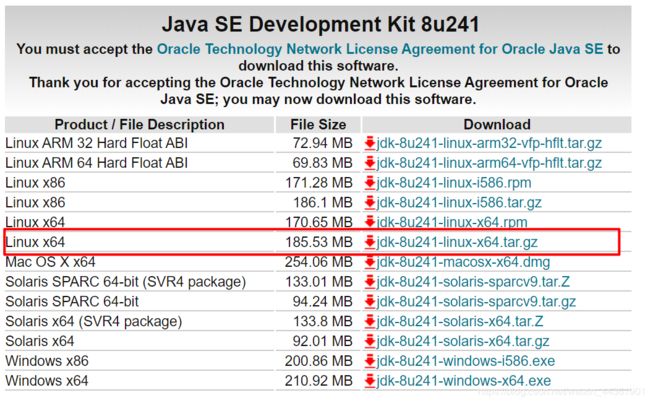

方法二:将jdk下载到本地,用ftp工具上传到服务器
FileZilla下载
解压和配置环境变量
export JAVA_HOME=/usr/java/jdk1.8.0_241
export CLASSPATH=.:$JAVA_HOME/jre/lib/rt.jar:$JAVA_HOME/lib/dt.jar:$JAVA_HOME/lib/tools.jar
export export PATH=$JAVA_HOME/bin:$PATH

5. 通过 source /etc/profile 命令使更改的配置立即生效
6. 输入java -version查看是否安装完成

3. 安装mysql5.7
卸载预装的数据库
CentOS6预装Mysql,需要先卸载再安装。CentOS7预装的是MariaDB,这是MySQL的分支,我们需要安装的是mysql5.7
检查是否已经安装mysql,命令:rpm -qa | grep mysql
如果安装过,上面命令会检查出相关安装信息,将其卸载,命令: rpm -e --nodeps mysql版本
检查CentOS7自带的MariaDB数据库是否存在,如果有,将其卸载
[root@localhost ~]# rpm -qa | grep mariadb
mariadb-libs-5.5.64-1.el7.x86_64
[root@localhost ~]# rpm -e --nodeps mariadb-libs-5.5.64-1.el7.x86_64
下载
去官网下载rpm安装包https://dev.mysql.com/downloads/mysql/5.7.html#download
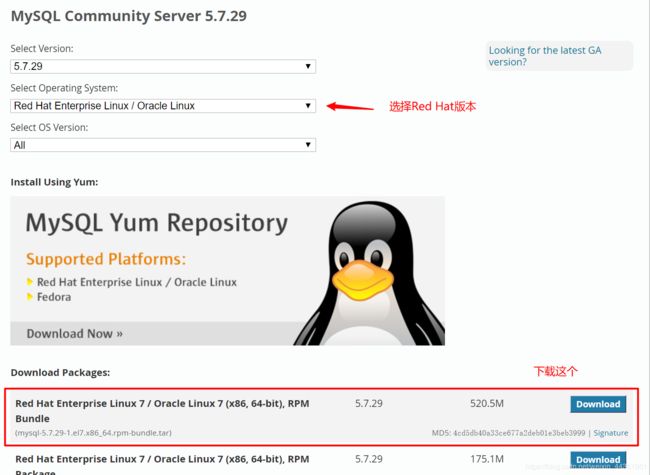
安装
创建mysql目录:mkdir /usr/local/src/mysql
将下载好的tar包用ftp上传到该目录下
解压:tar -xvf mysql-5.7.29-1.el7.x86_64.rpm-bundle.tar
依次安装如下4个文件:
# rpm -ivh mysql-community-common-5.7.29-1.el7.x86_64.rpm
# rpm -ivh mysql-community-libs-5.7.29-1.el7.x86_64.rpm
# rpm -ivh mysql-community-client-5.7.29-1.el7.x86_64.rpm
# rpm -ivh mysql-community-server-5.7.29-1.el7.x86_64.rpm
修改配置文件my.cnf:vim /etc/my.cnf,在[mysqld]标签下 添加一句代码使得我们可以空密码登录:skip-grant-tables
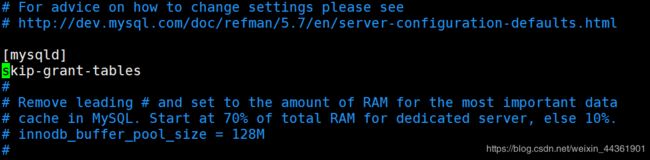
开启mysql服务:systemctl start mysqld.service
空密码登录:mysql -uroot -p 出现输入密码提示直接回车即可登录成功
修改密码:
mysql> use mysql;
mysql> update user set authentication_string=password('123456') where user='root' and host='localhost'; #设置密码为123456
mysql>exit; #退出mysql
修改配置文件my.cnfvim /etc/my.cnf ,把 skip-grant-tables 这句删除,保存退出。
重启mysql服务:systemctl restart mysqld.service,恢复密码登录。
登录后可能会出现以下提示:
ERROR 1820 (HY000): You must reset your password using ALTER USER statement before executing this statement.
解决办法:
mysql>set global validate_password_policy=LOW; #设置密码的验证强度等级
mysql>set global validate_password_length=6; #设置密码长度为6
ALTER USER 'root'@'localhost' IDENTIFIED BY '123456'; #修改密码
重要设置
- 设置开机自动启动:
systemctl enable mysqld.service - 开放外部网段访问3306端口
#登录mysql后,切换到mysql库,然后执行以下命令
[root@localhost src]# mysql -uroot -p123456
mysql> use mysql;
mysql> GRANT ALL PRIVILEGES ON *.* TO 'root'@'%' IDENTIFIED BY '123456' WITH GRANT OPTION; # 这里%表示所有IP,如果只有某一个IP可以访问,可以将%改为具体的IP地址即可。上面的root表示为root用户,根据需要可以改为其他用户名,上面’123456’就是root用户的密码。
- 防火墙配置3306端口允许外部访问
#开启3306端口
firewall-cmd --zone=public --add-port=3306/tcp --permanent
#重启firewall
firewall-cmd --reload
#查看开放的端口
firewall-cmd --list-ports
mysql> show variables like 'character%';
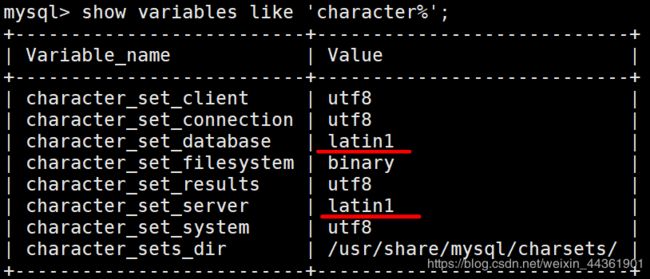
修改my.cnf文件vim /etc/my.cnf,文件中添加一行character-set-server=utf8

重启mysql systemctl restart mysqld.service
4. 安装tomcat9
下载
创建目录并下载:
cd /usr/local/
mkdir tomcat9
cd tomcat9
wget http://mirrors.tuna.tsinghua.edu.cn/apache/tomcat/tomcat-9/v9.0.30/bin/apache-tomcat-9.0.30.tar.gz
链接失效可以去官网查询新的链接https://tomcat.apache.org/download-90.cgi
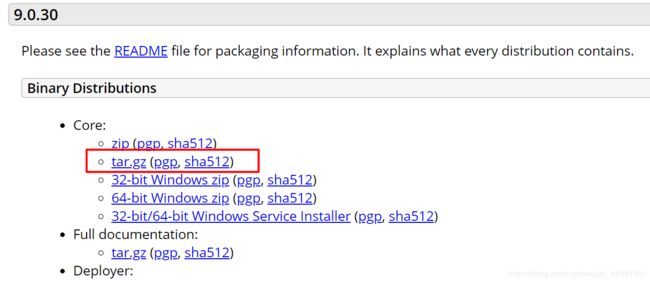
解压:tar -xvf apache-tomcat-9.0.30.tar.gz
开启和关闭tomcat的指令:
cd /usr/local/tomcat9/apache-tomcat-9.0.30/bin #进入安装目录下的bin目录中
./startup.sh #启动tomcat
./shutdown.sh #关闭tomcat
防火墙开放8080端口:
#开启8080端口
firewall-cmd --zone=public --add-port=8080/tcp --permanent
#重启firewall
firewall-cmd --reload
#查看开放的端口
firewall-cmd --list-ports
配置自启动
在apache-tomcat-9.0.30/bin 目录下面,增加 setenv.sh 配置,catalina.sh启动的时候会调用,同时配置Java内存参数。
cd /usr/local/tomcat9/apache-tomcat-9.0.30/bin
vim setenv.sh
在setenv.sh中添加如下内容
#add tomcat pid
CATALINA_PID="$CATALINA_BASE/tomcat.pid"
#add java opts
JAVA_OPTS="-server -XX:PermSize=256M -XX:MaxPermSize=1024m -Xms512M -Xmx1024M -XX:MaxNewSize=256m"
创建 服务名.service(这里的服务名可以自己定义,建议用 tomcat 或者 tomcat9) 文件,直接vim命令,编辑之后保存即可
cd /usr/lib/systemd/system
vim tomcat.service
按 i 键插入以下内容
[Unit]
Description=Tomcat
After=syslog.target network.target remote-fs.target nss-lookup.target
[Service]
Type=forking
Environment="JAVA_HOME=/usr/java/jdk1.8.0_241"
PIDFile=/usr/local/tomcat9/apache-tomcat-9.0.30/tomcat.pid
ExecStart=/usr/local/tomcat9/apache-tomcat-9.0.30/bin/startup.sh
ExecReload=/bin/kill -s HUP $MAINPID
ExecStop=/bin/kill -s QUIT $MAINPID
PrivateTmp=true
[Install]
WantedBy=multi-user.target
#配置开机启动
systemctl enable tomcat.service
#启动tomcat
systemctl start tomcat.service
#停止tomcat
systemctl stop tomcat.service
#重启tomcat
systemctl restart tomcat.service

