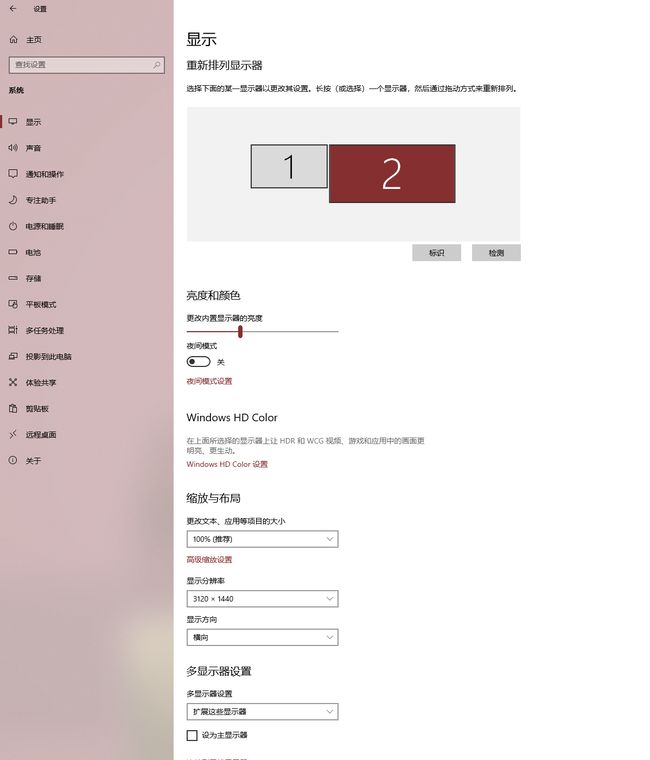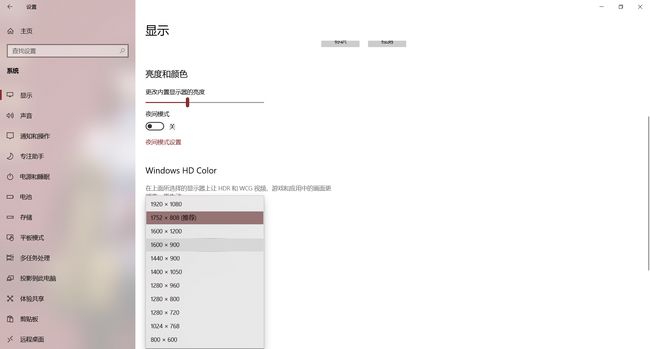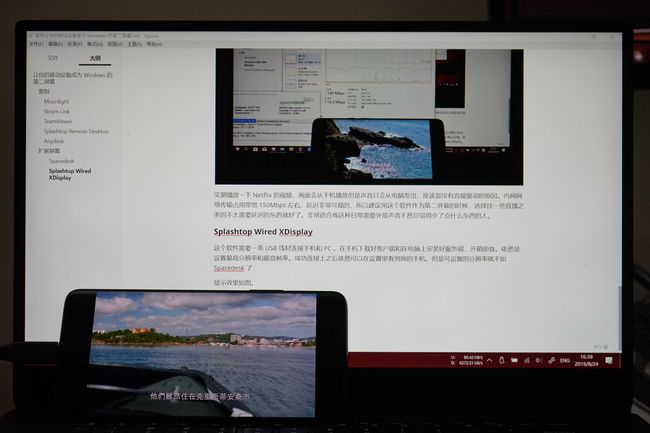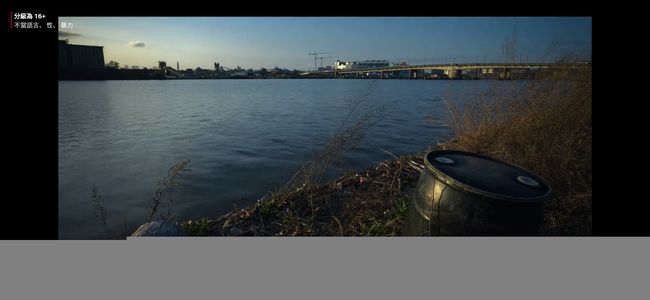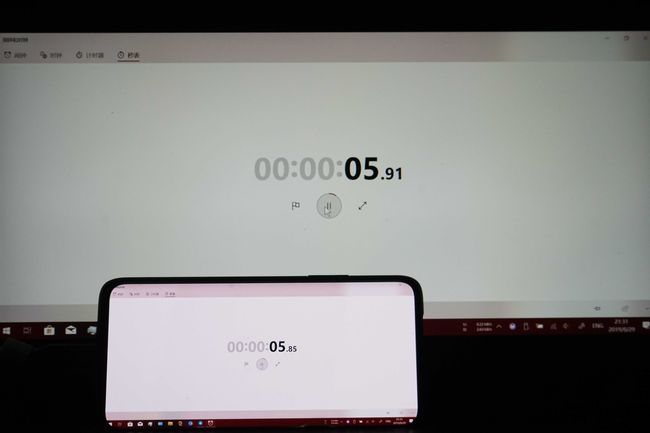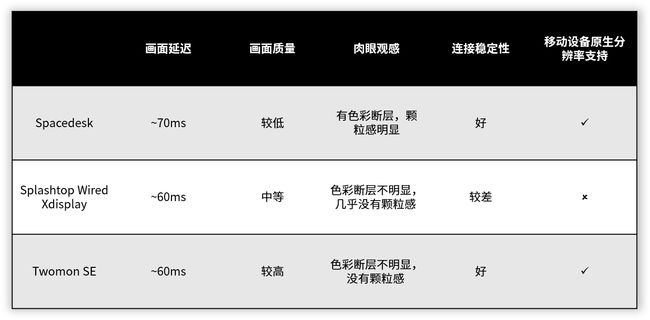把你的手机、平板变成电脑第二屏:Windows 屏幕扩展工具横评
如果只是偶尔才有的多屏显示需求,添置一台显示器的做法其实是不太经济的,直接利用现有设备进行屏幕扩展显然更合适,Duet Display 这样的应用应运而生。
具体到 Windows 平台,屏幕扩展一般有两种解决方案:复制和扩展。复制屏幕常常用于分享或者远程控制,比如用 Chromecast 把电脑网页投屏到电视上和家人共同浏览、躺在宿舍床上借助 Moonlight 在手机上玩电脑游戏等等;扩展屏幕用于扩展桌面空间,增强多任务处理的能力。
举个例子,我个人经常会一边查阅规范文档一边画图,偶尔还会开一下别的窗口,对我来说多任务处理的空间非常重要。好在这年头移动设备的屏幕也越来越好,部分机型无论是分辨率还是色彩还原都不输于一般的桌面显示器,拿来当作第二块显示屏也完全足够。
于是我选了几款可以把移动设备当成扩展屏幕的软件,打算测试一下他们在实际使用中的优劣。
测试环境如下:
- PC:XPS 15 9570 (i7-8750H/16G RAM),
- 移动设备:一加 7 Pro
- 网络环境:5GHz 866Mbps Wi-Fi
Spacedesk
- 服务端:仅支持 Windows | 官网
- 接收端:支持 iOS 和 Android
- 连接方式:局域网连接
- 收费:免费
- 是否适配移动设备原生分辨率:是
我首先把眼光放在了 Spacedesk 这款免费软件上。
在官网下载 PC 服务端并启动,然后让手机和电脑处于同一局域网下;手机端下载安装好 Spacedesk 并打开就能看到作为服务器端的电脑。
通过右上角的设置,我们可以手动设置传输的画面质量和分辨率,因为使用的是一加 7 Pro 还有千兆内网,这里自然全部拉到最高。
扩展屏幕设置
成功连接上之后打开 Windows 设置,就可以看到我们的移动设备已经成功变身成为第二屏幕了,这里还额外提供了适配我手机的显示分辨率。
有明显的色彩断层
具体的实际显示效果如图,还是可以看到有桌面明显的色彩断层,为了流畅和帧数牺牲了不少的画质,甚至还能感受到明显的颗粒感。此时网络传输占用大概在 10~25Mbps。
网络传输占用
视频播放截图
实测播放一下 Netflix 的视频,画面会从手机播放但是声音只会从电脑发出,应该是没有音频驱动的原因。内网网络传输占用带宽 150Mbps 左右,比单纯桌面移动鼠标的带宽要大得多,这时候发现色彩断层居然没有桌面明显了,怀疑有判断画面静止与否决定传输压缩程度。延迟也明显比单纯桌面移动鼠标增大了许多,能够感觉到卡顿,但还是在可以接受的范围内(玩游戏就别想了)。
延迟测试
利用复制屏幕和系统自带的秒表测试下延迟大概在 70ms,看视频的时候这个数值可能会更大。
Splashtop Wired XDisplay
- 服务端:支持 Windows 和 macOS | 官网
- 接收端:支持 iOS 和 Android
- 连接方式:USB 有线连接
- 收费:是,Play Store 售价 6.99 美元
- 是否适配移动设备原生分辨率:否
和 Spacedesk 不同,这款应用依赖 USB 有线连接,因此我们还需要准备一条 USB 线连接手机和 PC 。
在手机和电脑上下载并安装对应的客户端后就是开箱即食的环节了,Splashtop Wired XDisplay 依然支持设置最高分辨率和最高帧率,但分辨率最高仅支持至 1080P。成功连接上之后还是可以在 Windows 设置里看到我的手机,但是可设置分辨率自然就不如 Spacedesk 高了。
分辨率设置
显示效果如图,不知是不是因为连接方式的原因,效果总体看来比 Spacedesk 好太多,没有明显的色彩断层也没有明显的延迟,甚至和直连显示器没有多大区别。
几乎没有肉眼可见的色彩断层
播放 Netflix 视频效果也比 Spacedesk 好很多,同样不会出现很明显的色彩断层,延迟测试结果简直震惊到我——只有 60 毫秒,感觉甚至可以用来玩游戏。
Netflix 播放截图
值得一提的是,要复制屏幕必须在软件里设置开启镜射模式,直接在 Windows 里设置复制屏幕的话效果会非常卡顿(卡顿到怀疑人生那种)。
延迟测试
另外软件的稳定性我要吐槽下,切换镜射模式扩展模式和旋转手机屏幕会导致移动设备黑屏甚至软件闪退,热连接1 非常不稳定,而且和 Spacedesk 的驱动会冲突。
Twomon SE
- 服务端:支持 Windows 和 macOS | 官网
- 接收端:支持 iOS 和 Android
- 连接方式:USB 有线连接
- 收费:是,Play Store 售价 8.99 美元
- 是否适配移动设备原生分辨率:是
这个软件的连接方式依然是 USB 线有线连接,和 Splashtop Wired XDisplay 一样,在手机下载好客户端并在电脑安装好服务端后即可正常使用。
分辨率设置
在服务端的托盘程序上右键呼出选项菜单即可选择传输质量和分辨率,这里可以看到 Twomon SE 最高支持 3120×1440 的分辨率并且和 Spacedesk 一样支持手机屏幕原生分辨率。
没有明显的色彩断层
显示效果如图,既没有明显的色彩断层,屏幕观感也应该是这三个软件中最好的了,传输过来的电脑画面细腻程度直逼手机原生显示效果。另外帧数相对也比较高,没有明显的卡顿现象。
Netflix 播放截图
Netflix 视频播放也顺畅无卡顿,画质应该是三个软件中的冠军了。
延迟测试
最后测试延迟,如图所示应该是 60ms 左右,这成绩和同样是有线连接的 Splashtop Wired XDisplay 打了个平手。
另外值得一提的是,Twomon SE 还有一个非常优秀的地方在于,三个软件中只有它能够把移动设备模拟成带触摸屏的显示器而不是单纯的模拟鼠标点击。例如在 Windows 开始菜单中,触摸屏的滑动是滚动页面,而鼠标的拖动是移动磁贴。大家可以通过这两个 GIF 演示一下。
模拟鼠标点击
模拟触屏
小结
以上三款软件都是给电脑设备提供扩展屏幕使用的,各有优劣,最后列个表格总结一下。
综上,Twomon SE 绝对是三者中的王者,画面质量延迟,连接稳定性各项指标都非常不错,还提供了原生分辨率,模拟触摸屏的显示器更是锦上添花,当然价格也是最贵的。至于其他两款:Spacedesk 的日常使用场景更适合当一个点歌台,屏幕挂着 Spotify 这类不需要画面质量也不需要延迟的东西;Twomon SE 的使用场景则更适合当一个播放器,边看 Netflix 摸鱼边画图。
另外 Splashtop Wired XDisplay 不推荐购买,高不成低不就,我选择的话是不会选择它的。
题图来自 Spacedesk 官网
关联阅读:
- 一秒把 iPad 变成 Mac 的第二块屏幕:Duet Display
- TwomonUSB & Duet Display 对比评测
> 下载少数派 客户端、关注 少数派公众号,了解更多有趣的应用
> 特惠、好用的硬件产品,尽在 少数派 sspai 官方店铺
- 1指不退出软件直接断开手机再连接