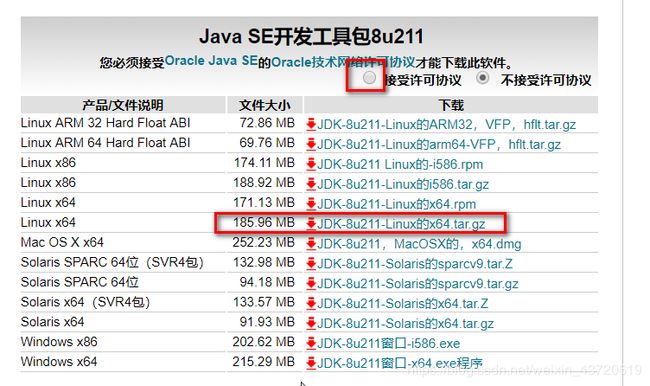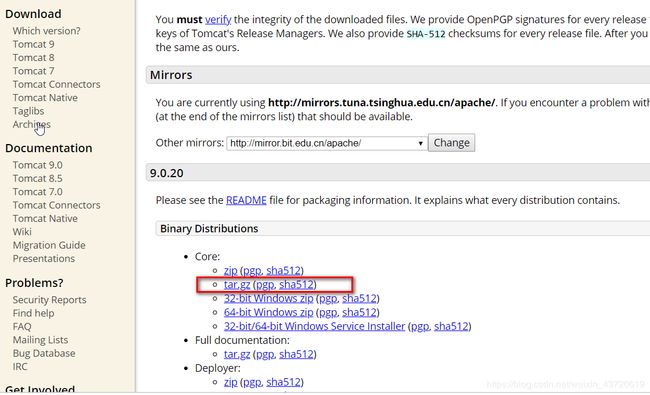centOS7部署JDK和Tomcat
首先在官网下载JDK和Tomcat ,可以直接百度JDK Tomcat ,一定要在官网下载
这里贴一下url
https://www.oracle.com/technetwork/java/javase/downloads/jdk8-downloads-2133151.html
https://tomcat.apache.org/download-90.cgi
注意选择对应的操作系统位数,在Linux下 # uname -a 查看当前系统位数,X86_64就是64位系统,就下载X64的安装包
下载完安装包后,用Xftp(强烈推荐)传到centOS7中,一般放在 /usr/local 目录下
然后解压缩,使用 tar -xzvf 压缩包名,先解压JDK
解压完成后配置环境变量 # /etc/profile 进入后按G切换到尾部,按 i 进入编辑模式
复制粘贴以下环境变量,注意第一排的JDK文件路径
JAVA_HOME=/usr/local/jdk1.8.0_141 =>解压后的JDK文件路径,以实际为准
JAVA_BIN=$JAVA_HOME/bin
JRE_HOME=$JAVA_HOME/jre
JRE_BIN=$JRE_HOME/bin
PATH=$JAVA_BIN:$JRE_BIN:$PATH
CLASSPATH=.:$JAVA_HOME/lib/dt.jar:$JAVA_HOME/lib/tools.jar:$JRE_HOME/lib
export JAVA_HOME JRE_HOME PATH CLASSPATH
按 ESC 退出编辑,按 :wq 保存退出
# source /etc/profile 使文件生效
查看是否配置成功 java -version 即可看到java版本
接着解压 Tomcat ,切换到解压后的文件 apache-tomcat-9.0.20/ 目录下的bin目录,查看目录,会发现一个 startup.sh
# ./startup.sh 启动 tomcat
此时先试着在浏览器连接 tomcat ,url 中直接输入centOS的ip地址,加上端口号 8080,然后192.168.5.6:8080
tomcat 默认使用端口8080,在tomcat 目录下的conf 目录下的server.xml 中查看端口,也可以修改。
能看到如下界面,那么恭喜 :tomcat连接成功
如果显示拒绝连接或者访问超时,那么可能是因为centOS 的防火墙将8080端口拦截了,或者使用阿里云服务器的话,进入阿里云控制台,修改安全组规则,添加8080端口
关于防火墙,记住以下几个命令
查看防火墙状态: systemctl status firewalld.service
绿的running表示防火墙开启
执行关闭命令: systemctl stop firewalld.service
再次执行查看防火墙命令:systemctl status firewalld.service
执行开机禁用防火墙自启命令 : systemctl disable firewalld.service
启动:systemctl start firewalld.service
防火墙随系统开启启动 : systemctl enable firewalld.service
有两种方案解决防火墙拦截问题
第一种直接关闭防火墙,不推荐,因为不安全
第二种让防火墙不拦截8080端口,只用以下命令即可在防火墙中开启8080端口
# firewall-cmd --zone=public --add-port=8080/tcp --permanent
输入命令重启防火墙;
systemctl restart firewalld.service
此时在试试浏览器连接tomcat
访问接口
将项目包和配置信息存入tomcat
在jdbc.properties 中设置数据库服务器地址,端口,数据库名称,用户名以及密码