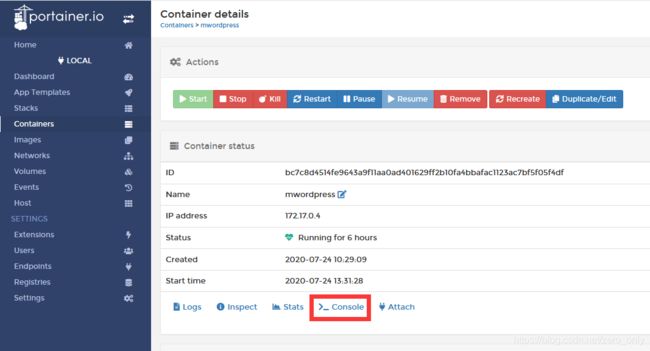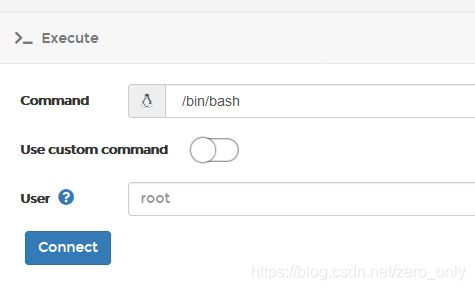armbian装docker+wordpress实现https访问
docker操作
- docker
- portainer安装
- wordpress
- mariadb
- 启动wordpress容器
- docker给已存在的容器添加或修改端口映射
- 修改hostconfig.json
- 修改config.v2.json
- 重启docker
- 重启容器,可通过portainer
- 宿主机与docker文件互传
- 宿主机传文件至docker容器
- 容器传文件至宿主机
- 配置ssl证书
- docker容器配置域名解析
- wordpress修改上传文件2m限制
- 命令
- 40个n1可用docker镜像
docker
斐讯n1装完armbian后,可以使用armbian-config命令在software里直接空格选择docker回车安装。
下面是命令行方式安装
curl -fsSL https://get.docker.com -o get-docker.sh
sh get-docker.sh --mirror Aliyun
进入阿里云获取加速器地址,控制台——容器镜像——镜像库——镜像加速器
回到armbian
mkdir -p /etc/docker
tee /etc/docker/daemon.json <<-'EOF'
{
"registry-mirrors": ["https://加速镜像地址"]
}
EOF
systemctl daemon-reload
systemctl restart docker
docker就装好了,然后安装portainer,图形化管理工具
portainer安装
docker volume create portainer_data
docker run -d -p 9000:9000 -v /var/run/docker.sock:/var/run/docker.sock -v portainer_data:/data portainer/portainer:linux-arm64
安装成功在浏览器输入:ip:9000即可访问portainer。
wordpress
安装wordpress
mariadb
先装mariadb,拉取mariadb镜像
docker pull mariadb
运行容器
docker run -d --name Mysql -p 3306:3306 -v /data/mysql:/var/lib/mysql -e MYSQL_ROOT_PASSWORD=123456 mariadb
--name: 容器名称,设置为Mysql
-p: 端口映射,宿主机的3306端口映射给容器的3306端口.第一个3306是宿主机的端口,第二个是容器的端口
-e: 环境变量,MYSQL_ROOT_PASSWORD设置root密码为123456
-v: 指定数据卷,也就是将mariadb容器的/var/lib/mysql映射到宿主机的/data/mysql
检查是否运行
docker ps -a
启动wordpress容器
启动wordpress
docker run -d --name wordpress -p 80:80 -e WORDPRESS_DB_HOST=mariadb -e WORDPRESS_DB_USER=root -e WORDPRESS_DB_PASSWORD=123456 -e WORDPRESS_DB_NAME=wordpress --link mariadb wordpress
-e WORDPRESS_DB_HOST : 链接的docker的MySQL的IP地址和端口,一般设置成mysql表示用默认的设置
WORDPRESS_DB_USER : 指定数据库用户
WORDPRESS_DB_PASSWORD : 指定数据库用户的密码,如果用户是root,那么要和之前启动数据库时的"MYSQL_ROOT_PASSWORD“相同。
WORDPRESS_DB_NAME: 数据库名
--link 链接到mariadb容器的名称
浏览器输入ip进入wordpress安装界面
另外,可以使用本地数据库
docker给已存在的容器添加或修改端口映射
首先,需要查看容器ID,通过portainer可以查看,然后停止该容器

修改hostconfig.json
在宿主机的command界面输入
nano /var/lib/docker/containers/此处填容器ID/hostconfig.json
"PortBindings":{"容器端口/tcp":[{"HostIp":"","HostPort":"本地端口"}]},
映射两个端口
"PortBindings":{"容器端口/tcp":[{"HostIp":"","HostPort":"本地端口"}],"容器端口/tcp":[{"HostIp":"","HostPort":"本地端口"}]},
修改为Ctrl+x退出
修改config.v2.json
nano config.v2.json
同上Ctrl+w搜索:ExposedPorts
修改如下:
一个端口:
"ExposedPorts":{"容器端口/tcp":{}},
两个端口:
"ExposedPorts":{"容器端口/tcp":{},"容器端口/tcp":{}},
重启docker
systemctl restart docker
重启容器,可通过portainer
docker ps -a #查看容器id
docker start bc7c8d4514fe
宿主机与docker文件互传
宿主机传文件至docker容器
docker cp 本地文件的路径 container_id:<docker容器内的路径>
容器传文件至宿主机
docker cp container_id:<docker容器内的路径> <本地保存文件的路径>
这里的容器ID可以通过portainer或者命令“docker ps -a ”进行查看
配置ssl证书
提示:做这一步之前,先确认容器文件结构与下面类似
/etc/apche2/sites-available目录下有000-default.conf 和default-ssl.conf文件(可以在容器内使用命令“ls /etc/apche2/sites-available”)查看该目录下文件。
通过上一步将解压后的证书文件传入容器,

如图,将主机/var/www目录下的Apache文件夹传入wordpress文件的/var/ssl目录下
接下来通过portainer进入容器的command,加载ssl模块
a2enmod ssl
配置ssl证书
nano /etc/apache2/sites-available/default-ssl.conf
修改端口为443
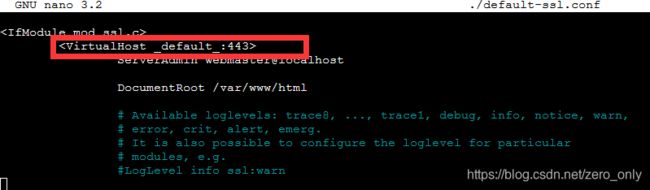
修改证书路径,其中路径改为自己的证书的存放目录(即将/etc/ssl/Apache/改为上一步自己存放证书的目录)

SSLCertificateFile 证书文件 2_xxx.xxx.xxx.crt
SSLCertificateKeyFile 私钥文件 3_xxx.xxx.xxx.key
SSLCertificateChainFile 证书链文件 1_root_bundle.crt
修改后建立一个软连接
ln -s /etc/apache2/sites-available/default-ssl.conf /etc/apache2/sites-enabled/default-ssl.conf
重启Apache
service apache2 restart
docker容器配置域名解析
同样上述方法进入容器command,修改hosts文件
nano /etc/hosts
添加下列语句,其中,前者改为自己的ip,后者改为自己的域名
192.168.0.100 yuming.com
注:容器重启需要重新修改
wordpress修改上传文件2m限制
建立php.ini文件,如果已经有了,那就直接在php.ini 文件里修改
cp /usr/local/etc/php/php.ini-production /usr/local/etc/php/php.ini
注:容器里如果没有vim或者nano,需要先装一下
apt-get update
apt-get install nano
打开php.ini进行修改
nano -c /usr/local/etc/php/php.ini
可以用Ctrl+w进行搜索upload_max_filesize,但是我用的火狐,快捷键冲突直接关闭页面。846行找到upload_max_filesize修改为自己设置的值。
upload_max_filesize = 200M #上传文件大小限制,846行
post_max_size = ***M #post请求大小,694
memory_limit = **M #内存限制,409
max_execution_time = #执行时间限制,388
Ctrl+x退出编辑后重启wordpress容器即可。
命令
查看容器日志
docker container logs -f 容器名
linux查看在线用户
w
Screen
创建screen终端,命名为name
screen -S name
离开screen:Ctrl+a d
显示screen终端:screen -ls
连接screen终端:screen -r screenID
40个n1可用docker镜像
百度云同步、1898种dos游戏、可道云、蚂蚁笔记
https://www.right.com.cn/forum/thread-911375-1-1.html