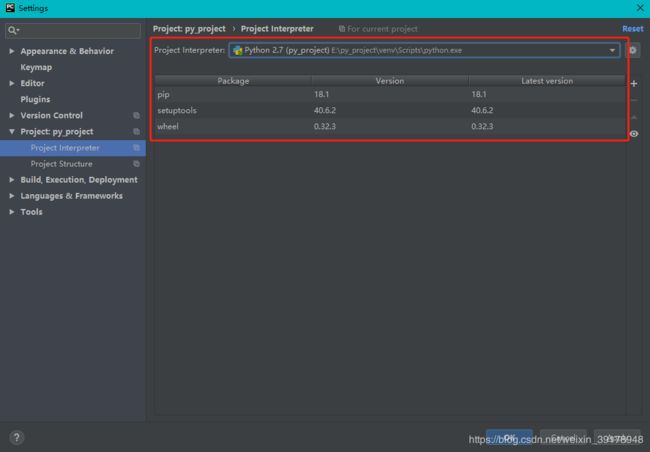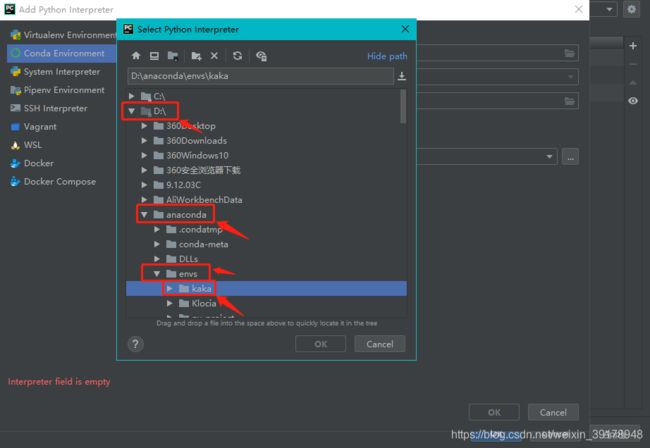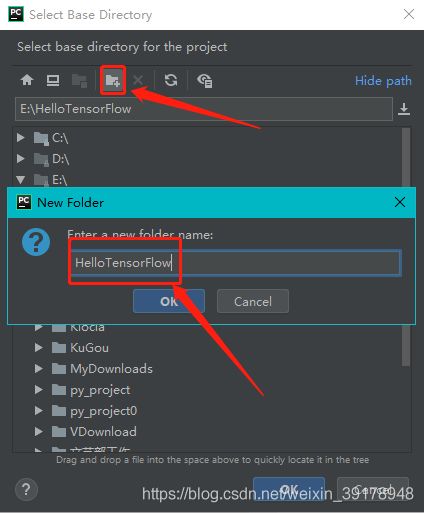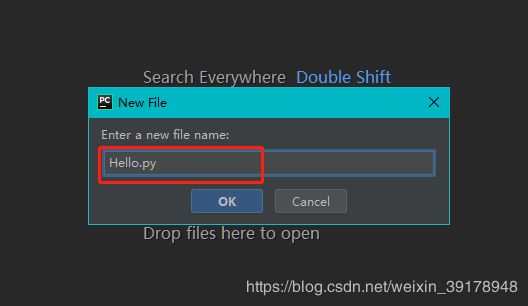- python中的静态方法
绛洞花主敏明
python
问题:pycharm中建立新的方法,出现如下的警告:在python中建立类一般使用如下的方法:classDog(object):defrun(self):print("running")run方法是类中的普通方法声明和创建静态方法,在方法上加上staticmethod注明一下classDog(object):@staticmethoddefrun(self):print("running")如下的
- Ubuntu20.04安装并配置Pycharm2020.2.5
搬砖的打工人!!!
ubuntupycharmpython
一.下载pycharm社区版1.下载地址:PyCharm:thePythonIDEfordatascienceandwebdevelopmentThePythonIDEfordatascienceandwebdevelopmentwithintelligentcodecompletion,on-the-flyerrorchecking,quick-fixes,andmuchmore.https:/
- 【详细解决】pycharm 终端出现报错:“Failed : 无法将“Failed”项识别为 cmdlet、函数、脚本文件或可运行程序的名称。
一只小白跳起来
笔记pycharmpythonide
昨天在终端一顿操作后突然打开pycharm时就开始报错:无法将“Failed”项识别为cmdlet、函数、脚本文件或可运行程序的名称。请检查名称的拼写,如果包括路径,请确保路径正确,然后再试一次。所在位置行:1字符:1+Failedtoactivatecondaenvironment.+~~~~~~+CategoryInfo:ObjectNotFound:(Failed:String)[],Com
- PyCharm如何有效地添加源与库?
程序员总部
pythonpycharmidepython
在使用PyCharm进行Python开发的时候,很多时候我们需要添加库或者设置源。这些操作可以帮助我们更方便地管理项目依赖,提升开发效率。接下来我会详细介绍如何在PyCharm中添加源和库,让你的开发环境更加灵活!第一步:安装PyCharm在开始之前,你得确保自己已经安装了PyCharm!如果还没有,可以前往JetBrains官网进行下载和安装。有个小贴士,最好选择社区版或者专业版,根据自己的需要
- Pycharm python解释器 unsupported python 3.1 解决
大表哥在曾母暗沙
PythonPyCharmpythonpycharmide解释器模式
Pycharm环境unsupportedpython3.1解决1.问题重现2.原因分析3.解决方法1.问题重现之前使用Pycharm2024.1.1的时候,环境配置的Python3.11.9,现在改成使用Pycharm2020.2.2,结果Python解释器显示“unsupportedpython3.1”,如下图:2.原因分析因为Pycharm2020.2.2支持的Python最高版本就是Pyth
- PyCharm的终端(terminal)中进入指定conda虚拟环境
我不是程序员
软件开发工作基础知识pycharmcondalinux
参考这篇博文:PyCharm的终端(terminal)中进入指定conda虚拟环境_pycharm配置conda终端-CSDN博客
- Pycharm2018 激活
Deng.Pan
SoftwareactivationPycharmPycharmPatch
测试条件:WIN10+JetBrainsPyCharm2018.2.2x64使用破解补丁激活方式可以使用很久。下载附件JetbrainsCrack-3.1-release-enc.jar,并放置到pycharm安装目录的\bin目录下,其实位置可随意,只要配置时文件填写对应的路径即可。找到Pycharm安装目录的\bin目录下找到pycharm.exe.vmoptions和pycharm64.ex
- 关于pycharm2024.3配置conda环境的问题解决
Cachezzz
condapycharm
开发搞了这么多年,已经很久没被环境的问题恶心到了,一点配置项来来回回改改个毛啊?啊?啊?啊?啊?啊?????????吐槽一下。那么进入正题:pycharm2024.3里面添加conda怎么弄?一、conda的问题为什么我的conda安装在【D】盘但是虚拟环境是安装在【C】盘?1.配置一下c盘的【.condarc】文件,打开,输入:envs_dirs:-D:\dev\Anaconda3-2024.6
- ubuntu为pycharm添加系统快捷启动图标
金大大诶
Linux
一、首先,在桌面创建一个文件:pycharm.desktop二、编辑文件,添加以下内容:(Exec是sh文件位置,icon是图标文件位置)[DesktopEntry]Version=1.0Type=ApplicationName=PycharmIcon=/home/du/Documents/pycharm-community-2017.3.3/bin/pycharm.pngExec=/home/d
- 计算机毕业设计之基于Hadoop的热点新闻分析系统的设计与实现
微信bishe69
课程设计pythondjangomysql
近些年来,随着科技的飞速发展,互联网的普及逐渐延伸到各行各业中,给人们生活带来了十分的便利,热点新闻分析系统利用计算机网络实现信息化管理,使整个热点新闻分析的发展和服务水平有显著提升。本文拟采用PyCharm开发工具,django框架、Python语言、Hadoop大数据处理技术进行开发,后台使用MySQL数据库进行信息管理,设计开发的热点新闻分析系统。通过调研和分析,系统拥有管理员和用户两个模块
- pycharm删除invalid interpreter(无效解释器)
JulyJust
pycharmidepython
打开C:\Users\Just\AppData\Roaming\JetBrains\PyCharm2022.1\options\jdk.table.xml文件,删除对应配置,重启pycharm即可
- Python 机器学习 基础 之 学习 基础环境搭建
仙魁XAN
Python机器学习基础+实战案例python学习开发语言机器学习machinelearning
Python机器学习基础之学习基础环境搭建目录Python机器学习基础之学习基础环境搭建一、简单介绍二、什么是机器学习三、python环境的搭建1、Python安装包下载2、这里以下载Python3.10.9为例3、安装Python3.10.94、检验python是否安装成功,win+R快捷打开运行,输入cmd,打开cmd四、Pycharm环境搭建1、下载Pycharm安装包2、安装Pycharm
- PyCharm 2024.1最新变化
望舒巴巴
pycharm
截至2024年1月,PyCharm2024.1的最新变化是:支持Python4.0:PyCharm2024.1更新了对Python4.0的支持,包括语法高亮、代码补全和调试功能等。新的代码分析工具:PyCharm2024.1引入了新的代码分析工具,可以更准确地检测代码中的错误和潜在问题,并提供相关建议。增强的调试功能:PyCharm2024.1改进了调试器,增加了更多的调试选项和功能。现在,开发人
- 用VSCode做前端开发
北子ALF
杂谈vscodeide编辑器
vscode写前端和记markdown还是很好用的,虽然在C++,Java和Python大型项目开发的体验不如vs,idea和pycharm自动生成html骨架打个感叹号预览网页:liveserver插件
- 基于Python的大学生思想政治教育平台mysql(Django Flask Vue Pycharm )
QQ_188083800
pythonmysqldjango
文章目录具体实现截图项目技术介绍研究方案源码获取详细视频演示:文章底部获取博主联系方式!!!!系统设计核心代码部分展示django项目示例源码/演示视频获取方式具体实现截图项目技术介绍我国主流校园使用的是传统开发基于Java语言通过SpringBoot框架开发管理系统,开发周期长,开发人员学习成本高。使用如Django或Flask开发框架可以大量的减少开发者需要写的代码量,使开发人员可以最少的代码
- 使用独立Ironpython 脚本运行Ansys electronics进行建模(二)————脚本自动打开项目并自动运行
加点油。。。。
Ironpython电机建模python自动化
参考文档官方文档——Maxwellhelp—2022R1官方文档——MaxwellScriptingGuide代码实现功能通过Pycharm运行脚本,来自动打开已有程序,进行运行importsyssys.path.append(r"F:\ProgramFiles\AnsysEM\v221\Win64")sys.path.append(r"F:\ProgramFiles\AnsysEM\v221\W
- linux中python编辑器_Python 编辑器
weixin_39816062
linux中python编辑器
一个好的编辑器,写python代码时更加得心应手。下面简单介绍下当前应用广泛的python编辑器。常见IDE,主编写1.vimVim是一个使用键盘快捷键而不是菜单或图标来编辑的文本编辑器。配置见:vim.d2.SublimeTextSublimeText是一款高级的,用来编写代码、标记和文章的文本编辑器。用户界面和特性极佳,常用来看一些开源项目大量插件3.PyCharm功能强大,同时支持远程连接4
- JetBrains(全家桶: IDEA、WebStorm、GoLand、PyCharm) 2024.3+ 2025 版免费体验方案
qq251708339
intellij-ideawebstormpycharm免费非破解2025
JetBrains(全家桶:IDEA、WebStorm、GoLand、PyCharm)2024.3+2025版免费体验方案前言JetBrainsIDE是许多开发者的主力工具,但从2024.02版本起,JetBrains调整了试用政策,新用户不再享有默认的30天免费试用,这对想要体验新版功能的用户带来了一定限制。本指南介绍如何合理获取JetBrains的最新体验权限,并提供一些解决方案,帮助你顺利使
- Pytorch 小记 第八回:GoogleNet卷积神经网络模型代码
Start_Present
pytorchcnn神经网络分类python深度学习
本次小记,提供了一份基于pytorch的GoogleNet卷积神经网络模型的代码。除此之外,对代码中不容易理解的部分进行了讲解。本代码的平台是PyCharm2024.1.3,python版本3.11numpy版本是1.26.4,pytorch版本2.0.0+cu118,d2l的版本是1.0.3importnumpyasnpimporttorchfromtorchimportnnfromtorchv
- 【python】函数重构
划过手的泪滴t
python每日一练云计算运维python重构服务器开发语言每日一练运维
函数重构函数重构pycharm函数重构步骤函数重构练习函数重构函数重构是指对现有函数进行修改和优化的过程。重构的目的是改善代码的可读性、可维护性和灵活性,同时保持其功能不变。函数重构通常包括以下步骤:理解函数的功能和目的。了解函数的作用和期望结果,确定重构的目标。检查函数的代码质量。查看函数的代码是否清晰、简洁、可读,有无可改进之处。提取重复的代码。如果函数中有重复的代码块,可以将其提取为单独的函
- 从零开始大模型开发与微调:PyCharm的下载与安装
AI天才研究院
AI大模型企业级应用开发实战AI大模型应用入门实战与进阶DeepSeekR1&大数据AI人工智能大模型计算科学神经计算深度学习神经网络大数据人工智能大型语言模型AIAGILLMJavaPython架构设计AgentRPA
从零开始大模型开发与微调:PyCharm的下载与安装1.背景介绍随着人工智能和深度学习技术的不断发展,大型语言模型(LargeLanguageModels,LLMs)已经成为当前最引人注目的研究热点之一。LLMs能够在各种自然语言处理任务上展现出惊人的性能,例如机器翻译、文本生成、问答系统等。PyTorch和TensorFlow等深度学习框架为训练和微调大型语言模型提供了强大的支持。PyCharm
- 新手村:数据预处理-异常值检测方法
嘉羽很烦
机器学习机器学习
机器学习中异常值检测方法一、前置条件知识领域要求编程基础Python基础(变量、循环、函数)、JupyterNotebook或PyCharm使用。统计学基础理解均值、中位数、标准差、四分位数、正态分布、Z-score等概念。机器学习基础熟悉监督/无监督学习、分类、聚类、回归等基本概念。数据预处理数据清洗、特征缩放(标准化/归一化)、数据可视化(Matplotlib/Seaborn)。二、渐进式学习
- anaconda运行python3_Anaconda上的python3初体验
weixin_39534208
正好最近没事,打算学习一下python3还有学学怎么看英语文献。然后接触到了Anaconda,当然之前也有用过python3的ide还有pycharm,不过实话实说Anaconda目前都非常让我满意。毕竟学计算机,人生苦短,没必要为了繁琐的软件使用来浪费时间。Anaconda就很好的解决了这个问题,他上面把许多有用的东西整合到了一起,非常方便快捷。安装Anaconda也没有太大难度,选择好对应环境
- 【Python】已解决:pip安装第三方模块(库)与PyCharm中不同步的问题(PyCharm添加本地python解释器)
屿小夏
pythonpippycharm
个人简介:某不知名博主,致力于全栈领域的优质博客分享|用最优质的内容带来最舒适的阅读体验!文末获取免费IT学习资料!文末获取更多信息精彩专栏推荐订阅收藏专栏系列直达链接相关介绍书籍分享点我跳转书籍作为获取知识的重要途径,对于IT从业者来说更是不可或缺的资源。不定期更新IT图书,并在评论区抽取随机粉丝,书籍免费包邮到家AI前沿点我跳转探讨人工智能技术领域的最新发展和创新,涵盖机器学习、深度学习、自然
- 新建PyCharm以及文件和代码模板
老虎也淘气
Python编程掌握指南pycharmpythonide
本文主要帮助新人新建PyCharm文件初步了解和代码模板的建立。在这里,我将为您提供在PyCharm中创建项目、文件和代码模板的简单步骤。请注意,PyCharm版本可能会在时间推移中有所更改,因此这里提供的指导是基于2021年9月的知识。如果您使用的是更高版本,界面可能略有不同,但大致概念是相似的。前言:在当今的软件开发领域中,高效而智能的开发工具是每位开发者追求的目标之一。对于Python开发者
- 使用pycharm生成csv用例,并引用用例内容。
青萍之末惹风起
python
下面是一个论坛社区的单接口测试,CNode:Node.js专业中文社区#调用csvimportcsv#tab是主题分类tab_v=['ask','share','job','good']#limit是每一页发帖总条数最大为50条limit_v=[1,50,51]#定义空列表,写入循环内容test_tab_limit_data=[]fortabintab_v:forlimitinlimit_v:""
- 麒麟系统利用pycharm生成deb文件
乙龙
kylin
在麒麟系统(KylinOS)上使用PyCharm进行Python开发并生成.deb可安装软件包,可以按照以下步骤进行操作:1.准备工作安装PyCharm:确保已经在麒麟系统上安装了PyCharm,可以使用官方提供的安装包进行安装。安装必要的工具和依赖:确保系统中安装了dpkg、debhelper等工具,这些工具用于创建和管理.deb包。sudoapt-getinstalldpkgdebhelper
- 基于python+mysql+vue的医院门诊管理系统
自不量力的A同学
mysql
主要使用技术环境需要1.运行环境:python3.82.IDE环境:pycharm+mysql5.73.数据库工具:Navicat154.硬件环境:windows10/118G内存以上;或者MacOS;5.数据库:MySql5.7版本;技术栈后端:python+django前端:vue+CSS+JavaScript+jQuery+antdesign代码结构server目录是后端代码web目录是前端
- python+django+vue医院门诊挂号预约管理系统57wsx
QQ_402205496
djangopycharmpython
开发语言:Python框架:django/flaskPython版本:python3.7.7数据库:mysql数据库工具:Navicat开发软件:PyCharm主要功能有:管理员功能:系统首页、个人中心、用户管理、医生管理、疫情公告管理、行动轨迹管理、异样报告管理、科室信息管理、异常报告管理、系统管理、医院信息管理、预约信息管理、在线聊天管理、聊天回复管理、我的收藏管理。用户功能模块:系统首页、个
- 3.13.0 python 配置tensorflow(CPU版本)
m0_Gattuso
tensorflow人工智能python
condacreate--nametestpython=3.12activatetestpipinstalltensorflow上面3步骤在condaprompt里完成退出时记得condadeactivate来源:Windows下tensorflow/pytorch环境配置_pycharm怎么配置tensorflow环境-CSDN博客然后问题出现了:condaenvironment里什么都没有,理
- apache 安装linux windows
墙头上一根草
apacheinuxwindows
linux安装Apache 有两种方式一种是手动安装通过二进制的文件进行安装,另外一种就是通过yum 安装,此中安装方式,需要物理机联网。以下分别介绍两种的安装方式
通过二进制文件安装Apache需要的软件有apr,apr-util,pcre
1,安装 apr 下载地址:htt
- fill_parent、wrap_content和match_parent的区别
Cb123456
match_parentfill_parent
fill_parent、wrap_content和match_parent的区别:
1)fill_parent
设置一个构件的布局为fill_parent将强制性地使构件扩展,以填充布局单元内尽可能多的空间。这跟Windows控件的dockstyle属性大体一致。设置一个顶部布局或控件为fill_parent将强制性让它布满整个屏幕。
2) wrap_conte
- 网页自适应设计
天子之骄
htmlcss响应式设计页面自适应
网页自适应设计
网页对浏览器窗口的自适应支持变得越来越重要了。自适应响应设计更是异常火爆。再加上移动端的崛起,更是如日中天。以前为了适应不同屏幕分布率和浏览器窗口的扩大和缩小,需要设计几套css样式,用js脚本判断窗口大小,选择加载。结构臃肿,加载负担较大。现笔者经过一定时间的学习,有所心得,故分享于此,加强交流,共同进步。同时希望对大家有所
- [sql server] 分组取最大最小常用sql
一炮送你回车库
SQL Server
--分组取最大最小常用sql--测试环境if OBJECT_ID('tb') is not null drop table tb;gocreate table tb( col1 int, col2 int, Fcount int)insert into tbselect 11,20,1 union allselect 11,22,1 union allselect 1
- ImageIO写图片输出到硬盘
3213213333332132
javaimage
package awt;
import java.awt.Color;
import java.awt.Font;
import java.awt.Graphics;
import java.awt.image.BufferedImage;
import java.io.File;
import java.io.IOException;
import javax.imagei
- 自己的String动态数组
宝剑锋梅花香
java动态数组数组
数组还是好说,学过一两门编程语言的就知道,需要注意的是数组声明时需要把大小给它定下来,比如声明一个字符串类型的数组:String str[]=new String[10]; 但是问题就来了,每次都是大小确定的数组,我需要数组大小不固定随时变化怎么办呢? 动态数组就这样应运而生,龙哥给我们讲的是自己用代码写动态数组,并非用的ArrayList 看看字符
- pinyin4j工具类
darkranger
.net
pinyin4j工具类Java工具类 2010-04-24 00:47:00 阅读69 评论0 字号:大中小
引入pinyin4j-2.5.0.jar包:
pinyin4j是一个功能强悍的汉语拼音工具包,主要是从汉语获取各种格式和需求的拼音,功能强悍,下面看看如何使用pinyin4j。
本人以前用AscII编码提取工具,效果不理想,现在用pinyin4j简单实现了一个。功能还不是很完美,
- StarUML学习笔记----基本概念
aijuans
UML建模
介绍StarUML的基本概念,这些都是有效运用StarUML?所需要的。包括对模型、视图、图、项目、单元、方法、框架、模型块及其差异以及UML轮廓。
模型、视与图(Model, View and Diagram)
&
- Activiti最终总结
avords
Activiti id 工作流
1、流程定义ID:ProcessDefinitionId,当定义一个流程就会产生。
2、流程实例ID:ProcessInstanceId,当开始一个具体的流程时就会产生,也就是不同的流程实例ID可能有相同的流程定义ID。
3、TaskId,每一个userTask都会有一个Id这个是存在于流程实例上的。
4、TaskDefinitionKey和(ActivityImpl activityId
- 从省市区多重级联想到的,react和jquery的差别
bee1314
jqueryUIreact
在我们的前端项目里经常会用到级联的select,比如省市区这样。通常这种级联大多是动态的。比如先加载了省,点击省加载市,点击市加载区。然后数据通常ajax返回。如果没有数据则说明到了叶子节点。 针对这种场景,如果我们使用jquery来实现,要考虑很多的问题,数据部分,以及大量的dom操作。比如这个页面上显示了某个区,这时候我切换省,要把市重新初始化数据,然后区域的部分要从页面
- Eclipse快捷键大全
bijian1013
javaeclipse快捷键
Ctrl+1 快速修复(最经典的快捷键,就不用多说了)Ctrl+D: 删除当前行 Ctrl+Alt+↓ 复制当前行到下一行(复制增加)Ctrl+Alt+↑ 复制当前行到上一行(复制增加)Alt+↓ 当前行和下面一行交互位置(特别实用,可以省去先剪切,再粘贴了)Alt+↑ 当前行和上面一行交互位置(同上)Alt+← 前一个编辑的页面Alt+→ 下一个编辑的页面(当然是针对上面那条来说了)Alt+En
- js 笔记 函数
征客丶
JavaScript
一、函数的使用
1.1、定义函数变量
var vName = funcation(params){
}
1.2、函数的调用
函数变量的调用: vName(params);
函数定义时自发调用:(function(params){})(params);
1.3、函数中变量赋值
var a = 'a';
var ff
- 【Scala四】分析Spark源代码总结的Scala语法二
bit1129
scala
1. Some操作
在下面的代码中,使用了Some操作:if (self.partitioner == Some(partitioner)),那么Some(partitioner)表示什么含义?首先partitioner是方法combineByKey传入的变量,
Some的文档说明:
/** Class `Some[A]` represents existin
- java 匿名内部类
BlueSkator
java匿名内部类
组合优先于继承
Java的匿名类,就是提供了一个快捷方便的手段,令继承关系可以方便地变成组合关系
继承只有一个时候才能用,当你要求子类的实例可以替代父类实例的位置时才可以用继承。
在Java中内部类主要分为成员内部类、局部内部类、匿名内部类、静态内部类。
内部类不是很好理解,但说白了其实也就是一个类中还包含着另外一个类如同一个人是由大脑、肢体、器官等身体结果组成,而内部类相
- 盗版win装在MAC有害发热,苹果的东西不值得买,win应该不用
ljy325
游戏applewindowsXPOS
Mac mini 型号: MC270CH-A RMB:5,688
Apple 对windows的产品支持不好,有以下问题:
1.装完了xp,发现机身很热虽然没有运行任何程序!貌似显卡跑游戏发热一样,按照那样的发热量,那部机子损耗很大,使用寿命受到严重的影响!
2.反观安装了Mac os的展示机,发热量很小,运行了1天温度也没有那么高
&nbs
- 读《研磨设计模式》-代码笔记-生成器模式-Builder
bylijinnan
java设计模式
声明: 本文只为方便我个人查阅和理解,详细的分析以及源代码请移步 原作者的博客http://chjavach.iteye.com/
/**
* 生成器模式的意图在于将一个复杂的构建与其表示相分离,使得同样的构建过程可以创建不同的表示(GoF)
* 个人理解:
* 构建一个复杂的对象,对于创建者(Builder)来说,一是要有数据来源(rawData),二是要返回构
- JIRA与SVN插件安装
chenyu19891124
SVNjira
JIRA安装好后提交代码并要显示在JIRA上,这得需要用SVN的插件才能看见开发人员提交的代码。
1.下载svn与jira插件安装包,解压后在安装包(atlassian-jira-subversion-plugin-0.10.1)
2.解压出来的包里下的lib文件夹下的jar拷贝到(C:\Program Files\Atlassian\JIRA 4.3.4\atlassian-jira\WEB
- 常用数学思想方法
comsci
工作
对于搞工程和技术的朋友来讲,在工作中常常遇到一些实际问题,而采用常规的思维方式无法很好的解决这些问题,那么这个时候我们就需要用数学语言和数学工具,而使用数学工具的前提却是用数学思想的方法来描述问题。。下面转帖几种常用的数学思想方法,仅供学习和参考
函数思想
把某一数学问题用函数表示出来,并且利用函数探究这个问题的一般规律。这是最基本、最常用的数学方法
- pl/sql集合类型
daizj
oracle集合typepl/sql
--集合类型
/*
单行单列的数据,使用标量变量
单行多列数据,使用记录
单列多行数据,使用集合(。。。)
*集合:类似于数组也就是。pl/sql集合类型包括索引表(pl/sql table)、嵌套表(Nested Table)、变长数组(VARRAY)等
*/
/*
--集合方法
&n
- [Ofbiz]ofbiz初用
dinguangx
电商ofbiz
从github下载最新的ofbiz(截止2015-7-13),从源码进行ofbiz的试用
1. 加载测试库
ofbiz内置derby,通过下面的命令初始化测试库
./ant load-demo (与load-seed有一些区别)
2. 启动内置tomcat
./ant start
或
./startofbiz.sh
或
java -jar ofbiz.jar
&
- 结构体中最后一个元素是长度为0的数组
dcj3sjt126com
cgcc
在Linux源代码中,有很多的结构体最后都定义了一个元素个数为0个的数组,如/usr/include/linux/if_pppox.h中有这样一个结构体: struct pppoe_tag { __u16 tag_type; __u16 tag_len; &n
- Linux cp 实现强行覆盖
dcj3sjt126com
linux
发现在Fedora 10 /ubutun 里面用cp -fr src dest,即使加了-f也是不能强行覆盖的,这时怎么回事的呢?一两个文件还好说,就输几个yes吧,但是要是n多文件怎么办,那还不输死人呢?下面提供三种解决办法。 方法一
我们输入alias命令,看看系统给cp起了一个什么别名。
[root@localhost ~]# aliasalias cp=’cp -i’a
- Memcached(一)、HelloWorld
frank1234
memcached
一、简介
高性能的架构离不开缓存,分布式缓存中的佼佼者当属memcached,它通过客户端将不同的key hash到不同的memcached服务器中,而获取的时候也到相同的服务器中获取,由于不需要做集群同步,也就省去了集群间同步的开销和延迟,所以它相对于ehcache等缓存来说能更好的支持分布式应用,具有更强的横向伸缩能力。
二、客户端
选择一个memcached客户端,我这里用的是memc
- Search in Rotated Sorted Array II
hcx2013
search
Follow up for "Search in Rotated Sorted Array":What if duplicates are allowed?
Would this affect the run-time complexity? How and why?
Write a function to determine if a given ta
- Spring4新特性——更好的Java泛型操作API
jinnianshilongnian
spring4generic type
Spring4新特性——泛型限定式依赖注入
Spring4新特性——核心容器的其他改进
Spring4新特性——Web开发的增强
Spring4新特性——集成Bean Validation 1.1(JSR-349)到SpringMVC
Spring4新特性——Groovy Bean定义DSL
Spring4新特性——更好的Java泛型操作API
Spring4新
- CentOS安装JDK
liuxingguome
centos
1、行卸载原来的:
[root@localhost opt]# rpm -qa | grep java
tzdata-java-2014g-1.el6.noarch
java-1.7.0-openjdk-1.7.0.65-2.5.1.2.el6_5.x86_64
java-1.6.0-openjdk-1.6.0.0-11.1.13.4.el6.x86_64
[root@localhost
- 二分搜索专题2-在有序二维数组中搜索一个元素
OpenMind
二维数组算法二分搜索
1,设二维数组p的每行每列都按照下标递增的顺序递增。
用数学语言描述如下:p满足
(1),对任意的x1,x2,y,如果x1<x2,则p(x1,y)<p(x2,y);
(2),对任意的x,y1,y2, 如果y1<y2,则p(x,y1)<p(x,y2);
2,问题:
给定满足1的数组p和一个整数k,求是否存在x0,y0使得p(x0,y0)=k?
3,算法分析:
(
- java 随机数 Math与Random
SaraWon
javaMathRandom
今天需要在程序中产生随机数,知道有两种方法可以使用,但是使用Math和Random的区别还不是特别清楚,看到一篇文章是关于的,觉得写的还挺不错的,原文地址是
http://www.oschina.net/question/157182_45274?sort=default&p=1#answers
产生1到10之间的随机数的两种实现方式:
//Math
Math.roun
- oracle创建表空间
tugn
oracle
create temporary tablespace TXSJ_TEMP
tempfile 'E:\Oracle\oradata\TXSJ_TEMP.dbf'
size 32m
autoextend on
next 32m maxsize 2048m
extent m
- 使用Java8实现自己的个性化搜索引擎
yangshangchuan
javasuperword搜索引擎java8全文检索
需要对249本软件著作实现句子级别全文检索,这些著作均为PDF文件,不使用现有的框架如lucene,自己实现的方法如下:
1、从PDF文件中提取文本,这里的重点是如何最大可能地还原文本。提取之后的文本,一个句子一行保存为文本文件。
2、将所有文本文件合并为一个单一的文本文件,这样,每一个句子就有一个唯一行号。
3、对每一行文本进行分词,建立倒排表,倒排表的格式为:词=包含该词的总行数N=行号