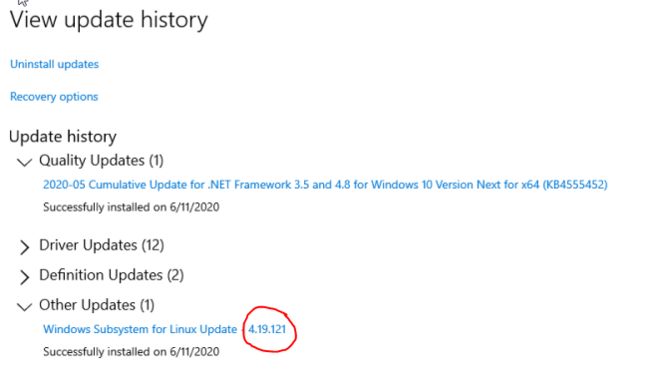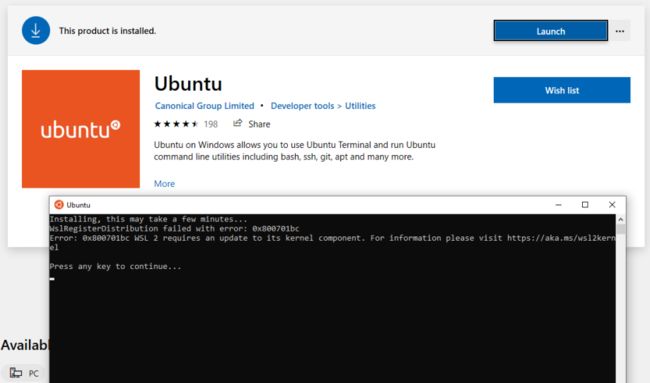Windows10 linux子系统上安装CUDA|GPU加速|TENSORFLOW
GPU - CUDA - Windows Subsystem for Linux (WSL)
GPU in Windows Subsystem for Linux (WSL)
CUDA on Windows Subsystem for Linux (WSL)
https://developer.nvidia.com/cuda/wsl
CUDA on WSL User Guide
The guide for using NVIDIA CUDA on Windows Subsystem for Linux.
Changelog
-
6/19/2020: Updated driver release to address cache coherency issues on some CPU systems, including AMD Ryzen.
The following software versions are supported with this preview release for WSL 2:- NVIDIA Driver for Windows 10: 455.41
-
6/17/2020: Initial Version.
The following software versions are supported with this preview release for WSL 2:- NVIDIA Driver for Windows 10: 455.38
- NVIDIA Container Toolkit: nvidia-docker2 (2.3) and libnvidia-container (>= 1.2.0-rc.1)
Introduction
Windows Subsystem for Linux (WSL) is a Windows 10 feature that enables users to run native Linux command-line tools directly on Windows. WSL is a containerized environment within which users can run Linux native applications from the command line of the Windows 10 shell without requiring the complexity of a dual boot environment. Internally, WSL is tightly integrated with the Microsoft Windows operating system, which allows it to run Linux applications alongside traditional Windows desktop and modern store apps.
Figure 1. CUDA on WSL Overview
With WSL 2 and GPU paravirtualization technology, Microsoft enables developers to run GPU accelerated applications on Windows.
The following document describes a workflow for getting started with running CUDA applications or containers in a WSL 2 environment.
Getting Started
Getting started with running CUDA on WSL requires you to complete these steps in order:
- Installing the latest builds from the Microsoft Windows Insider Program
- Installing the NVIDIA preview driver for WSL 2
- Installing WSL 2
Installing Microsoft Windows Insider Program Builds
Install the latest builds from the Microsoft Windows Insider Program
-
Register for the Microsoft Windows Insider Program.
-
Install the latest build from the Fast ring.
Note:Ensure that you install Build version 20145 or higher.
You can check your build version number by running winver via the Windows Run command.
Installing NVIDIA Drivers
-
Download the NVIDIA Driver from the download section on the CUDA on WSL page. Choose the appropriate driver depending on the type of NVIDIA GPU in your system - GeForce and Quadro.
-
Install the driver using the executable. This is the only driver you need to install.
Note:Do not install any Linux display driver in WSL. The Windows Display Driver will install both the regular driver components for native Windows and for WSL support.
Installing WSL 2
This section includes details about installing WSL 2, including setting up a Linux distribution of your choice from the Microsoft Store.
- Install WSL 2 by following the instructions in the Microsoft documentation available here.
- Ensure you have the latest kernel by hitting “Check for updates” in the “Windows Update” section of the Settings app. If the right update with the kernel 4.19.121+ is installed, you should be able to see it in the Windows Update history. Alternatively, you can check the version number by running the following command in PowerShell:
wsl cat /proc/version
- If you don’t see this update, then in the Windows Update Advanced options, make sure to enable recommended Microsoft updates and run the check again:
- If you don’t have the last WSL kernel updated, you will see the following blocking warning upon trying to launch a Linux distribution within WSL 2.
- Launch the Linux distribution and make sure it runs in WSL 2 mode using the following command:
wsl.exe --list -v command
Setting up CUDA Toolkit
It is recommended to use the Linux package manager to install the CUDA for the Linux distributions supported under WSL 2. Follow these instructions to install the CUDA Toolkit.
First, set up the CUDA network repository. The instructions shown here are for Ubuntu 18.04. See the CUDA Linux Installation Guide for more information on other distributions.
$ apt-key adv --fetch-keys http://developer.download.nvidia.com/compute/cuda/repos/ubuntu1804/x86_64/7fa2af80.pub
$ sh -c 'echo "deb http://developer.download.nvidia.com/compute/cuda/repos/ubuntu1804/x86_64 /" > /etc/apt/sources.list.d/cuda.list'
$ apt-get update
Now install CUDA. Note that for WSL 2, you should use the cuda-toolkit-
Do not choose the cuda, cuda-11-0, or cuda-drivers meta-packages under WSL 2 since these packages will result in an attempt to install the Linux NVIDIA driver under WSL 2.
$ apt-get install -y cuda-toolkit-11-0
Running CUDA Applications
Just run your CUDA app as you would run it under Linux! Once the driver is installed there is nothing more to do to run existing CUDA applications that were built on Linux.
A snippet of running the BlackScholes Linux application from the CUDA samples is shown below.
Build the CUDA samples available under /usr/local/cuda/samples from your installation of the CUDA Toolkit in the previous section. The BlackScholes application is located under /usr/local/cuda/samples/4_Finance/BlackScholes. Alternatively, you can transfer a binary built on Linux to WSL 2!
C:\> wsl
To run a command as administrator (user “root”), use “sudo ”.
See “man sudo_root” for details.
$ ./BlackScholes
Initializing data...
...allocating CPU memory for options.
...allocating GPU memory for options.
...generating input data in CPU mem.
...copying input data to GPU mem.
Data init done.
Executing Black-Scholes GPU kernel (131072 iterations)...
Options count : 8000000
BlackScholesGPU() time : 1.314299 msec
Effective memory bandwidth: 60.868973 GB/s
Gigaoptions per second : 6.086897
...
Setting up to Run Containers
This chapter describes the workflow for setting up the NVIDIA Container Toolkit in preparation for running GPU accelerated containers.
Install Docker
Use the Docker installation script to install Docker for your choice of WSL 2 Linux distribution. Note that NVIDIA Container Toolkit does not yet support Docker Desktop WSL 2 backend.
Note: For this release, install the standard Docker-CE for Linux distributions.
curl https://get.docker.com | sh
Install NVIDIA Container Toolkit
Now install the NVIDIA Container Toolkit (previously known as nvidia-docker2). WSL 2 support is available starting with nvidia-docker2 v2.3 and the underlying runtime library (libnvidia-container >= 1.2.0-rc.1).
For brevity, the installation instructions provided here are for Ubuntu 18.04 LTS.
Setup the stable and experimental repositories and the GPG key. The changes to the runtime to support WSL 2 are available in the experimental repository.
$ distribution=$(. /etc/os-release;echo $ID$VERSION_ID)
$ curl -s -L https://nvidia.github.io/nvidia-docker/gpgkey | sudo apt-key add -
$ curl -s -L https://nvidia.github.io/nvidia-docker/$distribution/nvidia-docker.list | sudo tee /etc/apt/sources.list.d/nvidia-docker.list
$ curl -s -L https://nvidia.github.io/libnvidia-container/experimental/$distribution/libnvidia-container-experimental.list | sudo tee /etc/apt/sources.list.d/libnvidia-container-experimental.list
Install the NVIDIA runtime packages (and their dependencies) after updating the package listing.
$ sudo apt-get update
$ sudo apt-get install -y nvidia-docker2
Open a separate WSL 2 window and start the Docker daemon again using the following commands to complete the installation.
$ sudo service docker stop
$ sudo service docker start
Running CUDA Containers
In this section, we will walk through some examples of running GPU containers in a WSL 2 environment.
Simple CUDA Containers
In this example, let’s run an N-body simulation CUDA sample. This example has already been containerized and available from NGC.
$ docker run --gpus all nvcr.io/nvidia/k8s/cuda-sample:nbody nbody -gpu -benchmark
From the console, you should see an output as shown below.
$ docker run --gpus all nvcr.io/nvidia/k8s/cuda-sample:nbody nbody -gpu -benchmark
Run "nbody -benchmark [-numbodies=]" to measure performance.
-fullscreen (run n-body simulation in fullscreen mode)
-fp64 (use double precision floating point values for simulation)
-hostmem (stores simulation data in host memory)
-benchmark (run benchmark to measure performance)
-numbodies= (number of bodies (>= 1) to run in simulation)
-device= (where d=0,1,2.... for the CUDA device to use)
-numdevices= (where i=(number of CUDA devices > 0) to use for simulation)
-compare (compares simulation results running once on the default GPU and once on the CPU)
-cpu (run n-body simulation on the CPU)
-tipsy= (load a tipsy model file for simulation)
NOTE: The CUDA Samples are not meant for performance measurements. Results may vary when GPU Boost is enabled.
> Windowed mode
> Simulation data stored in video memory
> Single precision floating point simulation
> 1 Devices used for simulation
GPU Device 0: "GeForce GTX 1070" with compute capability 6.1
> Compute 6.1 CUDA device: [GeForce GTX 1070]
15360 bodies, total time for 10 iterations: 11.949 ms
= 197.446 billion interactions per second
= 3948.925 single-precision GFLOP/s at 20 flops per interaction
Jupyter Notebooks
In this example, let’s run Jupyter notebook.
$ docker run -it --gpus all -p 8888:8888 tensorflow/tensorflow:latest-gpu-py3-jupyter
After the container starts, you can see the following output on the console.
________ _______________
___ __/__________________________________ ____/__ /________ __
__ / _ _ \_ __ \_ ___/ __ \_ ___/_ /_ __ /_ __ \_ | /| / /
_ / / __/ / / /(__ )/ /_/ / / _ __/ _ / / /_/ /_ |/ |/ /
/_/ \___//_/ /_//____/ \____//_/ /_/ /_/ \____/____/|__/
WARNING: You are running this container as root, which can cause new files in
mounted volumes to be created as the root user on your host machine.
To avoid this, run the container by specifying your user's userid:
$ docker run -u $(id -u):$(id -g) args...
[I 04:00:11.167 NotebookApp] Writing notebook server cookie secret to /root/.local/share/jupyter/runtime/notebook_cookie_secret
jupyter_http_over_ws extension initialized. Listening on /http_over_websocket
[I 04:00:11.447 NotebookApp] Serving notebooks from local directory: /tf
[I 04:00:11.447 NotebookApp] The Jupyter Notebook is running at:
[I 04:00:11.447 NotebookApp] http://72b6a6dfac02:8888/?token=6f8af846634535243512de1c0b5721e6350d7dbdbd5e4a1b
[I 04:00:11.447 NotebookApp] or http://127.0.0.1:8888/?token=6f8af846634535243512de1c0b5721e6350d7dbdbd5e4a1b
[I 04:00:11.447 NotebookApp] Use Control-C to stop this server and shut down all kernels (twice to skip confirmation).
[C 04:00:11.451 NotebookApp]
To access the notebook, open this file in a browser:
file:///root/.local/share/jupyter/runtime/nbserver-1-open.html
Or copy and paste one of these URLs:
http://72b6a6dfac02:8888/?token=6f8af846634535243512de1c0b5721e6350d7dbdbd5e4a1b
or http://127.0.0.1:8888/?token=6f8af846634535243512de1c0b5721e6350d7dbdbd5e4a1b
After the URL is available from the console output, input the URL into your browser to start developing with the Jupyter notebook. Ensure that you replace 127.0.0.1 with localhost in the URL when connecting to the Jupyter notebook from the browser.
If you navigate to the Cell menu and select the Run All item, then check the log within the Jupyter notebook WSL 2 container to see the work accelerated by the GPU of your Windows PC.
...
[I 04:56:16.535 NotebookApp] 302 GET /?token=102d547c256eee3661b25d957de93331e02107f8b8ef5f2e (172.17.0.1) 0.46ms
[I 04:56:24.409 NotebookApp] Writing notebook-signing key to /root/.local/share/jupyter/notebook_secret
[W 04:56:24.410 NotebookApp] Notebook tensorflow-tutorials/classification.ipynb is not trusted
[I 04:56:25.223 NotebookApp] Kernel started: 6b4f715b-4d0d-4b3b-936c-0aa74a4e14a0
2020-06-14 04:57:14.728110: I tensorflow/stream_executor/platform/default/dso_loader.cc:44] Successfully opened dynamic library libnvinfer.so.6
...
2020-06-14 04:57:28.524537: I tensorflow/core/common_runtime/gpu/gpu_device.cc:1324] Could not identify NUMA node of platform GPU id 0, defaulting to 0. Your kernel may not have been built with NUMA support.
2020-06-14 04:57:28.524837: E tensorflow/stream_executor/cuda/cuda_gpu_executor.cc:967] could not open file to read NUMA node: /sys/bus/pci/devices/0000:01:00.0/numa_node
Your kernel may have been built without NUMA support.
2020-06-14 04:57:28.525120: I tensorflow/core/common_runtime/gpu/gpu_device.cc:1241] Created TensorFlow device (/job:localhost/replica:0/task:0/device:GPU:0 with 6750 MB memory) -> physical GPU (device: 0, name: GeForce GTX 1070, pci bus id: 0000:01:00.0, compute capability: 6.1)
2020-06-14 04:57:30.755782: I tensorflow/stream_executor/platform/default/dso_loader.cc:44] Successfully opened dynamic library libcublas.so.10
[I 04:58:26.083 NotebookApp] Saving file at /tensorflow-tutorials/classification.ipynb
[I 05:00:26.093 NotebookApp] Saving file at /tensorflow-tutorials/classification.ipynb
Deep Learning Framework Containers
In this example, let’s run a TensorFlow container to do a ResNet-50 training run using GPUs using the 20.03 container from NGC. This is done by launching the container and then running the training script from the nvidia-examples directory.
$ docker run --gpus all -it --shm-size=1g --ulimit memlock=-1 --ulimit stack=67108864 nvcr.io/nvidia/tensorflow:20.03-tf2-py3
================
== TensorFlow ==
================
NVIDIA Release 20.03-tf2 (build 11026100)
TensorFlow Version 2.1.0
Container image Copyright (c) 2019, NVIDIA CORPORATION. All rights reserved.
Copyright 2017-2019 The TensorFlow Authors. All rights reserved.
Various files include modifications (c) NVIDIA CORPORATION. All rights reserved.
NVIDIA modifications are covered by the license terms that apply to the underlying project or file.
NOTE: MOFED driver for multi-node communication was not detected.
Multi-node communication performance may be reduced.
root@c64bb1f70737:/workspace# cd nvidia-examples/
root@c64bb1f70737:/workspace/nvidia-examples# ls
big_lstm build_imagenet_data cnn tensorrt
root@c64bb1f70737:/workspace/nvidia-examples# python cnn/resnet.py
...
WARNING:tensorflow:Expected a shuffled dataset but input dataset `x` is not shuffled. Please invoke `shuffle()` on input dataset.
2020-06-15 00:01:49.476393: I tensorflow/stream_executor/platform/default/dso_loader.cc:44] Successfully opened dynamic library libcublas.so.10
2020-06-15 00:01:49.701149: I tensorflow/stream_executor/platform/default/dso_loader.cc:44] Successfully opened dynamic library libcudnn.so.7
global_step: 10 images_per_sec: 93.2
global_step: 20 images_per_sec: 276.8
global_step: 30 images_per_sec: 276.4
Let's look at another example from Lesson 15 of the Learning TensorFlow tutorial. In this example, the code creates a random matrix with a given size as input and then does a element wise operation on the input tensor.
The example also allows you to observe the speedup when the code is run on the GPU. The source code is shown below.
import sys
import numpy as np
import tensorflow as tf
from datetime import datetime
device_name = sys.argv[1] # Choose device from cmd line. Options: gpu or cpu
shape = (int(sys.argv[2]), int(sys.argv[2]))
if device_name == "gpu":
device_name = "/gpu:0"
else:
device_name = "/cpu:0"
tf.compat.v1.disable_eager_execution()
with tf.device(device_name):
random_matrix = tf.random.uniform(shape=shape, minval=0, maxval=1)
dot_operation = tf.matmul(random_matrix, tf.transpose(random_matrix))
sum_operation = tf.reduce_sum(dot_operation)
startTime = datetime.now()
with tf.compat.v1.Session(config=tf.compat.v1.ConfigProto(log_device_placement=True)) as session:
result = session.run(sum_operation)
print(result)
# Print the results
print("Shape:", shape, "Device:", device_name)
print("Time taken:", datetime.now() - startTime)
Save the code as matmul.py on the host's C drive, which is mapped as /mnt/c in WSL 2. Run the code using the same 20.03 TensorFlow container in the previous example. The results of running this script, launched from the mounted drive C, on a GPU and a CPU are shown below. For simplicity the output is reduced.
$ docker run --gpus all --shm-size=1g --ulimit memlock=-1 --ulimit stack=67108864 -v "${PWD}:/mnt/c" nvcr.io/nvidia/tensorflow:20.03-tf2-py3 python /mnt/c/matmul.py gpu 20000
...
/job:localhost/replica:0/task:0/device:GPU:0 -> device: 0, name: GeForce GTX 1070, pci bus id: 0000:01:00.0, compute capability: 6.1
2020-06-16 02:47:23.142774: I tensorflow/core/common_runtime/direct_session.cc:359] Device mapping:
/job:localhost/replica:0/task:0/device:XLA_CPU:0 -> device: XLA_CPU device
/job:localhost/replica:0/task:0/device:XLA_GPU:0 -> device: XLA_GPU device
/job:localhost/replica:0/task:0/device:GPU:0 -> device: 0, name: GeForce GTX 1070, pci bus id: 0000:01:00.0, compute capability: 6.1
random_uniform/RandomUniform: (RandomUniform): /job:localhost/replica:0/task:0/device:GPU:0
...
Shape: (20000, 20000) Device: /gpu:0
Time taken: 0:00:06.160917
The same example is now run on the CPU.
$ docker run --gpus all --shm-size=1g --ulimit memlock=-1 --ulimit stack=67108864 -v "${PWD}:/mnt/c" nvcr.io/nvidia/tensorflow:20.03-tf2-py3 python /mnt/c/matmul.py cpu 20000
...
random_uniform/RandomUniform: (RandomUniform): /job:localhost/replica:0/task:0/device:CPU:0
2020-06-16 02:35:37.554425: I tensorflow/core/common_runtime/placer.cc:114] random_uniform/RandomUniform: (RandomUniform): /job:localhost/replica:0/task:0/device:CPU:0
transpose: (Transpose): /job:localhost/replica:0/task:0/device:CPU:0
...
Shape: (20000, 20000) Device: /cpu:0
Time taken: 0:00:28.294706
Get started quickly with AI training using pre-trained models available from NVIDIA and the NGC catalog. Follow the instructions in this post for more details.
Known Limitations
The following features are not supported in this release:
- Performance has not yet been tuned on the preview driver. This is especially true for small workloads which suffer from a high overhead at this point.
- Note that NVIDIA Container Toolkit does not yet support Docker Desktop WSL 2 backend. Use Docker-CE for Linux instead inside your WSL 2 Linux distribution.
- NVIDIA Management Library (NVML) APIs are not supported. Consequently, nvidia-smi may not be functional in WSL 2.
- CUDA debugging or profiling tools are not supported in WSL 2. This capability will be added in a future release.
- PTX JIT is not supported (so PTX code will not be loaded from CUDA binaries for runtime compilation).
- The following APIs in CUDA are not yet available in WSL 2:
- IPC related APIs
- Memmap APIs with file descriptors
- Unified Memory is limited to the same feature set as on native Windows systems.
- With the NVIDIA Container Toolkit for Docker 19.03, only --gpus all is supported. This means that on multi-GPU systems it is not possible to filter for specific GPU devices by using specific index numbers to enumerate GPUs.
- When installing CUDA using the package manager, do not use the cuda, cuda-11-0, or cuda-drivers meta-packages under WSL 2. These packages have dependencies on the NVIDIA driver and the package manager will attempt to install the NVIDIA Linux driver which may result in issues. The NVIDIA Windows 10 driver should be the only driver present in the system.
- When running the NGC Deep Learning (DL) Framework GPU containers in WSL 2, you may encounter a message:
Note that this message is an incorrect warning for WSL 2 and will be fixed in future releases of the DL Framework containers to correctly detect the NVIDIA GPUs. The DL Framework containers will still continue to be accelerated using CUDA on WSL 2.The NVIDIA Driver was not detected. GPU functionality will not be available.
Troubleshooting
Here is a collection of potential errors that you may encounter when using CUDA on WSL 2:
Container Runtime Initialization Errors
- In some cases, when running a Docker container, you may encounter nvidia-container-cli : initialization error:
$ sudo docker run --gpus all nvcr.io/nvidia/k8s/cuda-sample:nbody nbody -gpu -benchmark docker: Error response from daemon: OCI runtime create failed: container_linux.go:349: starting container process caused "process_linux.go:449: container init caused \"process_linux.go:432: running prestart hook 0 caused \\\"error running hook: exit status 1, stdout: , stderr: nvidia-container-cli: initialization error: driver error: failed to process request\\\\n\\\"\"": unknown. ERRO[0000] error waiting for container: context canceled - This usually indicates that the right Microsoft Windows Insider Preview Builds, WSL 2, NVIDIA drivers and NVIDIA Container Toolkit may not be installed correctly. Use the dxdiag tools from the Run dialog and provide the diagnostic logs to NVIDIA. You can also use the CUDA on WSL 2 Forums to get in touch with NVIDIA product and engineering teams for help.
Notices
Notice
ALL NVIDIA DESIGN SPECIFICATIONS, REFERENCE BOARDS, FILES, DRAWINGS, DIAGNOSTICS, LISTS, AND OTHER DOCUMENTS (TOGETHER AND SEPARATELY, "MATERIALS") ARE BEING PROVIDED "AS IS." NVIDIA MAKES NO WARRANTIES, EXPRESSED, IMPLIED, STATUTORY, OR OTHERWISE WITH RESPECT TO THE MATERIALS, AND EXPRESSLY DISCLAIMS ALL IMPLIED WARRANTIES OF NONINFRINGEMENT, MERCHANTABILITY, AND FITNESS FOR A PARTICULAR PURPOSE.
Information furnished is believed to be accurate and reliable. However, NVIDIA Corporation assumes no responsibility for the consequences of use of such information or for any infringement of patents or other rights of third parties that may result from its use. No license is granted by implication of otherwise under any patent rights of NVIDIA Corporation. Specifications mentioned in this publication are subject to change without notice. This publication supersedes and replaces all other information previously supplied. NVIDIA Corporation products are not authorized as critical components in life support devices or systems without express written approval of NVIDIA Corporation.
Trademarks
NVIDIA and the NVIDIA logo are trademarks or registered trademarks of NVIDIA Corporation in the U.S. and other countries. Other company and product names may be trademarks of the respective companies with which they are associated.
Copyright
© 2007-2020 NVIDIA Corporation. All rights reserved.
This product includes software developed by the Syncro Soft SRL (http://www.sync.ro/).