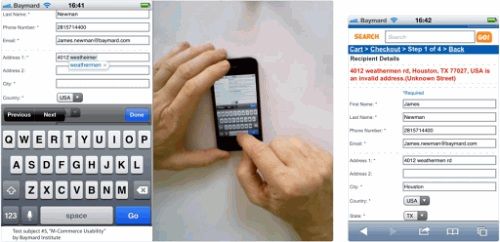触屏设备,因为比传统的鼠标和键盘更加的直观而广受赞誉。触摸屏使人机交互更加的直接,拉近了人与软件的距离。但是,在移动设备,尤其是智能手机上打字,往往是一场噩梦。打字是很慢、很痛苦的过程,而且很容易出错。
显而易见,按键小,间距窄是导致这种情况的罪魁祸首,但是,其他一些因素也是需要考虑的,包括:
- 如何正确使用自动纠错功能
- 必要的时候才使用自动大写
- 输入类型的暗示
- 注意TAB顺序
- 坚持自定义键盘的激活
在最近一次关于18个大型手机电子商务网站的大规模调研中,我们发现,触摸设备的特性和局限性和用户填写表单的期望存在着冲突。这种冲突一旦发生,用户就会变得狂躁,表单校验错误一个接着一个,卡住了用户填写表单的进度,然后,用户很快就放弃了注册
。
一旦用户遇到未充分优化的触摸应用,用户首先对网站失去信心,有些用户则会怀疑自己在手机上填写表单的能力。很明显,好的移动体验要求表单填写尽量方便,其中的关键就是键盘的设计。
本文将深入探讨触摸键盘易用性的几个主题,包括5条可以减轻用户输入痛苦的设计指南。这些指南是从《手机商务易用性报告》的147条指南中摘取出来的。之前我们还讨论过手机电子商务的十条指南,相比较而言,本文中的这5条指南更加常见,而且对于那些用户使用触摸键盘访问的网站而言更加适用。
此外,我们将排名前50的在线零售商的移动网站与这5条指南进行了深入的比对,然后惊奇的发现,居然有98%的网站违反了至少一条,70%的网站违反了两条以上。虽然这些指南是显而易见的,我们还是需要小心对待,毕竟那么多大网站都会弄错。
如果字典不准确,请关闭自动纠错功能
主题:差劲的自动纠错会让发现的用户感到反感,而如果用户没发现可能会导致错误。
自动纠错对于缩略词、街道名称、邮件地址或者其他一些不在词典中的词语往往效果不咋地。我们在测试中发现很多这种情况,自动纠错往往造成一些错误数据。
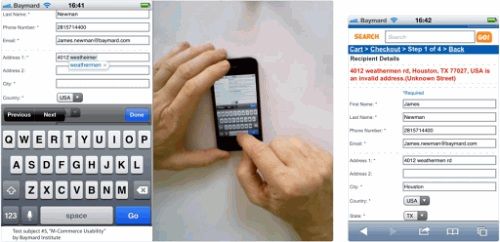
在上面的测试中,测试人员输入街道名称“westheimer”,手机将其自动纠正为“weathermen”。然而,测试人员没有意识到这些,提交了表单,然后就会得到一个校验错误。
自动纠错功能的一个主要问题是,用户通常不会注意到“纠错”的过程,因为大部分时间,用户的注意力都集中于正在输入的信息上。如果纠错是正确的就还好,如果改错了,那就麻烦了。在测试的过程中,我们多次发现,很多正确的地址被自动改成了错的并提交,因为测试人员并没有注意到这一自动纠错的过程。
如果网站没有对地址进行校验,用户复核的时候也不是那么注意的话(通常而言,自动纠错产生的数据通常和用户原始输入的数据很像,用户很难发现自己的输入被修改了),那么很可能订单会被运送到错的地址。当然,自动纠错不仅仅是在一些模棱两可的地方才出错,在一些常见的缩写上也很容易弄错,比如,它很可能将Rd自动纠错成Ed。
话虽如此,自动纠错在某些情境下确实很有用,前提是纠错的过程确实将不合法的数据给改正了。在所有地方(譬如评论区)都禁用自动纠错也是不可取的。正确的方式应该是,有选择的使用,在词库较弱的地方禁用自动纠错,典型的场景包括街道、城市、人名以及其他一些标示符如邮件地址、优惠券编码等等。
道理是很简单,但是实际应用中,恰恰这么简单的道理却被人们忽略了,几乎所有的大型手机电子商务网站都在这里栽了跟头。数据显示92%的网站没有在合适的地方禁用自动纠错。由于自动纠错而导致的地址和邮件错误是非常严重的,可以看出基本上没什么人在“适当禁用自动纠错”这一问题上下工夫了。
可以使用下面的方式禁用自动纠错功能:为input标签添加autocorrect属性,并将其值设置为off。
合理设计键盘布局
主题:不合理的键盘布局降低了打字速度,用户在标准键盘上输入较长数字序列时常常出错,因为按键太小,而间距又太小。
智能手机的最大局限就是键盘太小,字母小的可怜。譬如,纵向模式的iPhone4上,一个字母的大小是4*5.9 毫米。相比较而言,苹果官方推荐的最小可点击的界面元素是6.85*6.85毫米,如果按键再小可能就会丢失精准度了(微软和诺基亚推荐的最小按键是7*7毫米)。可想而知,上面的键盘布局会导致误输入。
但是,只需要简单的修改一下输入区域的属性,用户手机就会为输入区域展示一个优化过的键盘布局。例如,你可以为信用卡号输入区域激活数字键盘,为电话输入区域激活电话键盘,为邮件地址区域激活邮件键盘。这么做可以大大节省用户切换键盘布局的时间,而且,对于数字输入区域而言,由于数字键盘拥有更大的按键大大减少了错误拼写。
百思买的信用卡输入激活的标准键盘布局,用户首先要切换到数字和特殊字符键盘视图(中图),然后准确无误的输入16位数字。对于很多测试人员来说,这是一个挑战,他们需要一边看着他们的信用卡,一边在拥挤不堪的键盘上正确输入。
在测试的过程中,许多测试人员注意到这种专注的键盘布局,给予了极大的赞许。在iOS设备上,数字键盘的按键是传统键盘的471%倍大小。而且,我们发现,在数字键盘布局下,输入错误的记录明显较少。校验错误相应的跟着减少,用户的无缝购物体验也变得更好。对于较长的序列更是如此,比如手机号码和信用卡卡号。
在左图中,由于标准键盘布局的按键太小太狭窄,测试人员本来想点1,却不小心点到了减号。优化过的数字键盘显得更加恰当。在右图中,当用户填写GAP网站的“白天电话”的时候,一个为手机专门优化的键盘出现了,它的按键是标准键盘布局的471%大小。
专注式键盘布局的另外一个好处是,他们可以暗示应该输入的内容,在标签离开视野或者用户不知道该输入什么的时候显得非常有用。然而,需要注意的是,数字键盘布局有一定的局限性,因为它们不允许输入字符,最多再允许用户输入少量特殊字符或分割符。只有在特别匹配的时候再激活数字键盘布局,如电话号码、邮编、信用卡号、信用卡安全码等等,这一点很重要。类似的,尽量让这种格式化的显示可以复制到其他地方使用。
在iOS设备上输入样例所给格式的这种电话号码可能不太现实,因为这种数字键盘布局不支持破折号。(有趣的是,在Android设备上是可以的,这也意味着要使用多平台设备对网站进行测试,确保你所需要的格式不会只有部分平台支持。)
好处如此明显,你可能认为专注式键盘设计已经广泛使用了。然而,名列前茅的那些网站中,60%都没有为邮件地址、电话号码或者信用卡卡号区激活相应的键盘布局。
从技术角度而言,有许多方法激活数字键盘布局,但是不同方法之间稍微有些区别,不同的平台行为也有轻微区别。通常来说,type和pattern这两种HTML属性可以用来激活数字键盘布局。
type属性语义性较强,只有在输入变量非常符合语义的时候才能使用,譬如电话号码或email地址。对于数字输入区域,使用pattern属性可能会更好。(如果你只想浏览器激活某种键盘而不强制使用这种键盘,可能需要为该输入区域添加novalidate属性。)
电话号码输入区,使用下面的代码:
然而,Android系统并不支持pattern属性激活的数字键盘,而是激活了默认的字母数字键盘布局。但是,不管是iOS或是Android,如果你使用type="number"来激活数字键盘,将“类型”设置为数字赋予了输入区域语义性,在很多情况下可能并不非常合适(譬如信用卡卡号实际上是数字序列,并不是数字。)
因此,我们还是推荐使用pattern="\d*\",这种方式更具防御性,而且在iOS设备上用户体验超凡,当然前提是你的应用不会在不支持这种属性的平台上使用。当然,如果输入区域确确实实就是个数字,比如价格或者重量,使用type="number"是非常合适的。
如果你决定以某种方式激活键盘,那么请坚持下去
主题:如果某个输入区域激活了特定的键盘布局,而另外一个类似的输入区域却没有激活,用户会感觉很困惑,也会怀疑是不是两个输入区域的输入是不是有什么区别。
为特定的输入区域激活合适的键盘布局是很棒,但是,务必在你整个网站都坚持这一实践,否则可能会让用户很困惑。换句话说,如果邮编区域你激活了数字键盘,那么其他类似的区域你也要激活数字键盘。
这一准则听起来也是非常明显的,但还是有许多网站没有在所有类似输入区域都坚持激活对应的键盘。例如,FTD花店,在信用卡卡号输入区激活了数字键盘,但是在接下来的安全码输入区域却没有,虽然这两个区域应该都是纯数字的。
对收入排行前50的在线零售商而言,54%的移动网站都没有坚持这一原则,总有一个或者多个电话、信用卡号以及信用卡号核对区域没有激活数字键盘。其中24%对这三个区域都没有激活数字键盘(它们也坚持了,只是这种坚持是错误的),剩下30%是没有坚持,只有部分输入区域激活了数字键盘。
更令人吃惊的是,我们发现测试人员在进行部分易用性测试的时候容易感到困惑。他们会觉得自己一开始对某个区域的理解是不是有问题,是不是应该输入一些其他东西。例如,如果看到信用卡安全码区域是标准键盘,测试人员会想是不是应该输入信用卡背面的3位编码或者信用卡上的其他什么字符。
清楚定位”下一步“和”上一步“按钮
主题:如果”上一步“或者”下一步“按钮将用户带到了逻辑上不合适的区域,用户会感到困惑和苦恼。
在测试过程中,测试人员碰到分不清上一步和下一步的网站时要花费不少力气。用户期盼的顺序是一路向前:一旦按下”下一步“,用户期盼的是进入下一个逻辑区域,不应该有什么明显的变化,也不应该提交表单。对于”上一步“按钮也是相同的道理,只不过方向相反罢了。
这就不是保持正确tab顺序那么简单的问题了,当然保持正确的tab顺序是一个好的开始。尤其是对于某些依赖用户先前选择的动态区域而言,很容易出现问题,我们发现用户的某些数据被删除了,或者tab顺序搞乱了。手机应用对于自定义表单界面尤其要注意。例如,在Disney商店里,一个自定义下拉框并不在正确的tab序列中(确切的说它并不是一个输入元素),当用户输入邮编点击下一步的时候,直接跳过了state的选择。
在输入邮编之后(左图),测试人员点击下一步按钮,界面出现的是”位置类型“下拉按钮。但是,正如图中显示的那样,页面清空了测试人员之前输入的数据。很明显,用户输入的数据在点击下一步或上一步的时候是应该保存下来的。
上一步和下一步按钮其实就是传统键盘上的tab键,应该采用和桌面系统tab的相同次序准则,提供在输入区域间快速跳转的途径,而不需要用户点击,无论是使用鼠标还是手指。在移动应用上更是如此,因为屏幕太小了,如果键盘打开,用户基本上看不到下一个输入区,相比较而言使用下一步按钮就方便的多。因此,几时不是所有用户都使用这两个按钮,搞乱它们的行为的后果也是非常严重的。
不过,很幸运的是大部分网站都做的很好。只要代码没问题,手机浏览器总是会根据字段的显示顺序设置tab顺序。在这些顶级手机网站中,只有4%的网站做的不是很好。
在合适的地方禁用自动大写
主题:几乎所有的测试人员都以为email地址应该是小写的,因此自动大写反而造成了不必要的麻烦。
对于标准的文字输入区域,智能手机是默认首字母大写的,大部分时间是需要的。但是,少数情况下需要禁用这种自动大写的功能,尤其是email地址,大部分情况下都是小写的。
在多次的测试过程中,我们发现测试人员一旦发现大写字母,就会将其改成小写。他们给出的解释是他们不确定大写字母是否允许或者email是否大小写敏感的。但是,如果网站对email地址已经关闭了自动大写功能,测试人员却从没有主动将首字母改成大写的习惯。因此,我们建议对email地址和url等禁用自动大写功能。
这些排名前列的手机商务网站,38%的网站没有对email地址关闭自动大写功能,把email地址当初了纯文本输入区,让不懂技术的用户大感头痛。
自动大写功能可以通过为input标签添加autocapitalize属性,并设值为off来实现,例如:
测试和小抄
虽然这些准则任谁看都明白,但是想想看98%的世界知名手机商务网站都违反了至少一条,而且70%的网站违反了2条甚至更多。事实上,24%的网站根本就没有针对触摸键盘对输入做任何优化,要么只是标准键盘,要么没有全站坚持激活策略,要么没有在需要的地方禁用自动纠正,疑惑没有针对email禁用自动大写。
他们没有遵守这些准则的一个原因是,对于大型网站而言需要非常仔细的测试才能发现所有的错误——因此,上面提到的第三条准则基本上是天方夜谭了,根本不必再提。另外一个原因,在本站之前的一篇文章中提到的,触摸设备界面代表的是一种相对较新的平台,是一种全新的交互方式,需要注意的细节太多,作为Web设计者和开发者的我们还没有习惯如何适应。
有鉴于此,我们在文章末尾提供了一份小抄,将触摸设备输入区域界面设计可能存在的大部分的问题都收入在内,并且提供了可直接使用的代码,还提供了一个针对触摸设备进行优化的demo,该demo正确激活了键盘,你可以把他当做一份设计和开发移动或平板网站的核对表。
http://baymard.com/labs/touch-keyboard-types
这些输入区域在下面这些表单中都是很常见的:账号注册、登陆、搜索、调查表、评论、联系表单。我们建议您全面检查你的代码,找到相应的输入区域实例。
原文地址:http://uxdesign.smashingmagazine.com/2013/08/13/guide-to-designing-touch-keyboards-with-cheat-sheet/#comments