Windows10(MX150)+Anaconda3+python3.7+CUDA10.0+Tensorflow-gpu1.13安装记录
写在前头:
因为《数字图像处理》这门课程的需要,我们需要以下的步骤来搭建图形处理的运行环境。
步骤
- 1. 安装 Anaconda
- 2. 新建一个虚拟环境
- 3. 安装 CPU 版本的 TensorFlow:
- 4. 安装 GPU 版本的 TensorFlow
- 5. 安装依赖库
- 6. 安装 Pycharm
- 7. 将虚拟环境部署到 Pycharm 中
- 8. 安装 VSCode
- 9. 将虚拟环境部署到 VSCode 中
、、、、、、、、、、、、、、、、、、、、、、、、、、、、、、、、、、、
然而我花了两天时间,就只停在第四步。到第四步的时候疯狂出错,各种百度解决方案,都不行,把自己也绕晕了。于是全部删掉了,然而重新来过还是不行,再删,试了之后还是不行。我苦思冥想,在想到底是哪一步出了错,后来发现是版本不兼容的问题!!
所以大家一定要根据自己的电脑的显卡来决定选择什么版本的,千万不要觉得最新的版本就是最好的!
https://docs.nvidia.com/cuda/cuda-toolkit-release-notes/index.html
点入上面的网站,里面便有cuda工具包和兼容的驱动程序。
我截了图在下面。

大家可以在桌面空白处,点击右键 -> NVIDIA 控制面板 -> 帮助 -> 系统信息
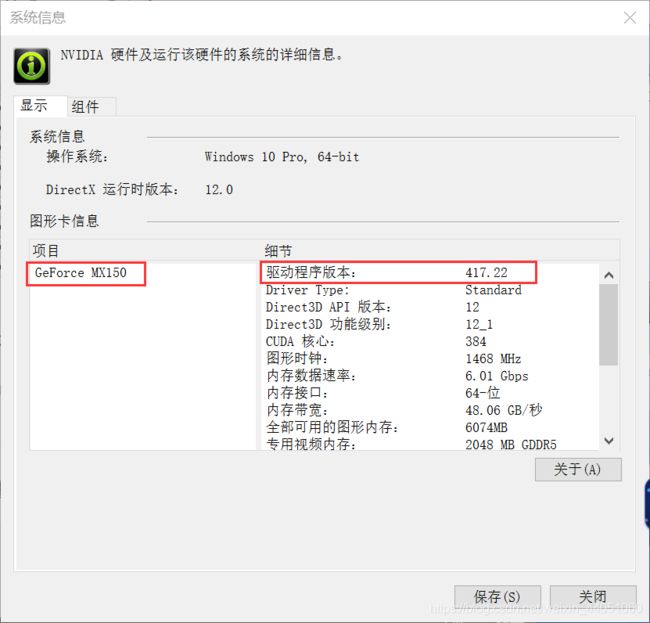
标出来的便是显卡型号和驱动程序版本,再结合上图一看,我的电脑只能安装CUDA 10.0.130,然而我之前安装的都是最新的10.2,所以疯狂报错。
所以大家一定要选择好相应软件。
、、、、、、、、、、、、、、、、、、、、、、、、、、、、、、、、、、、
下面开始进入正题,
我选择的软件是Anaconda3,python 3.7,CUDA10.0,Tensorflow-gpu1.13。
1. 安装 Anaconda
进入官网,选择python 3.7版本下载。
https://www.anaconda.com/distribution/
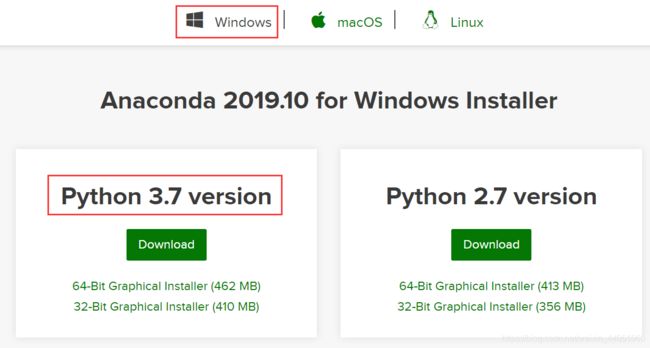
不过官网实在是太慢了,等不及的可以去下面的清华大学开源软件镜像站下载。
https://mirrors.tuna.tsinghua.edu.cn/anaconda/archive/

下完之后点击安装,

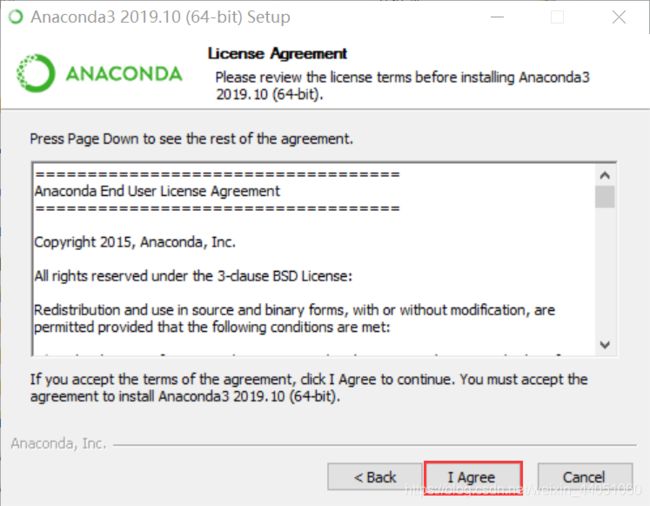


软件安装一定要安装在C盘系统碟中,安装完后安装包是可以删除的,安装包会不定时更新,保留也没有用,还会占用电脑内存,本来电脑内存就不多了。软件安装别安装在其他盘中,一旦安装在其他盘中,系统根目录会确定此路径为唯一路径,只能在这里才找得到本软件的路径,如果文件夹被重新命名,那么路径就会出现错误而导致软件无法运行和找不到软件目录。并且文件夹一定要用英文来命名,这样子不会说在后端查找时会出现unicode乱码。
百度上看到的,但其实有点武断了,装在别的盘也是可以的,不过可能会出莫名其妙的错误。当然大牛就请随意啦。
我之前选的默认都出了好多错误了,所以现在并不敢去尝试装在别的盘,不过这次我准备装在c盘的第一目录下,会显得清爽些。

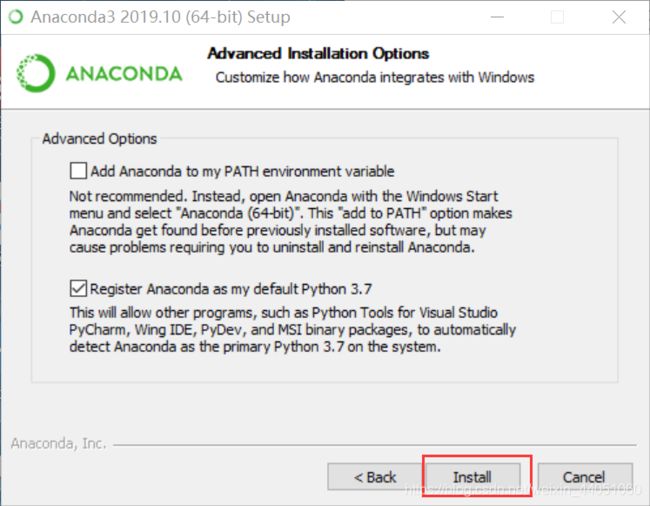
第一个不选,只选第二个。
(有人推荐选,有人不推荐选,我还是不选好了,毕竟官方都不推荐,到时候自己添加环境变量)

接下来一直next,直到结束。下面的选项可选可不选。

完成后接下来添加环境变量
右键点击此电脑—>属性---->高级系统设置---->环境变量---->path—>编辑


C:\Anaconda3
C:\Anaconda3\Library\mingw-w64\bin
C:\Anaconda3\Library\usr\bin
C:\Anaconda3\Library\bin
C:\Anaconda3\Scripts
双击Path,添加路径。然后按下确定(不要忘记!!),退出。
然后按下“开始”键,找到Anaconda3。
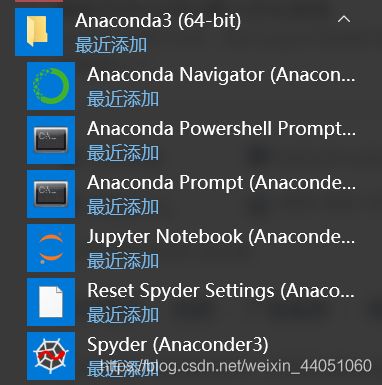
接下来点击Anaconder Prompt Prompt(Anaconder3),输入下列命令。
cpp conda --version #检查anaconda的版本
conda info --envs #检查目前安装了哪些环境变量
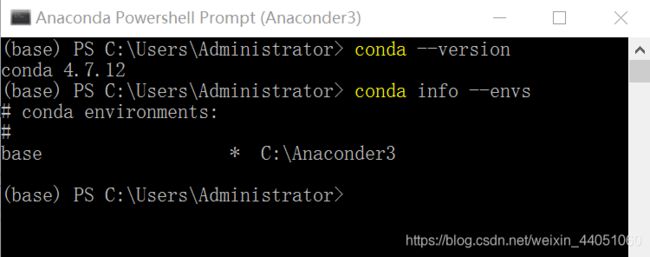
这表示Anaconda安装成功。
2. 新建一个虚拟环境
还是使用Anaconder Powershell Prompt(Anaconder3)
(1)创建一个名为 py36 的环境,指定 Python 版本是 3.6(不用管是 3.6.x,conda 会为我们自动寻找 3.6.x 中的最新版本)
conda create -n py36 python=3.6
或者也可以用下面这个
conda create --name py36 python=3.6
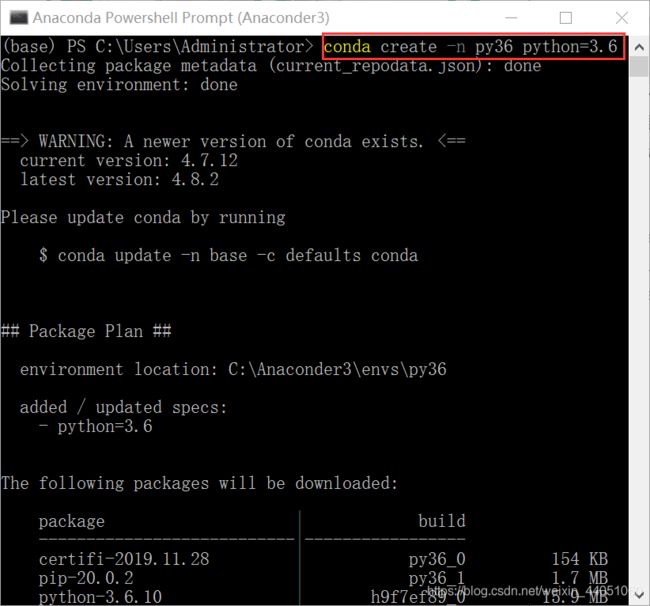

(2)安装好后,使用 activate 激活这个幻境
conda activate py36
(3)激活后,会发现 terminal 输入的地方多了 py36 的字样
(4)若要退出该虚拟环境,则输入
conda deactivate

刚才安装的时候出现了警告,意思是conda版本太低了。
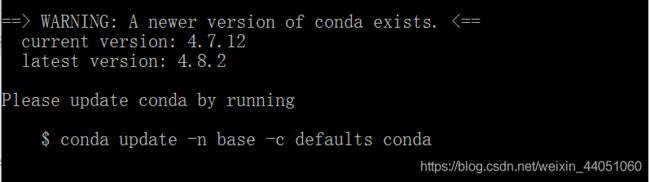
我们来给它升级下,接着上面的命令行输入:
conda update -n base -c defaults conda
然后出现Proceed([y]/n)?
输入y

更新成功。
3. 安装 CPU 版本的 TensorFlow:
https://tensorflow.google.cn/install/source_windows#cpu
可以查看到各种版本的tensorflow

按照前面创建py36的方法创建Tensorflow环境
conda create -n tensorflow python=3.6
然后激活,安装cpu版本的tensorflow。
conda avtivate tensorflow
pip install tensorflow==1.13.2 -i https://pypi.tuna.tsinghua.edu.cn/simple/
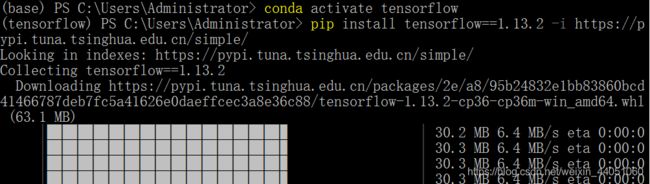
安装完后,检查TensorFlow环境是否添加成功。
进入编译环境, 输入下列命令。
import tensorflow as tf
hello = tf.constant(‘Hello,tf’)
sess = tf.Session()
print(sess.run(hello))
或者
import tensorflow as tf
hello = tf.constant(‘Hello,tf!’)
tf.Session().run(hello)

输入之后发生告警
tensorflow\python\framework\dtypes.py:516: FutureWarning: Passing (type, 1) or ‘1type’ as a synonym of type is deprecated; in a future
version of numpy, it will be understood as (type, (1,)) / ‘(1,)type’
上网查了之后知道是因为 numpy将来的版本不支持xxxx
所以解决就是降版本:pip install numpy==1.16.4
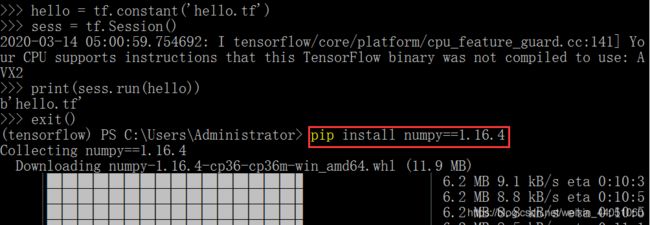
安装完之后再次尝试,现在就很请清爽了。

不过还是有个警告。
Your CPU supports instructions that this TensorFlow binary was not compiled to use: AVX2
查了下是:你下载的TensorFlow太low了,根本没有通过兼容AVX来Compile。如果您下载源代码在该电脑上重新compile,就可以支持AVX。其实你的 CPU 支持AVX AVX2,但你安装的 TensorFlow 版本不支持。
看了下之后好像不是什么大毛病,就不去管它了。
4. 安装 GPU 版本的 TensorFlow
我这里使用的是tensorflow-gpu=1.13.2,因此
会用到cuda10.0,与cuda10.0对应的cudnn是7.6.4。
cuda10.0官网的地址是:
https://developer.nvidia.com/cuda-10.0-download-archive?target_os=Windows&target_arch=x86_64&target_version=10&target_type=exelocal
cudnn官网的地址是
https://developer.nvidia.com/cudnn
(下载这个需要注册下账号)

我们现在开始安装cuda。


我选的是自定义,GeForce Experience对我来说没什么用,不打游戏表示用不到它。

这个就默认好了,怕出错。
完成后接下来添加环境变量。
右键点击此电脑—>属性---->高级系统设置---->环境变量---->path—>编辑

安装成功后在系统的环境变量中会自动添加两个变量,见下图。
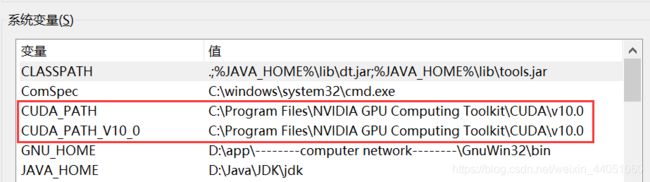
我们还需要再添加几个系统变量(根据实际安装版本和路径添加)
CUDA_SDK_PATH = C:\ProgramData\NVIDIA Corporation\CUDA Samples\v10.0
CUDA_LIB_PATH = %CUDA_PATH%\lib\x64 CUDA_BIN_PATH = %CUDA_PATH%\bin
CUDA_SDK_BIN_PATH = %CUDA_SDK_PATH%\bin\win64 CUDA_SDK_LIB_PATH =
%CUDA_SDK_PATH%\common\lib\x64
添加完之后的样子,如图:

在path变量里继续添加路径
%CUDA_LIB_PATH%
%CUDA_BIN_PATH%
%CUDA_SDK_LIB_PATH%
%CUDA_SDK_BIN_PATH%
C:\Program Files\NVIDIA GPU Computing Toolkit\CUDA\v10.0\lib\x64
C:\Program Files\NVIDIA GPU Computing Toolkit\CUDA\v10.0\bin
C:\ProgramData\NVIDIA Corporation\CUDA Samples\v10.0\common\lib\x64
C:\ProgramData\NVIDIA Corporation\CUDA Samples\v10.0\bin\win64
如图

接下来去解压下载好的cudnn
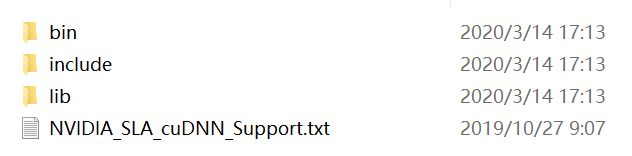


出现了这个,我终于知道前几次错误的原因,我根本就没有复制进去(泪奔)。
https://blog.csdn.net/chehec2010/article/details/90255486?depth_1-utm_source=distribute.pc_relevant.none-task&utm_source=distribute.pc_relevant.none-task
5. 安装依赖库
下面是一些常见的图像处理库。
http://m.elecfans.com/article/986147.html
https://zhuanlan.zhihu.com/p/34837506
6. 安装 Pycharm
进入官网下载
https://www.jetbrains.com/pycharm/download/#section=windows

具体怎么安装的就看下面的教程吧。
https://www.cnblogs.com/du-hong/p/10244304.html
我选择下载的是专业版,之后要用激活码激活。
可以看看这个,来源自公众号“吾非同”。
永久激活1(2019.2之前版本):
https://shimo.im/docs/YDgVHkttvtxKrkHj/read
永久激活2(2019.3之前版本):
https://shimo.im/docs/YW9Gc3vHhJkWtRyQ
pycharm汉化:https://shimo.im/docs/PxVXGkvCQJ3V9JVH/
7. 将虚拟环境部署到 Pycharm 中
过程很简单,具体见链接。
https://www.jianshu.com/p/be02b6181056
以下是一些 Pycharm 的基本配置,会让软件用起来更方便
https://zhuanlan.zhihu.com/p/98096152
https://blog.csdn.net/stormdony/article/details/90261391
8. 安装 VSCode
见下方教程
https://blog.csdn.net/x15011238662/article/details/85094006
选择user install 64bit下载。
以下是一些 VSCode 的基本配置,会让软件用起来更方便
https://www.jianshu.com/p/fd945e8e099d
https://www.jianshu.com/p/3eebde5748a6
9. 将虚拟环境部署到 VSCode 中
https://blog.csdn.net/u013187057/article/details/834184
之后写了程序,运行后出现了下图。点安装后选择了pip。
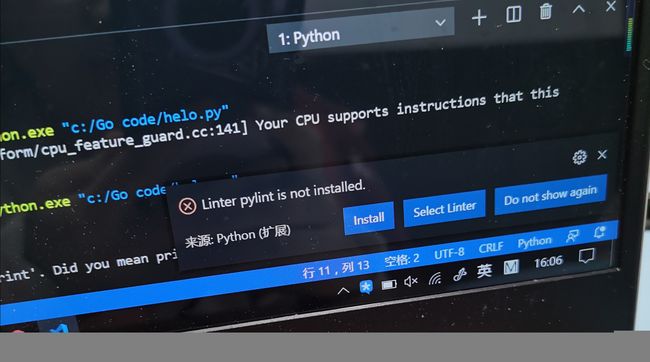
WARNING: The script isort.exe is installed in ‘C:\Anaconder3\envs\tensorflow\Scripts’ which is not on PATH.
Consider adding this directory to PATH or, if you prefer to suppress this warning, use --no-warn-script-location.
WARNING: The scripts epylint.exe, pylint.exe, pyreverse.exe and symilar.exe are installed in ‘C:\Anaconder3\envs\tensorflow\Scripts’ which is not on PATH.
Consider adding this directory to PATH or, if you prefer to suppress this warning, use --no-warn-script-location.
于是便将C:\Anaconder3\envs\tensorflow\Scripts添加到path里。

然后就不再报错了。
附加命令:
conda操作虚拟环境
conda env list #查看虚拟环境
conda create -n py36 python=3.6 #创建环境
conda remove -n py36 --all #删除虚拟环境
source activate python3.6 #命令行切换虚拟环境
activate python3.6
conda activate python3.6
安装常用模块
pip install numpy #安装numpy
pip install matplotlib #安装matplotlib
pip install pandas #安装pandas
pip install scikit-learn #安装sklearn
pip install tensorflow==1.6.0 #安装tensorflow并指定版本为1.6.0
pip install requests #安装requests
pip install configparser #安装ini配置文件解析
pip install pymysql #安装mysql驱动
anaconda search -t conda dbutils #安装dbutils数据库连接池
命令行关闭虚拟环境:
source deactivate python3.6
deactivate python3.6
conda deactivate
(3种方法选一种)
