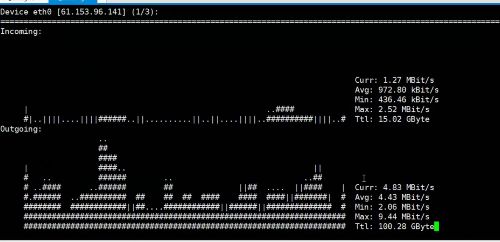第十三课时预习笔记
使用w查看系统负载
相信所有的linux管理员最常用的命令就是这个 w 了,该命令显示的信息还是蛮丰富的。第一行从左面开始显示的信息依次为:时间,系统运行时间,登录用户数,平均负载。第二行开始以及下面所有的行,告诉我们的信息是,当前登录的都有哪些用户,以及他们是从哪里登录的等等。其实,在这些信息当中,我们最应该关注的应该是第一行中的 ‘load average:’ 后面的三个数值。
第一个数值表示1分钟内系统的平均负载值;第二个数值表示5分钟内系统的平均负载值;第三个数值表示15分钟系统的平均负载值。这个值的意义是,单位时间段内CPU活动进程数。当然这个值越大就说明服务器压力越大。一般情况下这个值只要不超过服务器的cpu数量就没有关系,如果服务器cpu数量为8,那么这个值若小于8,就说明当前服务器没有压力,否则就要关注一下了。那么如何查看服务器有几个cpu?
‘/proc/cpuinfo’ 这个文件记录了cpu的详细信息。目前市面上的服务器通常都是2颗4核cpu,在linux看来,它就是8个cpu。查看这个文件时则会显示8段类似的信息,而最后一段信息中processor : 后面跟的是 ‘7’ 所以查看当前系统有几个cpu,我们可以使用这个命令: grep -c 'processor' /proc/cpuinfo 而如何看几颗物理cpu呢,需要查看关键字 “physical id”, 由于此虚拟机只有一个cpu所以并未显示关于 “physical id” 的信息。
vmstat命令
上面讲的 w 查看的是系统整体上的负载,通过看那个数值可以知道当前系统有没有压力,但是具体是哪里(CPU, 内存,磁盘等)有压力就无法判断了。通过 vmstat 就可以知道具体是哪里有压力。vmstat命令打印的结果共分为6部分:procs, memory, swap, io, system, cpu. 请重点关注一下r b si so bi bo几列。
1)procs 显示进程相关信息
r :表示运行和等待cpu时间片的进程数,如果长期大于服务器cpu的个数,则说明cpu不够用了;
b :表示等待资源的进程数,比如等待I/O, 内存等,这列的值如果长时间大于1,则需要关注一下了;
2)memory 内存相关信息
swpd :表示切换到交换分区中的内存数量 ;
free :当前空闲的内存数量;
buff :缓冲大小,(即将写入磁盘的);
cache :缓存大小,(从磁盘中读取的);
3)swap 内存交换情况
si :由交换区写入到内存的数据量;
so :由内存写入到交换区的数据量;
4)io 磁盘使用情况
bi :从块设备读取数据的量(读磁盘);
bo: 从块设备写入数据的量(写磁盘);
bi bo上5千 就应该注意了
5)system 显示采集间隔内发生的中断次数
in :表示在某一时间间隔中观测到的每秒设备中断数;
cs :表示每秒产生的上下文切换次数;
6)CPU 显示cpu的使用状态
us :显示了用户下所花费 cpu 时间的百分比;
sy :显示系统花费cpu时间百分比;
id :表示cpu处于空闲状态的时间百分比;
wa :表示I/O等待所占用cpu时间百分比;
st :表示被偷走的cpu所占百分比(一般都为0,不用关注);
以上所介绍的各个参数中,常常会关注r列,b列,和wa列,三列代表的含义在上边说得已经很清楚。IO部分的bi以及bo也是要经常参考的对象。如果磁盘io压力很大时,这两列的数值会比较高。另外当si, so两列的数值比较高,并且在不断变化时,说明内存不够了,内存中的数据频繁交换到交换分区中,这往往对系统性能影响极大。
我们使用 vmstat 查看系统状态的时候,通常都是使用这样的形式来看的:
[root@localhost ~]# vmstat 1 5
or
[root@localhost ~]# vmstat 1
前面表示,每隔一秒钟打印一次状态,共打印5次,而后面的表示每隔1秒打印一次状态,一直打印,除非我们按 Ctrl + c 结束
top命令
这个命令用于动态监控进程所占系统资源,每隔3秒变一次。这个命令的特点是把占用系统资源(CPU,内存,磁盘IO等)最高的进程放到最前面。top命令打印出了很多信息,包括系统负载(loadaverage)、进程数(Tasks)、cpu使用情况、内存使用情况以及交换分区使用情况。其实上面这些内容可以通过其他命令来查看,所以用top重点查看的还是下面的进程使用系统资源详细状况。这部分东西反映的东西还是比较多的,不过需要关注的也就是几项:%CPU, %MEM, COMMAND,RES 这一项为进程所占内存大小,而 %MEM 为使用内存百分比。在 top 状态下,按 “shift + m”, 可以按照内存使用大小排序。按数字 ‘1’ 可以列出各颗cpu的使用状态。
另外,经常用的一个命令 top -bn1 它表示非动态打印系统资源使用情况,可以用在shell脚本中:
和 top 命令唯一的区别就是,它一次性全部把所有信息输出出来而非动态显示。
sar命令
sar 命令很强大,它可以监控系统所有资源状态,比如平均负载、网卡流量、磁盘状态、内存使用等等。它不同于其他系统状态监控工具的地方在于,它可以打印历史信息,可以显示当天从零点开始到当前时刻的系统状态信息。如果系统没有安装这个命令,请使用 yum install -y sysstat 命令安装。初次使用sar命令会报错,那是因为sar工具还没有生成相应的数据库文件(时时监控就不会了,因为不用去查询那个库文件)。它的数据库文件在 “/var/log/sa/” 目录下,默认保存一个月。
1)查看网卡流量历史 sar -n DEV 以及时时查看网卡流量 sar -n DEV 1 5
IFACE这列表示设备名称,rxpck/s 表示每秒进入收取的包的数量,txpck/s 表示每秒发送出去的包的数量,rxbyt/s 表示每秒收取的数据量(单位Byte),txbyt/s表示每秒发送的数据量。后面几列不需要关注。如果有一天所管理的服务器丢包非常严重,那么就应该看一看这个网卡流量是否异常了,如果rxpck/s 那一列的数值大于4000,或者rxbyt/s那列大于5,000,000则很有可能是被攻击了,正常的服务器网卡流量不会高于这么多,除非是自己在拷贝数据。
另外也可以查看某一天的网卡流量历史,使用-f选项,后面跟文件名,如果系统格式Redhat或者CentOS那么sar的库文件一定是在/var/log/sa/目录下的。
sar -n DEV -f /var/log/sa/sa24
2)查看历史负载 sar -q
sar -q
这个命令有助于我们查看服务器在过去的某个时间的负载状况。
nload命令
sar虽然可以查看网卡流量,但不够直视,还有一个更好用的工具就是nload,系统没有默认安装,安装方法:yum install -y epel-release;yum install -y nload
命令iostat
iostat命令被用于监视系统输入输出设备和CPU的使用情况。它的特点是汇报磁盘活动统计情况,同时也会汇报出CPU使用情况。同vmstat一样,iostat也有一个弱点,就是它不能对某个进程进行深入分析,仅对系统的整体情况进行分析。
- 查看系统输入输出设备和CPU的使用情况
[root@localhost ~]# iostat -x
Linux 3.10.0-514.el7.x86_64 (localhost.localdomain) 2017年11月28日 _x86_64_ (1 CPU)
avg-cpu: %user %nice %system %iowait %steal %idle
0.39 0.00 0.57 0.54 0.00 98.50
Device: rrqm/s wrqm/s r/s w/s rkB/s wkB/s avgrq-sz avgqu-sz await r_await w_await svctm %util
sda 0.00 0.13 2.88 1.41 109.32 22.01 61.33 0.07 15.30 8.15 29.92 2.75 1.18
scd0 0.00 0.00 0.00 0.00 0.02 0.00 8.00 0.00 1.00 1.00 0.00 1.00 0.00
dm-0 0.00 0.00 1.87 0.63 98.28 21.09 95.43 0.08 31.78 11.79 90.70 4.45 1.11
dm-1 0.00 0.00 0.06 0.00 0.47 0.00 16.69 0.00 1.67 1.67 0.00 1.64 0.01- 1
- 2
- 3
- 4
- 5
- 6
- 7
- 8
- 9
- 10
- 11
注意: util% 表示io等待占比,正常情况下该值和磁盘读写(r/w)成正比,如果该值很大,读写数值很小则说明磁盘存在问题,系统性能会受影响!
iotop命令
iotop命令是一个用来监视磁盘I/O使用状况的top类工具(动态)。iotop具有与top相似的UI,其中包括PID、用户、I/O、进程等相关信息。Linux下的IO统计工具如iostat,nmon等大多数是只能统计到per设备的读写情况,如果你想知道每个进程是如何使用IO的就比较麻烦,使用iotop命令可以很方便的查看。
- 监视磁盘I/O的使用状况
[root@localhost ~]# iotop
Total DISK READ : 0.00 B/s | Total DISK WRITE : 0.00 B/s
Actual DISK READ: 0.00 B/s | Actual DISK WRITE: 0.00 B/s
TID PRIO USER DISK READ DISK WRITE SWAPIN IO> COMMAND
3694 be/4 root 0.00 B 0.00 B 0.00 % 0.02 % [kworker/0:0]
1 be/4 root 0.00 B 0.00 B 0.00 % 0.00 % systemd --swit~-deserialize 21
2 be/4 root 0.00 B 0.00 B 0.00 % 0.00 % [kthreadd]
3 be/4 root 0.00 B 0.00 B 0.00 % 0.00 % [ksoftirqd/0]
516 be/4 root 0.00 B 0.00 B 0.00 % 0.00 % crond -n
517 be/4 root 0.00 B 0.00 B 0.00 % 0.00 % login -- root
……- 1
- 2
- 3
- 4
- 5
- 6
- 7
- 8
- 9
- 10
- 11
说明:
- 左右箭头:改变排序方式,默认是按IO排序;
- r:改变排序顺序;
- o:只显示有IO输出进程;
- p:进程/线程的显示方式的切换;
- a:显示累积使用量;
- q:退出;
注意: 主要关注‘IO>’这一列!
free命令
下面是free的运行结果,一共有4行。为了方便说明,我加上了列号。这样可以把free的输出看成一个二维数组FO(Free Output)。例如:
- FO[2][1] = 24677460
- FO[3][2] = 10321516
1 2 3 4 5 6
1 total used free shared buffers cached
2 Mem: 24677460 23276064 1401396 0 870540 12084008
3 -/+ buffers/cache: 10321516 14355944
4 Swap: 25151484 224188 24927296
free的输出一共有四行,第四行为交换区的信息,分别是交换的总量(total),使用量(used)和有多少空闲的交换区(free),这个比较清楚,不说太多。
free输出地第二行和第三行是比较让人迷惑的。这两行都是说明内存使用情况的。第一列是总量(total),第二列是使用量(used),第三列是可用量(free)。
第一行的输出时从操作系统(OS)来看的。也就是说,从OS的角度来看,计算机上一共有:
- 24677460KB(缺省时free的单位为KB)物理内存,即FO[2][1];
- 在这些物理内存中有23276064KB(即FO[2][2])被使用了;
- 还用1401396KB(即FO[2][3])是可用的;
这里得到第一个等式:
- FO[2][1] = FO[2][2] + FO[2][3]
FO[2][4]表示被几个进程共享的内存的,现在已经deprecated,其值总是0(当然在一些系统上也可能不是0,主要取决于free命令是怎么实现的)。
FO[2][5]表示被OS buffer住的内存。FO[2][6]表示被OS cache的内存。在有些时候buffer和cache这两个词经常混用。不过在一些比较低层的软件里是要区分这两个词的,看老外的洋文:
- A buffer is something that has yet to be "written" to disk.
- A cache is something that has been "read" from the disk and stored for later use.
也就是说buffer是用于存放要输出到disk(块设备)的数据的,而cache是存放从disk上读出的数据。这二者是为了提高IO性能的,并由OS管理。
Linux和其他成熟的操作系统(例如windows),为了提高IO read的性能,总是要多cache一些数据,这也就是为什么FO[2][6](cached memory)比较大,而FO[2][3]比较小的原因。我们可以做一个简单的测试:
- 释放掉被系统cache占用的数据;
echo 3>/proc/sys/vm/drop_caches
- 读一个大文件,并记录时间;
- 关闭该文件;
- 重读这个大文件,并记录时间;
第二次读应该比第一次快很多。原来我做过一个BerkeleyDB的读操作,大概要读5G的文件,几千万条记录。在我的环境上,第二次读比第一次大概可以快9倍左右。
free输出的第二行是从一个应用程序的角度看系统内存的使用情况。
- 对于FO[3][2],即-buffers/cache,表示一个应用程序认为系统被用掉多少内存;
- 对于FO[3][3],即+buffers/cache,表示一个应用程序认为系统还有多少内存;
因为被系统cache和buffer占用的内存可以被快速回收,所以通常FO[3][3]比FO[2][3]会大很多。
这里还用两个等式:
- FO[3][2] = FO[2][2] - FO[2][5] - FO[2][6]
- FO[3][3] = FO[2][3] + FO[2][5] + FO[2][6]
这二者都不难理解。
free命令由procps.*.rpm提供(在Redhat系列的OS上)。free命令的所有输出值都是从/proc/meminfo中读出的。
在系统上可能有meminfo(2)这个函数,它就是为了解析/proc/meminfo的。procps这个包自己实现了meminfo()这个函数。可以下载一个procps的tar包看看具体实现,现在最新版式3.2.8。
ps命令
Linux中的ps命令是Process Status的缩写。ps命令用来列出系统中当前运行的那些进程。ps命令列出的是当前那些进程的快照,就是执行ps命令的那个时刻的那些进程,如果想要动态的显示进程信息,就可以使用top命令。要对进程进行监测和控制,首先必须要了解当前进程的情况,也就是需要查看当前进程,而 ps 命令就是最基本同时也是非常强大的进程查看命令。使用该命令可以确定有哪些进程正在运行和运行的状态、进程是否结束、进程有没有僵死、哪些进程占用了过多的资源等等。总之大部分信息都是可以通过执行该命令得到的。
ps 为我们提供了进程的一次性的查看,它所提供的查看结果并不动态连续的;如果想对进程时间监控,应该用 top 或者 htop 。
ps工具标识进程的5种状态码:
-
D 不可中断 uninterruptible sleep (usually IO) -
R 运行 runnable (on run queue) -
S 中断 sleeping -
T 停止 traced or stopped -
Z 僵死 a defunct (”zombie”) process
ps命令支持三种使用的语法格式
三种语法格式
-
1.UNIX 风格,选项可以组合在一起,并且选项前必须有“-”连字符 -
2.BSD 风格,选项可以组合在一起,但是选项前不能有“-”连字符 -
3.GNU 风格的长选项,选项前有两个“-”连字符
能够混用这几种风格,但是可能会发生冲突。较多使用 UNIX 风格的ps命令。
日常生活中使用的ps命令的例子(UNIX 风格)。
-
1. 不加参数执行ps命令. 这是一个基本的 ps 使用 -
2. 显示所有当前进程. 使用 -a 参数。-a 代表 all。同时加上x参数会显示没有控制终端的进程。ps -ax | less -
3. 根据用户过滤进程. 在需要查看特定用户进程的情况下,我们可以使用 -u 参数。 -
比如我们要查看用户'pungki'的进程,可以通过下面的命令: $ ps -u pungki -
4. 通过cpu和内存使用来过滤进程. ps -aux | less 默认的结果集是未排序的。 -
可以通过 --sort命令来排序。. 根据 CPU 使用来升序排序. ps -aux --sort -pcpu | less -
根据 内存使用 来升序排序 .ps -aux --sort -pmem | less -
ps -aux --sort -pcpu,+pmem | head -n 10 -
5. 通过进程名和PID过滤 -
使用 -C 参数,后面跟你要找的进程的名字。比如想显示一个名为getty的进程的信息,就可以使用下面的命令: -
$ ps -C getty -
如果想要看到更多的细节,我们可以使用-f参数来查看格式化的信息列表:$ ps -f -C getty -
6. 根据线程来过滤进程. 如果我们想知道特定进程的线程,可以使用-L 参数,后面加上特定的PID。$ ps -L 1213 -
7. 树形显示进程. 有时候我们希望以树形结构显示进程,可以使用 -axjf 参数。 $ps -axjf. 或者使用另一个命令:pstree -
8. 显示安全信息. 如果想要查看现在有谁登入了你的服务器。可以使用ps命令加上相关参数:$ ps -eo pid,user,args -
参数 -e 显示所有进程信息,-o 参数控制输出。Pid,User 和 Args参数显示PID,运行应用的用户和该应用。 -
9. 格式化输出root用户(真实的或有效的UID)创建的进程 -
系统管理员想要查看由root用户运行的进程和这个进程的其他相关信息时,可以通过下面的命令: -
$ ps -U root -u root u -
-U 参数按真实用户ID(RUID)筛选进程,它会从用户列表中选择真实用户名或 ID。真实用户即实际创建该进程的用户。 -
-u 参数用来筛选有效用户ID(EUID)。 -
最后的u参数用来决定以针对用户的格式输出,由User, PID, %CPU, %MEM, VSZ, RSS, TTY, STAT, START, TIME 和 COMMAND这几 列组成。 -
10. 使用PS实时监控进程状态. ps 命令会显示你系统当前的进程状态,但是这个结果是静态的。 -
当有一种情况,我们需要像上面第四点中提到的通过CPU和内存的使用率来筛选进程,并且我们希望结果能够每秒刷新一次。 -
为此,我们可以将ps命令和watch命令结合起来。$ watch -n 1 ‘ps -aux --sort -pmem, -pcpu’ -
如果输出太长,我们也可以限制它,比如前20条,我们可以使用head命令来做到。 -
$ watch -n 1 ‘ps -aux --sort -pmem, -pcpu | head 20’ -
这里的动态查看并不像top或者htop命令一样。但是使用ps的好处是你能够定义显示的字段,你能够选择你想查看的字段。 -
举个例子,如果你只需要看名为'pungki'用户的信息,你可以使用下面的命令: -
$ watch -n 1 ‘ps -aux -U pungki u --sort -pmem, -pcpu | head 20’
一些参数和使用实例
一些参数
![]()
-
-A 列出所有的进程 -
-w 显示加宽可以显示较多的资讯 -
-au 显示较详细的资讯 -
-aux 显示所有包含其他使用者的行程 -
############################################################ -
常用参数: -
-A 显示所有进程(等价于-e)(utility) -
-a 显示一个终端的所有进程,除了会话引线 -
-N 忽略选择。 -
-d 显示所有进程,但省略所有的会话引线(utility) -
-x 显示没有控制终端的进程,同时显示各个命令的具体路径。dx不可合用。(utility) -
-p pid 进程使用cpu的时间 -
-u uid or username 选择有效的用户id或者是用户名 -
-g gid or groupname 显示组的所有进程。 -
U username 显示该用户下的所有进程,且显示各个命令的详细路径。如:ps U zhang;(utility) -
-f 全部列出,通常和其他选项联用。如:ps -fa or ps -fx and so on. -
-l 长格式(有F,wchan,C 等字段) -
-j 作业格式 -
-o 用户自定义格式。 -
v 以虚拟存储器格式显示 -
s 以信号格式显示 -
-m 显示所有的线程 -
-H 显示进程的层次(和其它的命令合用,如:ps -Ha)(utility) -
e 命令之后显示环境(如:ps -d e; ps -a e)(utility) -
h 不显示第一行
使用实例
-
############################################################ -
ps命令常用用法(方便查看系统进程) -
1)ps a 显示现行终端机下的所有程序,包括其他用户的程序。 -
2)ps -A 显示所有进程。 -
3)ps c 列出程序时,显示每个程序真正的指令名称,而不包含路径,参数或常驻服务的标示。 -
4)ps -e 此参数的效果和指定"A"参数相同。 -
5)ps e 列出程序时,显示每个程序所使用的环境变量。 -
6)ps f 用ASCII字符显示树状结构,表达程序间的相互关系。 -
7)ps -H 显示树状结构,表示程序间的相互关系。 -
8)ps -N 显示所有的程序,除了执行ps指令终端机下的程序之外。 -
9)ps s 采用程序信号的格式显示程序状况。 -
10)ps S 列出程序时,包括已中断的子程序资料。 -
11)ps -t<终端机编号> 指定终端机编号,并列出属于该终端机的程序的状况。 -
12)ps -u root 显示root用户信息 -
13)ps x 显示所有程序,不以终端机来区分。 -
最常用的方法是ps -aux,然后再利用一个管道符号导向到grep去查找特定的进程,然后再对特定的进程进行操作。 -
############################################################ -
实例3:显示所有进程信息,连同命令行 -
命令:ps -ef -
实例4:ps 与grep 常用组合用法,查找特定进程 -
命令:ps -ef|grep ssh -
实例5:将目前属于您自己这次登入的 PID 与相关信息列示出来 -
命令:ps -l -
说明: -
各相关信息的意义: -
F 代表这个程序的旗标 (flag), 4 代表使用者为 super user -
S 代表这个程序的状态 (STAT),关于各 STAT 的意义将在内文介绍 -
UID 程序被该 UID 所拥有 -
PID 就是这个程序的 ID ! -
PPID 则是其上级父程序的ID -
C CPU 使用的资源百分比 -
PRI 这个是 Priority (优先执行序) 的缩写,详细后面介绍 -
NI 这个是 Nice 值,在下一小节我们会持续介绍 -
ADDR 这个是 kernel function,指出该程序在内存的那个部分。如果是个 running的程序,一般就是 "-" -
SZ 使用掉的内存大小 -
WCHAN 目前这个程序是否正在运作当中,若为 - 表示正在运作 -
TTY 登入者的终端机位置 -
TIME 使用掉的 CPU 时间。 -
CMD 所下达的指令为何 -
在预设的情况下, ps 仅会列出与目前所在的 bash shell 有关的 PID 而已,所以, 当我使用 ps -l 的时候,只有三个 PID。 -
实例6:列出目前所有的正在内存当中的程序 -
命令:ps aux -
说明: -
USER:该 process 属于那个使用者账号的 -
PID :该 process 的号码 -
%CPU:该 process 使用掉的 CPU 资源百分比 -
%MEM:该 process 所占用的物理内存百分比 -
VSZ :该 process 使用掉的虚拟内存量 (Kbytes) -
RSS :该 process 占用的固定的内存量 (Kbytes) -
TTY :该 process 是在那个终端机上面运作,若与终端机无关,则显示 ?,另外, tty1-tty6 是本机上面的登入者程序,若为 pts/0 等等的,则表示为由网络连接进主机的程序。 -
STAT:该程序目前的状态,主要的状态有 -
R :该程序目前正在运作,或者是可被运作 -
S :该程序目前正在睡眠当中 (可说是 idle 状态),但可被某些讯号 (signal) 唤醒。 -
T :该程序目前正在侦测或者是停止了 -
Z :该程序应该已经终止,但是其父程序却无法正常的终止他,造成 zombie (疆尸) 程序的状态 -
START:该 process 被触发启动的时间 -
TIME :该 process 实际使用 CPU 运作的时间 -
COMMAND:该程序的实际指令 -
实例7:列出类似程序树的程序显示 -
命令:ps -axjf -
实例8:找出与 cron 与 syslog 这两个服务有关的 PID 号码 -
命令:ps aux | egrep '(cron|syslog)' -
3. 输出指定的字段 -
命令:ps -o pid,ppid,pgrp,session,tpgid,comm -
注意:"ps aux"和"ps -aux"不相同。例如"-u"用来显示该用户的进程。但是"u"则是显示详细的信息。 -
BSD风格:在BSD风格的语法选项前不带连字符。例如: ps aux -
UNIX/LINUX的风格:在linux风格的语法选项前面有一个破折号.例如: ps -ef -
混合使用两种Linux系统上的语法风格是好事儿。例如“ps ax -f”。 -
1、显示所有进程: -
$ ps ax -
$ ps -ef -
"u"或者"-f"参数来显示所有进程的详细信息 -
$ ps aux -
$ ps -ef -f -
注意:为什么用户列不显示我的用户名,但显示其他用户,如root、www等,对于所有的用户名(包括你)如果长度大于8个字符,然后ps将只显示UID,而不是用户名。 -
2、根据用户显示进程: -
由进程的所属用户使用“-u”选项后跟用户名来显示。多个用户名可以提供以逗号分隔。 -
$ ps -f -u www-data -
3、通过名字和进程ID显示进程: -
通过名字或命令搜索进程,使用“-C”选项后面加搜索词。 -
$ ps -C apache2 -
4、根据CPU或者内存进行排序: -
“–sort”选项由逗号分隔的多个字段可以用指定。此外,该字段可以带有前缀“-”或“”符号,表示降序或升序分别排序。通过进程列表进行排序有很多参数,你可以检查手册页的完整列表。 -
$ ps aux --sort=-pcpu,+pmem -
$ ps aux --sort=-pcpu | head -5 -
5、用树的风格显示进程的层次关系: -
许多进程实际上是一些父进程分的分支,知道这父子进程关系往往是有用的。在'–forest'选项将建立ASCII艺术风格层次的树视图。 -
下面的命令将搜索进程名字为Apache2,形成一个树结构来显示详细的信息。 -
$ ps -f --forest -C apache2 -
6、显示一个父进程的子进程: -
这里有一个例子显示所有apache进程的分支 -
$ ps -o pid,uname,comm -C apache2 -
7、显示一个进程的线程: -
“-L”选项将显示进程的线程。它可以用来显示特定进程的所有线程或者所有进程。 -
下面的命令将显示所有id为3150的进程所拥有的线程。 -
$ ps -p 3150 -L -
8、改变要显示的列: -
ps命令可以配置为只显示选中的列表。为了显示完整列表可以查看手册。 -
下面的命令只显示PID,用户名,CPU,内存和命令的列。 -
$ ps -e -o pid,uname,pcpu,pmem,comm -
可以重命名列标签,相当的灵活。 -
$ ps -e -o pid,uname=USERNAME,pcpu=CPU_USAGE,pmem,comm -
9、显示进程运行的时间: -
表示进程的运行时间。对于运行的时间,列默认情况下是不显示的,可以使用“-O”选项查看。 -
$ ps -e -o pid,comm,etime -
10、把ps命令变成一个实时查看器: -
像往常一样,watch命令可以用来实时捕捉ps显示进程。简单的例子如下: -
$ watch -n 1 'ps -e -o pid,uname,cmd,pmem,pcpu --sort=-pmem,-pcpu | head -15'
要对系统中进程进行监测控制,查看状态,内存,CPU的使用情况,使用命令:/bin/ps
(1) ps :是显示瞬间进程的状态,并不动态连续;
(2) top:如果想对进程运行时间监控,应该用 top 命令;
(3) kill 用于杀死进程或者给进程发送信号;
(4) 查看文章最后的man手册,可以查看ps的每项输出的含义,to find: STANDARD FORMAT SPECIFIERS
检查网络状态
在我系统中网卡eth0 目录如下:
![]()
检测网络状态是可以根据里面的配置值:up 或down 判断网卡是否启用。
![]()
源码贴出如下:
-
#include -
#include -
#include -
#include -
#include -
#include -
#include -
#include -
#include -
#include -
#include -
#include -
#include -
int connect_check() -
{ -
int net_fd; -
char statue[20]; -
net_fd=open("/sys/class/net/eth0/operstate",O_RDONLY);//以只读的方式打开/sys/class/net/eth0/operstate -
if(net_fd<0) -
{ -
printf("open err\n"); -
return 0; -
} -
printf("open success\n"); -
memset(statue,0,sizeof(statue)); -
int ret=read(net_fd,statue,10); -
printf("statue is %s",statue); -
if(NULL!=strstr(statue,"up")) -
{ -
printf("on line\n"); -
return 0; -
} -
else if(NULL!=strstr(statue,"down")) -
{ -
printf("off line\n"); -
return 0; -
} -
else -
{ -
printf("unknown err\n"); -
return 0; -
} -
} -
int main(int argc,char*argv[]) -
{ -
connect_check(); -
return 0;
linux下抓包
主要语法
- 过滤主机/IP:
- tcpdump -i eth1 host 172.16.7.206
- 抓取所有经过网卡1,目的IP为172.16.7.206的网络数据
- 过滤端口:
- tcpdump -i eth1 dst port 1234
- 抓取所有经过网卡1,目的端口为1234的网络数据
- 过滤特定协议:
- tcpdump -i eth1 udp
- 抓取所有经过网卡1,协议类型为UDP的网络数据
- 抓取本地环路数据包
- tcpdump -i lo udp 抓取UDP数据
- tcpdump -i lo udp port 1234 抓取端口1234的UDP数据
- tcpdump -i lo port 1234 抓取端口1234的数据
- 特定协议特定端口:
- tcpdump udp port 1234
- 抓取所有经过1234端口的UDP网络数据
- 抓取特定类型的数据包:
- tcpdump -i eth1 ‘tcp[tcpflags] = tcp-syn’
- 抓取所有经过网卡1的SYN类型数据包
- tcpdump -i eth1 udp dst port 53
- 抓取经过网卡1的所有DNS数据包(默认端口)
- 逻辑语句过滤:
- tcpdump -i eth1 ‘((tcp) and ((dst net 172.16) and (not dst host 192.168.1.200)))’
- 抓取所有经过网卡1,目的网络是172.16,但目的主机不是192.168.1.200的TCP数据
- 抓包存取:
- tcpdump -i eth1 host 172.16.7.206 and port 80 -w /tmp/xxx.cap
- 抓取所有经过网卡1,目的主机为172.16.7.206的端口80的网络数据并存储
linux网络相关
ifconfig命令
-
查看网卡IP
如果系统没有该命令可以使用yum安装:
[root@adai003 ~]# yum install -y net-tools查看网卡IP还可以使用命令:ip add,这个显示有点乱!
-
ifconfig -a
显示所有网卡信息(包括down掉的或者没有IP地址的网卡)
启动/关闭网卡
-
ifup/ifdown [网卡名]
应用环境:更改单个指定网卡配置后需要重启才能生效,为了避免关闭或重启所有网卡可以对单个网卡执行该命令。
注: 如果网卡正在使用中,不要单独使用ifdown命令!!!解决办法: “# ifdown ens33 && ifup ens33”,使两个命令一起执行!
为虚拟机添加网卡
关闭虚拟机,按如下顺序操作:
点击下一步:
在此可以指定网络适配器(网卡)类型,也可以在添加完成后进行选择:
点击“确定”即添加完成!
注: 如果以上操作是在开机状态下执行,添加完成后需要重启网络服务!!!
为新增网卡添加配置文件
查看新增网卡的配置信息:
在此可以查看其所在网段。
配置新增网卡信息:
开启虚拟机后进行如下操作:
查看网络信息:
网卡配置文件位置(复制原有网卡,进行重命名):
/etc/sysconfig/network-scripts/
[root@localhost ~]# cd /etc/sysconfig/network-scripts/创建新增网卡配置文件:
[root@localhost network-scripts]# cp ifcfg-ens33 ifcfg-ens37[root@localhost network-scripts]# vim ifcfg-ens37#更改该配置文件下的网卡名为ens37#删除UUID配置完成后重启网络服务:
[root@localhost network-scripts]# systemctl restart network至此,添加完成,之后变可以通过编辑该文件来配置该网卡!!!注: 因本次添加的网卡的网络连接类型是host-only模式,所以其IP和ens33不在同一网段。
增加虚拟网卡
-
步骤:
1、切换至网卡配置文件
[root@adai003 ~]# cd /etc/sysconfig/network-scripts/2、复制系统网卡
[root@adai003 network-scripts]# cp ifcfg-ens33 ifcfg-ens33\:0 3、编辑复制的配置文件
[root@adai003 network-scripts]# vi ifcfg-ens33\:0TYPE=Ethernet
BOOTPROTO=static
DEFROUTE=yes
PEERDNS=yes
PEERROUTES=yes
IPV4_FAILURE_FATAL=no
IPV6INIT=yes
IPV6_AUTOCONF=yes
IPV6_DEFROUTE=yes
IPV6_PEERDNS=yes
IPV6_PEERROUTES=yes
IPV6_FAILURE_FATAL=no
IPV6_ADDR_GEN_MODE=stable-privacy
NAME=ens33:0
DEVICE=ens33:0
ONBOOT=yes
IPADDR=192.168.8.138
NETMASK=255.255.255.0
GATEWAY=192.168.8.2
DNS1=119.29.29.29
说明:更改NAME、DEVICE、IPADDR,系统已经设定网关可DNS,所以在此可以删除GATEWAY和DNS,也可以保留,但是,如果要保留该选项则必须保持其与系统网卡配置一致!
4、重启系统网卡
[root@adai003 network-scripts]# ifdown ens33 && ifup ens33成功断开设备 'ens33'。
成功激活的连接(D-Bus 激活路径:/org/freedesktop/NetworkManager/ActiveConnection/3)
5、查看网卡信息
[root@adai003 network-scripts]# ifconfigens33: flags=4163 mtu 1500
inet 192.168.8.125 netmask 255.255.255.0 broadcast 192.168.8.255
……
ens33:0: flags=4163 mtu 1500
inet 192.168.8.158 netmask 255.255.255.0 broadcast 192.168.8.255
ether 00:0c:29:61:7d:7a txqueuelen 1000 (Ethernet)
lo: flags=73 mtu 65536
inet 127.0.0.1 netmask 255.0.0.0
inet6 ::1 prefixlen 128 scopeid 0x10
loop txqueuelen 1 (Local Loopback)
……
6、检测虚拟网啊IP是否通畅
在Windows系统cmd下ping该IP即可! 查看网卡是否连接
-
方法1:mii-tool [网卡名]
[root@adai003 ~]# mii-tool ens33ens33: negotiated 1000baseT-FD flow-control, link ok查看:link ok说明网卡连接OK!
-
方法2:ethtool [网卡名]
[root@adai003 ~]# ethtool ens33Settings for ens33:
Supported ports: [ TP ]
Supported link modes: 10baseT/Half 10baseT/Full
……
Current message level: 0x00000007 (7)
drv probe link
Link detected: yes查看:Link detected: yes说明网卡连接OK!
主机名
-
更改主机名&主机名配置文件
更改:
[root@adai003 ~]# hostnamectl set-hostname adai0003查看主机名:
[root@adai003 ~]# hostnameadai0003
注:更改后的主机名要在系统重启之后才会显示!
主机名的配置文件:
[root@adai003 ~]# cat /etc/hostname adai003DNS配置
-
DNS配置文件:/etc/resolv.conf
[root@adai003 ~]# cat /etc/resolv.conf # Generated by NetworkManagernameserver 119.29.29.29注: 更改网卡配置即可更改DNS配置文件,更改后需要重启网卡(ifdown/ifup)后生效,也可编辑‘/etc/resolv.conf’临时更改DNS配置,该办法在重启网卡后会被网卡配置文件中的DNS覆盖!
-
本地域名配置文件文件:/etc/hosts
[root@adai003 ~]# cat /etc/hosts127.0.0.1 localhost localhost.localdomain localhost4 localhost4.localdomain4::1 localhost localhost.localdomain localhost6 localhost6.localdomain6说明: 使用vi命令可在该配置文件下可以自定义IP所对应的域名(一个IP对应多个域名或一个域名对应多个IP,用空格隔开,当一个域名对应多个IP时,以配置文件中靠后面的配置为准),但是该域名配置只在本机生效!
10.12 firewalld和netfilter
SELinux防火墙
-
临时关闭SELinux防火墙:
[root@adai003 ~]# setenforce 0-
永久关闭SELinux防火墙:
编辑配置文件‘/etc/selinux/config’
[root@adai003 ~]# vim /etc/selinux/config……# disabled - No SELinux policy is loaded.SELINUX=disabled# SELINUXTYPE= can take one of three two values:……# mls - Multi Level Security protection.SELINUXTYPE=targeted将SELINUX=enforcing改为disabled保存,重启系统即可!
-
查看SELinux防火墙状态
[root@adai003 ~]# getenforceDisablednetfilter(Firewalld)
Centos7中默认将原来(centos5/6)的防火墙netfileter升级为了firewalld。iptables是它们实现防火墙功能的工具。
为了方便学习,暂时停用firewalld,开启centos6/5的防火墙机制netfilter。
-
停用firewalld
1、关闭firewalld(禁止开机启动)
[root@adai003 ~]# systemctl disable firewalldRemoved symlink /etc/systemd/system/dbus-org.fedoraproject.FirewallD1.service.
Removed symlink /etc/systemd/system/basic.target.wants/firewalld.service.2、停止firewalld服务
[root@adai003 ~]# systemctl stop firewalld-
开启netfilter
开启前先安装iptables工具包:
[root@adai003 ~]# yum install -y iptables-services 开启iptables服务:
[root@adai003 ~]# systemctl enable iptablesCreated symlink from /etc/systemd/system/basic.target.wants/iptables.service to /usr/lib/systemd/system/iptables.service.
[root@adai003 ~]# systemctl start iptables说明: 安装完成后默认开启iptables服务。
-
查看iptables规则:iptables -nvL
[root@adai003 ~]# iptables -nvL
Chain INPUT (policy ACCEPT 0 packets, 0 bytes)
pkts bytes target prot opt in out source destination
7 536 ACCEPT all -- * * 0.0.0.0/0 0.0.0.0/0 state RELATED,ESTABLISHED 0 0 ACCEPT icmp -- * * 0.0.0.0/0 0.0.0.0/0
0 0 ACCEPT all -- lo * 0.0.0.0/0 0.0.0.0/0
0 0 ACCEPT tcp -- * * 0.0.0.0/0 0.0.0.0/0 state NEW tcp dpt:22
0 0 REJECT all -- * * 0.0.0.0/0 0.0.0.0/0 reject-with icmp-host-prohibited
Chain FORWARD (policy ACCEPT 0 packets, 0 bytes)
pkts bytes target prot opt in out source destination
0 0 REJECT all -- * * 0.0.0.0/0 0.0.0.0/0 reject-with icmp-host-prohibited
Chain OUTPUT (policy ACCEPT 5 packets, 684 bytes)
pkts bytes target prot opt in out source destination