使用Linux系统安装JDK、MySQL、tomcat和Nginx
使用Linux系统安装JDK、MySQL、tomcat和Nginx
自己买了个服务器,尝试自己来部署一下实验项目,此文用于记录操作期间的步骤和发现的问题及解决方法。
懒得去官网下各种tar包,这里主要使用yum完成下面的操作,因此操作之前需要检查是否安装了yum。
0.关于yum
查看已安装的yum包:# rpm –qa|grep yum
如果已经安装了yum,则会展示展示安装的yum的版本,如果没有,则需要安装yum。
此处我的Linux已经默认安装了yum,此处暂时不做记录,以后补充。
1.安装JDK
参考文章:JDK安装参考
1.检查是否已经安装了JDK
3条语句分别运行一下检查
rpm -qa |grep java
rpm -qa |grep jdk
rpm -qa |grep gcj
2.使用yum安装JDK
1.输入命令,查看JDK软件包列表:
yum search java | grep -i --color JDK
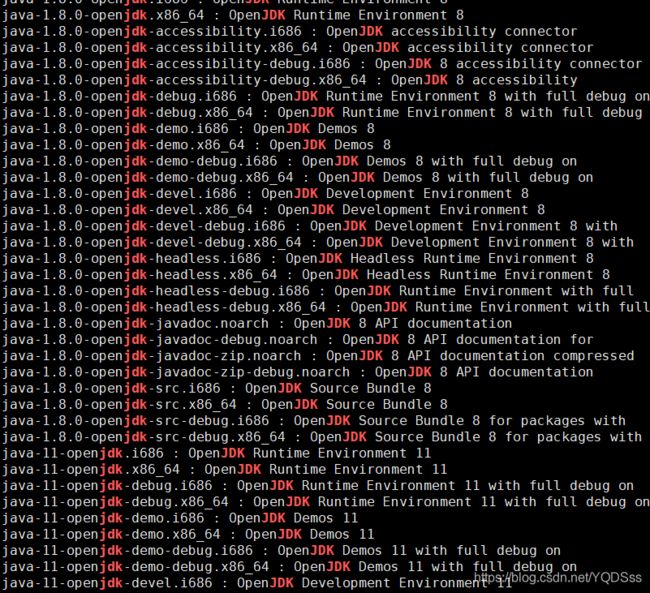
本人常用的JDK1.8,因此此处使用 java-1.8.0-openjdk-devel.x86_64这个版本
yum install java-1.8.0-openjdk-devel.x86_64

此命令回车之后中途需要输入一次Y,其余自动安装完成。
JDK安装好之后需要我们配置环境变量,需要对文件进行编辑操作,个人习惯vim编辑器,因此需要安装一下vim,命令很简单:yum install vim。
3.配置环境变量
首先找到我们安装的文件位置,通过yum默认安装的路径为 /usr/lib/jvm
我在文件加下用ll命令看了一下,很多文件都有点像,把我看蒙了,后来根据安装时间找到了我刚刚安装的JVM。

浏览jvm文件夹

这个东西我看着有点懵,不过没关系,网友会教我接下来该怎么做。
经过百度,接下来直接编辑/etc/profile
在文件中添加以下代码,和Windows有点像,就是配置Java运行环境

#set java environment
export JAVA_HOME=/usr/lib/jvm/java
export CLASSPATH=.:$JAVA_HOME/lib/dt.jar:$JAVA_HOME/lib/tools.jar:$JAVA_HOME/lib/rt.jar
export PATH=$PATH:$JAVA_HOME/bin
保存关闭后,执行,让设置立即生效:
source /etc/profile
使用以下命令,查看变量
echo $JAVA_HOME
echo $PATH
echo $CLASSPATH
使用 java -version 和 javac -version 验证.
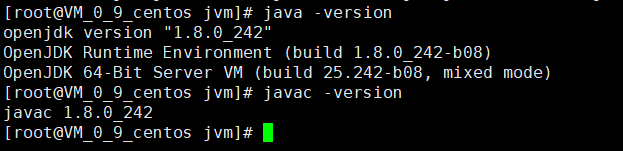
至此JDK安装完毕,期间未出现问题。
2.安装MySQL
1.检查是否安装了MySQL
使用 rpm -qa | grep mysql命令查看,如果有查询结果,则使用 yum remove 名称 清理掉
此时我的Linux系统里是没有安装mysql 的,但是据资料显示CentOS7默认数据库是mariadb,因此我检查了mariadb。
同样使用命令:rpm -qa | grep mariadb ,确实找到了

然后使用命令:yum -y remove mariadb-libs-5.5.56-2.el7.x86_64 成功删除
若删除不成功可以试试:rpm -e --nodeps mariadb-libs-5.5.56-2.el7.x86_64,我还没试过
2.安装MySQL的yum源
yum源是没有MySQL的安装源的,因此我需要先安装mysql的repo源
注意:以下出现删除线 的代码不建议使用
第一步:下载rpm安装包:wget -i -c http://dev.mysql.com/get/mysql57-community-release-el7-10.noarch.rpm
第二部:安装yum的repo文件:rpm -ivh mysql80-community-release-el7-11.noarch.rpm

此处出现了问题,安装时提示找不到文件或文件夹,然后我检查了一下,发现下载时有这样一句:
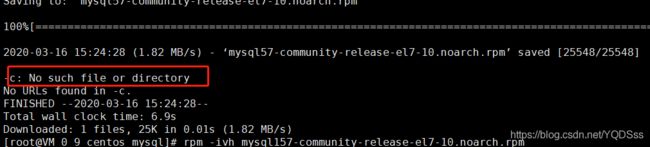
我怀疑是上图这里除了问题,所以我换了一个地址下载
下载命令:wget http://dev.mysql.com/get/mysql57-community-release-el7-7.noarch.rpm
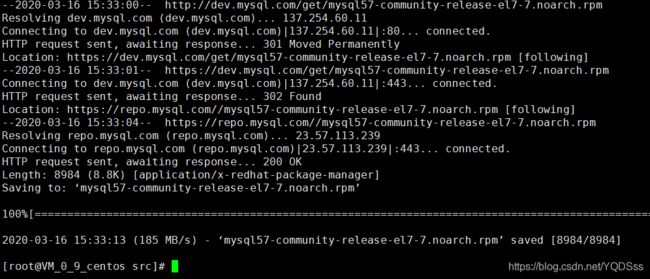
安装命令:rpm -ivh mysql57-community-release-el7-7.noarch.rpm

问题解决,安装成功。
后来发现问题原因:安装repo包的名字注意和下载一致,否则发生找不到文件的错误
3.安装MySQL(放弃yum使用tar包)
命令:yum -y install mysql-community-server
我受不鸟了,太慢了,几Kb每秒,下了1个半小时才34%,中间还断了一次自动换了一个源,有时候1Kb都不到,然后我在网上找到了国内163和ustc的镜像源。。。
中断yum安装的方法:
ctrl+z #中断当前的安装显示
ps -ef | grep yum #查找当前yum相关的进程
kill -9 进程号(pid) #杀掉进程
国内MySQL镜像源地址,自己进去找到MySQL5.7的.tar.gz格式的压缩包
地址:163镜像源,ustc镜像源
我下载的tar包名字是mysql-5.7.25-el7-x86_64.tar.gz
下载完成后通过xftp程序上传到Linux的某一个文件夹里

然后需要对tar包进行解压
命令: tar -zxvf mysql-5.7.25-el7-x86_64.tar.gz -C /yangqu/mysql
此时我将文件解压到了我的自定义文件夹里
为了管理方便,为mysql-5.7.25-el7-x86_64在当前目录建立软链接;
命令为:# ln -s mysql-5.7.25-el7-x86_64 mysql
此时我们要新建MySQL用户组和MySQL用户,这样做是为了不使用root用户来操作数据库,防止数据库被攻击之后得到整个root权限
# groupadd mysql #新建MySQL用户组
# useradd -r -g mysql mysql #新建MySQL用户,属于MySQL用户组
执行安装MySQL命令
安装命令:bin/mysqld --initialize --user=mysql --basedir=/yangqu/mysql/mysql --datadir=/yangqu/mysql/mysql/data
此处需要根据自己MySQL解压的位置找到mysqld文件
![]()
但是报错了,经查询后得知是因为libnuma.so在centos6.5环境下默认安装的32位的,我的mysql5.7是64位的,所以需要安装个64位的,安装也很简单:
直接运行:yum -y install numactl.x86_64就可以了
再次执行安装命令成功。
![]()
安装成功后,会生成一个临时密码,此处是:W=tyslQ7MG6e
my.cnf文件的配置大全
启动MySQL:# ./support-files/mysql.server start
报错了

根据错误提示,我打开了mysql.server文件,找到了基础路径,全部改成了我安装MySQL的路径。
不知道是不是因为我没有安装在默认路径,我在/etc/文件夹下没有看到my.cnf文件,因此我自己新建了my.cnf文件,并在上面的网址my.cnf文件的配置大全将配置加了一部分进去

提示:尽量将MySQL安装在/usr/local/文件夹下,可以避免很多麻烦
再次在mysql文件夹下启动项目:./support-files/mysql.server start
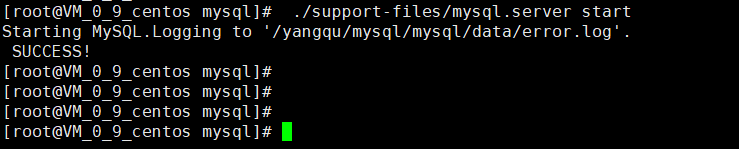
成功启动MySQL,至此应该是完成了MySQL的安装。
4.额外但必要的配置
将msyql进程放入系统进程中,这样子就能通过系统命令启动mysql
命令为:
[root@localhost mysql]# cp support-files/mysql.server /etc/init.d/mysqld
[root@localhost mysql]# chown -R mysql:mysql /etc/init.d/mysqld
重新用系统命令启动下mysql,看看系统命令是否生效:
命令为:[root@localhost mysql]# service mysqld restart
命令为:[root@localhost mysql]# vim ~/.bash_profile
最下面写 export PATH=$PATH:/usr/local/mysql/bin(你的安装bin目录)
[root@localhost mysql]# source ~/.bash_profile
现在可以在任何目录使用命令:mysql -uroot -p 来登录MySQL了。
查看Linux服务器的公网IP
命令:curl members.3322.org/dyndns/getip
使用本地Navicat尝试连接数据库,成功连接。
如果未能成功连接,检查是不是Linux开启了防火墙,如果开了防火墙,需要防火墙允许通过3306端口访问Linux系统,具体操作请参考 linux下防火墙开启某个端口的两种方式
3.安装tomcat
第一中:yum源安装
正常命令:yum -y install tomcat
我的命令:yum -c /etc/yum.conf --installroot=/yangqu/tomcat --releasever=/ install tomcat
yum -c /etc/yum.conf #是为了指定yum的配置文件地址
--installroot=/yangqu/tomcat #是指定此次安装的地址
我的yum源是腾讯的,可能是因为买的腾讯的服务器,因此yum源默认就是腾讯的,如果是官方的源,建议换成国内的源,能极大提升安装速度。
安装完成了,去文件夹看看长啥样

我无语了,确实给我安装到了/yangqu/tomcat文件夹下,但是你自动给你复制了一份根目录就有点过分了啊。
目前tomcat的安装路径是:/yangqu/tomcat/usr/share/tomcat
而且,命令:systemctl status tomcat 的结果是找不到tomcat.service ,估计是这个tomcat服务自动去/usr/share文件夹下去找tomcat没找到。
经过百度查到,需要在/etc/init.d/文件夹下新建tomcat文件并配置之后才能使用service启动tomcat,否则只能进入tomcat的bin文件使用 ./startup.sh启动tomcat服务
具体操作参考:Linux中让tomcat以服务service方式启动运行
然后,我发现我并没有tomcat/bin/start.sh这个文件,直接rm -rf tomcat将文件夹全部删除了,采用了正常命令安装,即默认安装在/usr/share/tomcat里,然后成功安装并使用systemctl start tomcat命令启动了tomcat。
使用systemctl status tomcat可以查看tomcat的启动状态

tomcat 启动成功了,但是此时外网还不能访问,需要给防火墙打开8080端口,并重启防火墙使规则生效。
然后更改conf文件夹下的tomcat-user.xml文件,在 标签里面加上
这个配置是让我能在tomcat管理页面正常登录,并管理tomcat。
现在让我试试打包一个war包上去部署,看能不能正常运行。
使用spring boot项目打包部署失败,未解决问题,使用maven项目打包部署成功
4.安装Nginx
主要参考:LINUX安装nginx详细步骤
1.安装nginx需要安装它的依赖
//一键安装上面四个依赖
yum -y install gcc zlib zlib-devel pcre-devel openssl openssl-devel
//创建一个文件夹
cd /yangqu
mkdir nginx
cd nginx
//下载tar包并解压
wget http://nginx.org/download/nginx-1.13.7.tar.gz
tar -xvf nginx-1.13.7.tar.gz
进入nginx文件夹下安装nginx
//进入nginx目录
cd /yangqu/nginx
//执行命令
./configure
//执行make命令
make
//执行make install命令
make install
踩坑!!!
这里需要注意:nginx的默认安装路径是/usr/local/nginx,因此我们修改配置文件时要去/usr/local/nginx/conf文件夹,我刚开始就在这个解压的文件夹修改,没有生效
接下来修改配置文件
# 打开配置文件
vim /usr/local/nginx/conf/nginx.conf
此处我将nginx的端口改成了8888,因为80端口容易被apche的程序占用,然后简单配置了一个图片服务器,也就是一个简单的路径映射
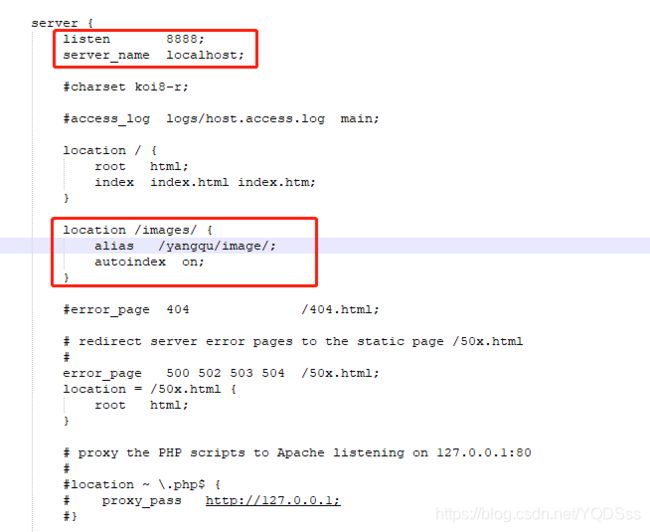
这里再次踩坑!!!
配置图片服务器时,location里面的路径配置不要用root,用alias
参考文章:配置图片服务器之后以只404的解决方法
nginx的负载均衡就不实验了,以后有时间再弄,心累!
