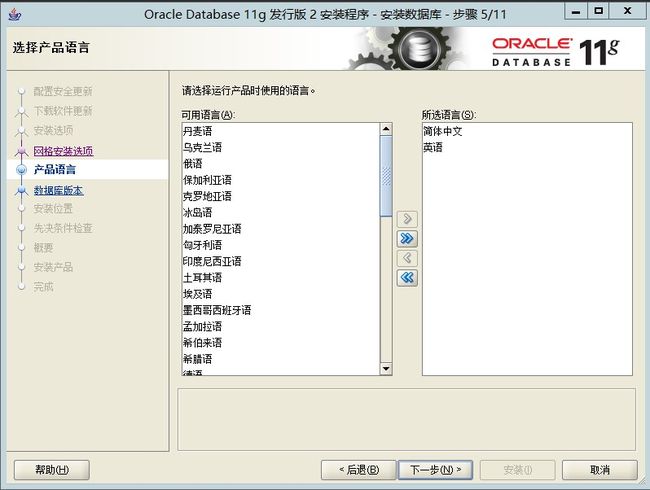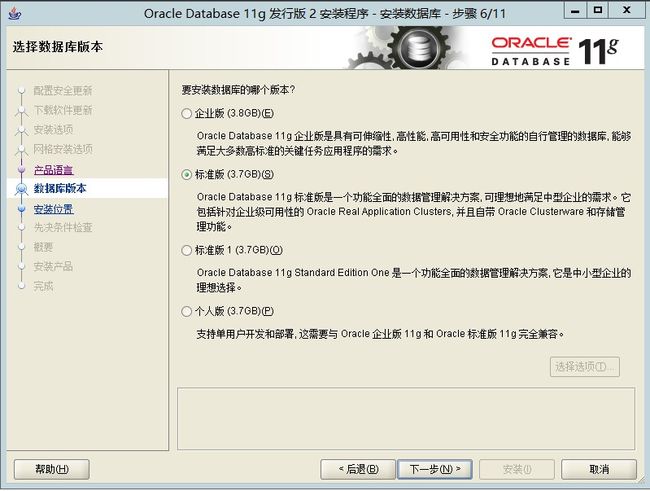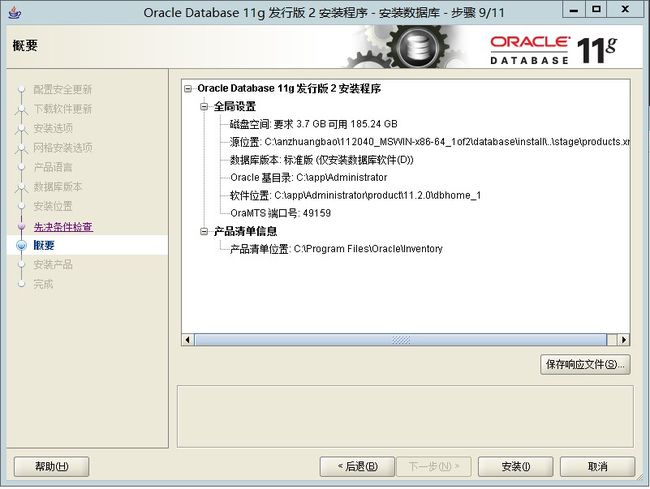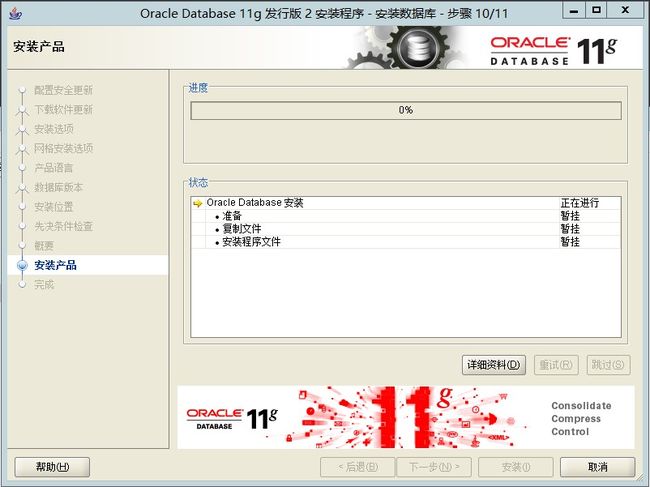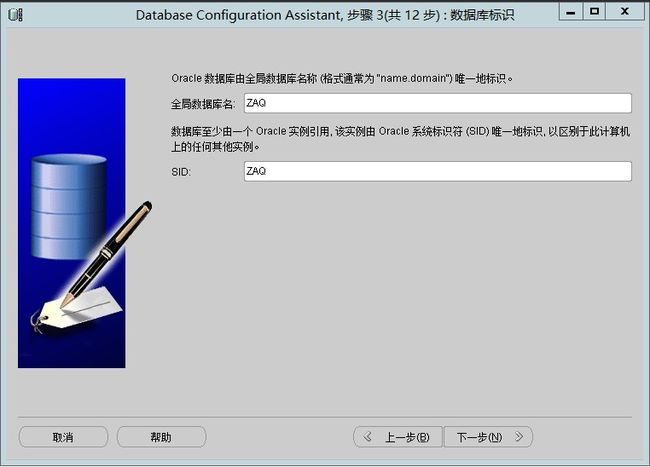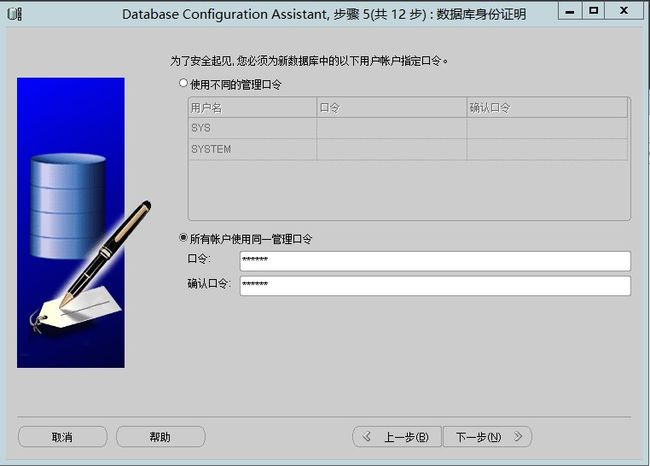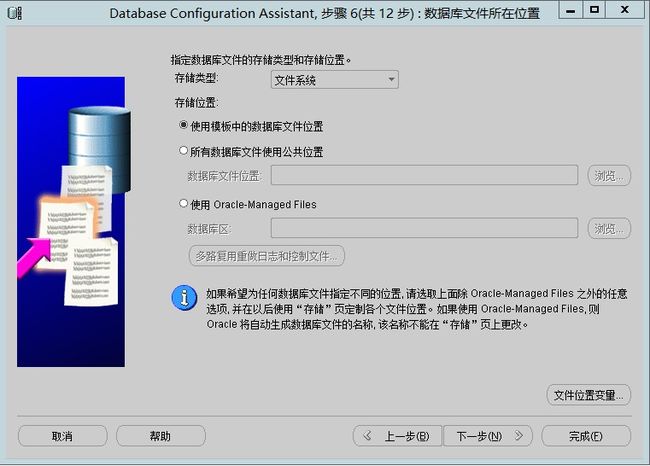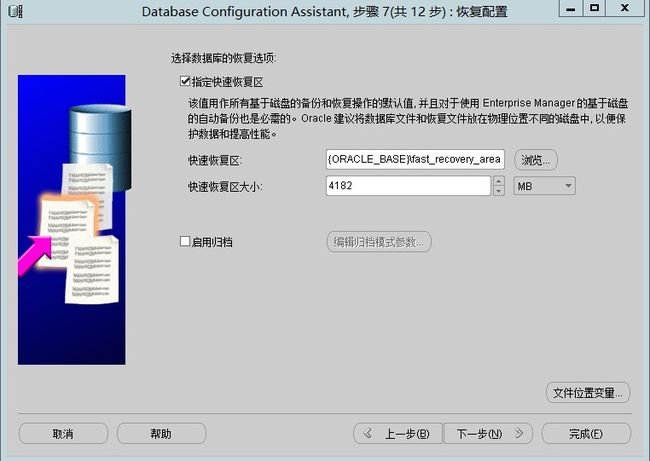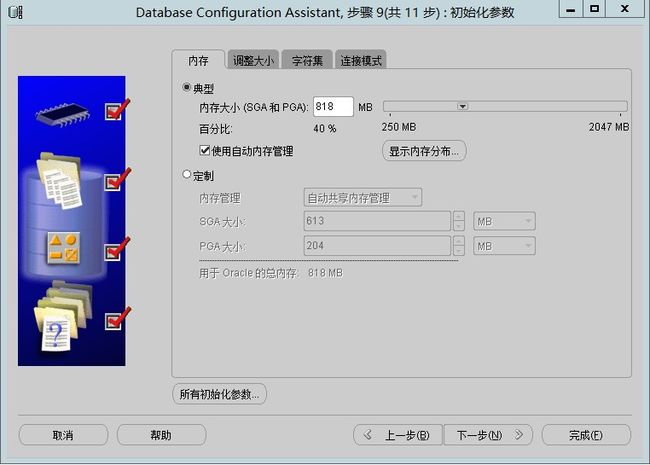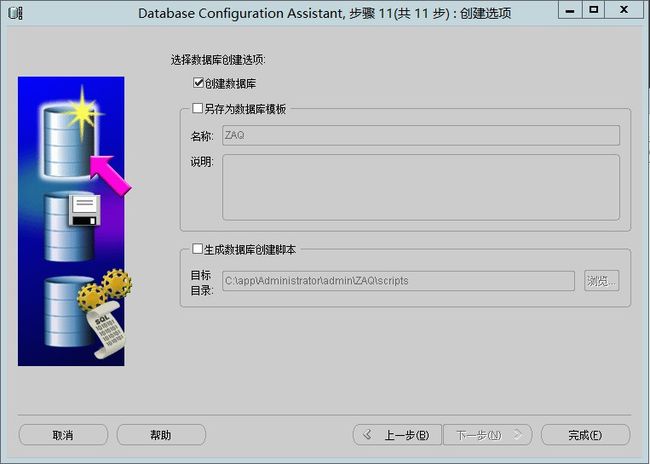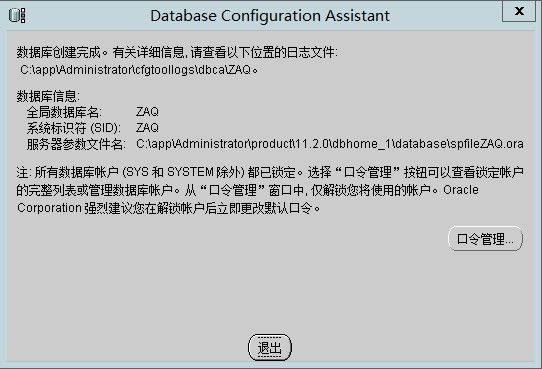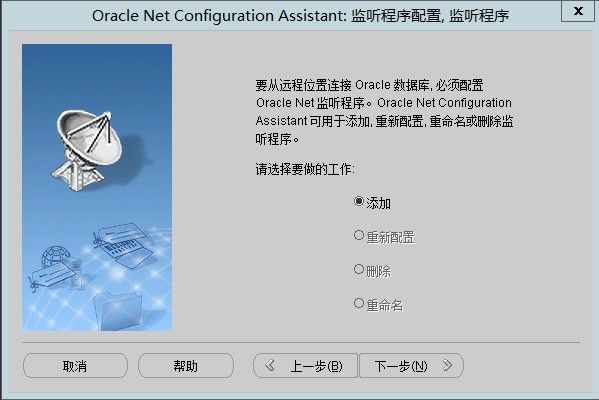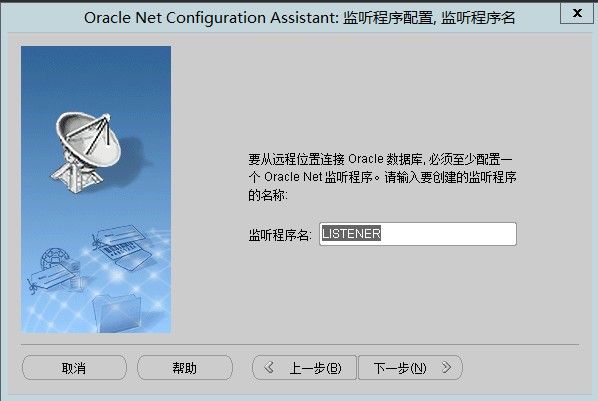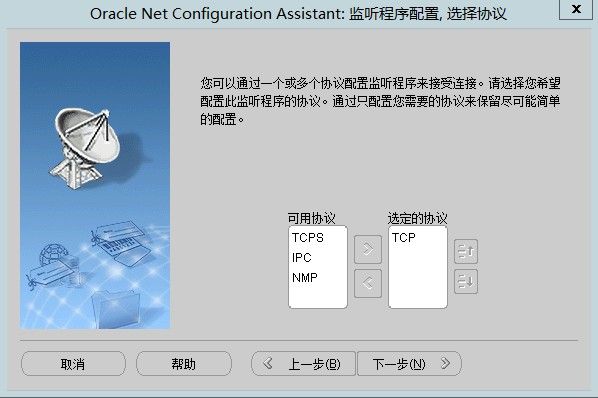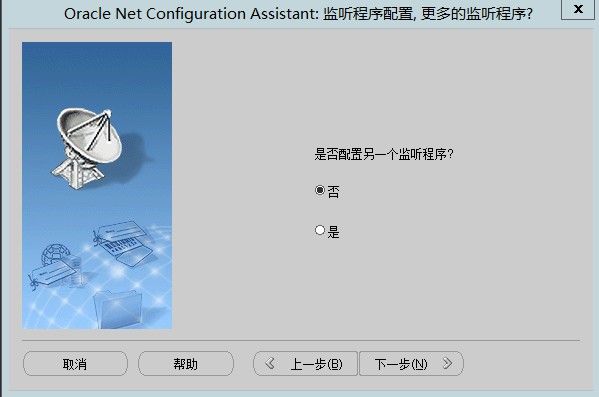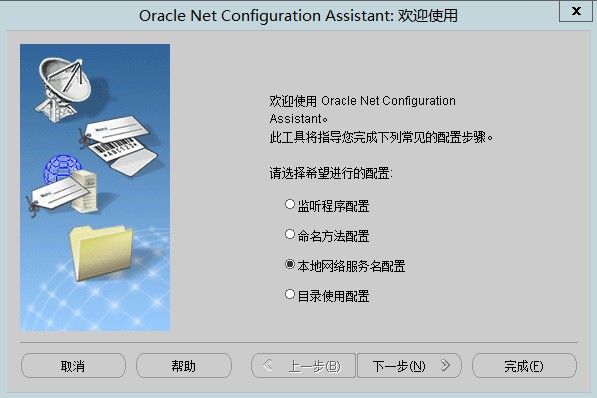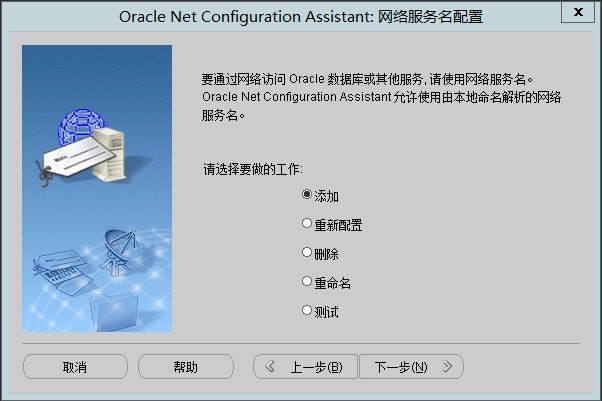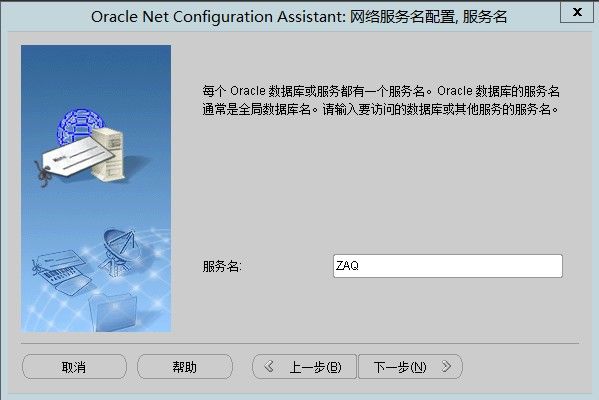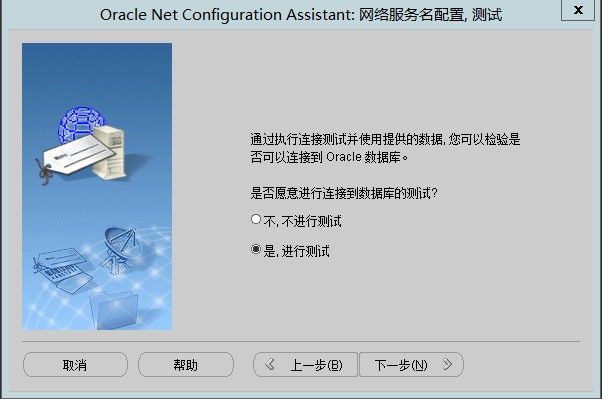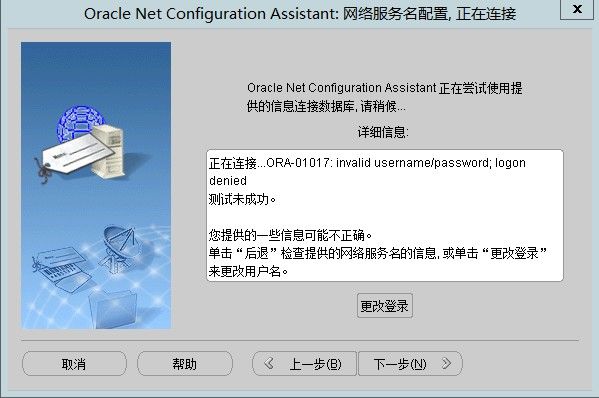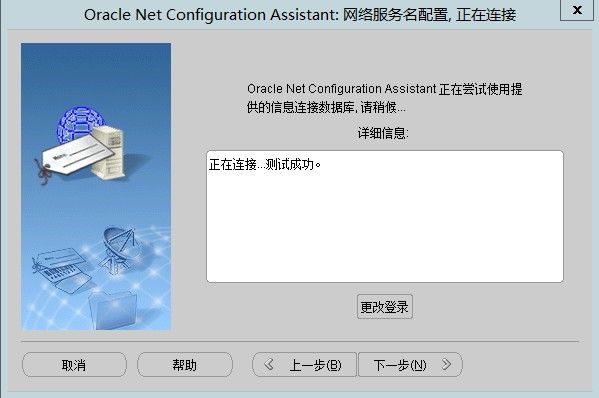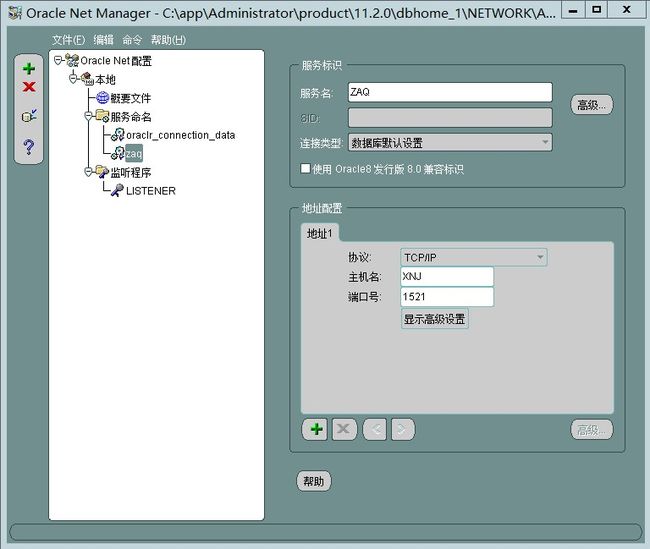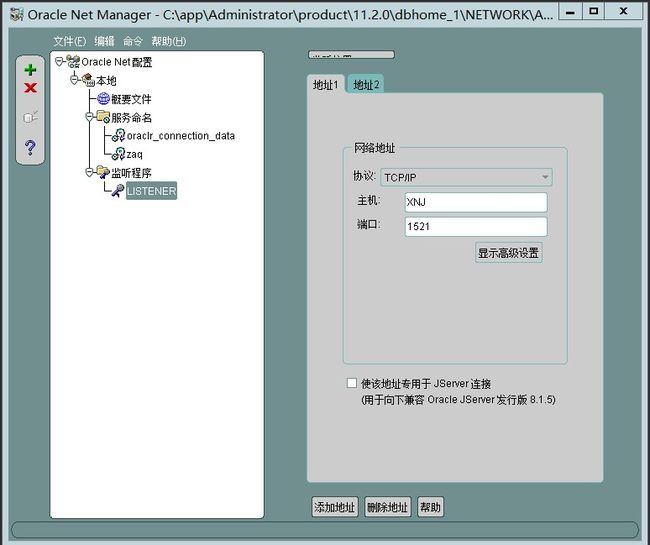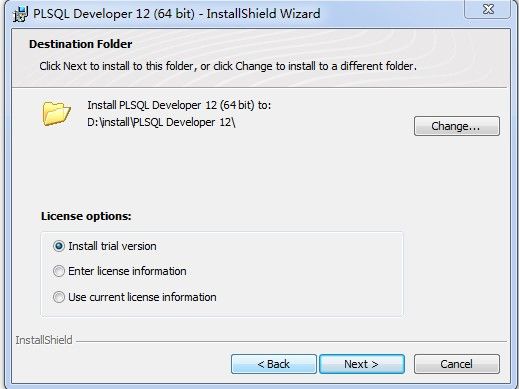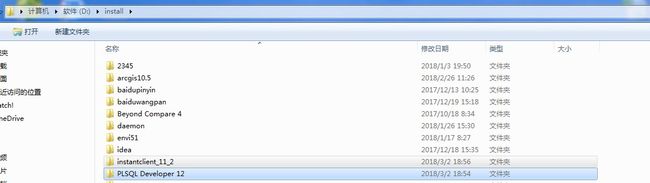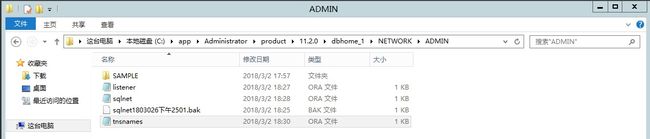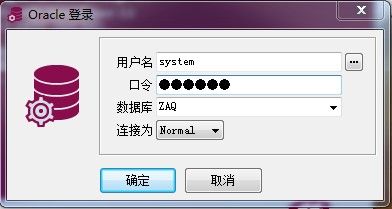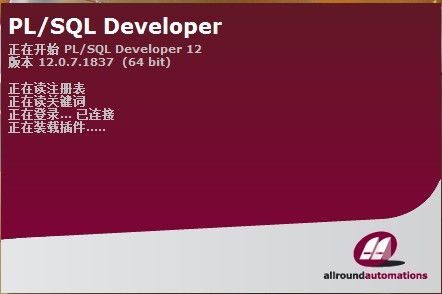环境:
虚拟机:winserver 2012r2 数据中心版 64位
物理主机:win7 旗舰版 64位
网络环境:网线连接内网,WiFi外网
一、虚拟机相关设置
包括计算机名,与物理主机的网络互通问题
修改计算机名为:XNJ
虚拟机网络模式为:桥接模式(自动),固定IP地址为:192.168.5.210
主机固定IP为:192.168.5.21 ping通即可
二、虚拟机安装Oracle服务器端
安装包分两部分,将2里的stage复制到1里的database里,点击setup,开始安装
跳过电子邮件联系和软件更新,过程如下
路径可更改,切记不可出现中文字段
数据库服务器端安装完成,也可以在安装完成后先创建监听,监听的作用是,接收来自各个地方发来的连接数据库的请求,若没有监听,则接收不到信号,无法连接。
建议先新建一个文件夹用于存放数据,不使用默认位置,可以方便日后将数据库中的数据移植到别的位置方便使用,去存放默认位置,即在安装目录下,卸载数据库后,该数据库中的数据也将一并被销毁
创建数据库:Database Configuration Assistant
全局数据库名:ZAQ,后续配置会用到 全局数据库
切记,不勾选此项,否则会报错
设置统一口令:ZAQZAQ
口令很重要,切记
等待创建
创建完成
创建监听
创建完成后,查看电脑服务,会有监听服务,
![]()
必须要有命名方法配置,且必须有本地命名
完成后,配置本地网络服务名
本地网络服务名:用本地的名字连接本地的Oracle数据库
此处的服务名,就是之前写的全局数据库名,即同SID名
主机名也可以用IP地址
点击更改登陆,用户名为:system,密码为之前设置的:ZAQZAQ,稍等片刻,即可看到,测试成功字样。
用sqlplus测试一下
sqlplus /as sysdba
为确保配置正确,可打开net manager确认查看,重点查看 服务名,主机名
在物理主机上安装客户端,安装包如下,因电脑为64位,安装对应的客户端,打开第二个文件夹,双击plsqldev1207x64.msi,安装过程如下,记住本软件的安装路径,安装后需要将第一个文件夹复制粘贴到PLSQL Developer安装路径下
粘贴位置如下
并且在instantclient_11_2的文件夹中,新建 network文件夹,此文件夹下新建ADMIN文件夹,如图所示
![]()
找到虚拟机,即数据库服务器端,找到如下路径,复制tnsnames.ora文件,粘贴到刚才在物理机新建的ADMIN文件夹中,为确保配置正确,可以查看下图路径中listener.ora文件,用笔记本程序打开
HOST代表主机名,PORT代表端口
确认无误以后,双击物理主机上的PLSQL Developer客户端图标,取消登陆,进入软件界面,点击配置,首选项,进入如下界面,配置Oracle主目录名和OCI库,目录路径为instantclient_11_2文件夹路径,OCI库为该路径加oci.dll,如图所示
点击应用,确定,后重启该客户端,用户名为system,口令为ZAQZAQ,数据库自动检测到ZAQ库为正常,登陆模式为normal
出现如下图所示界面,即为数据库配置成功
——————————————————我是美丽的分割线————————————————————————————
软件链接如下
软件百度网盘链接:链接:https://pan.baidu.com/s/1i5U5BSh 密码:yetd