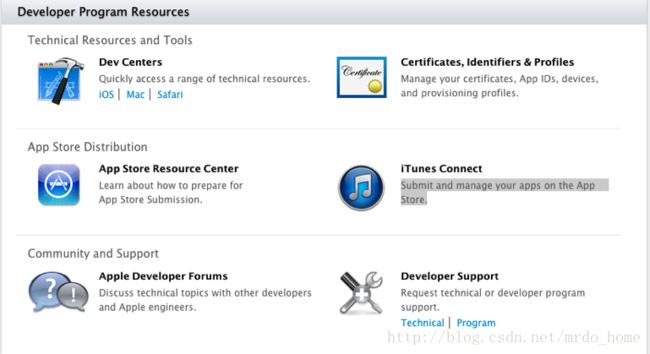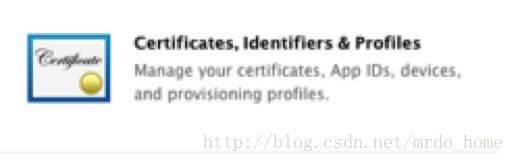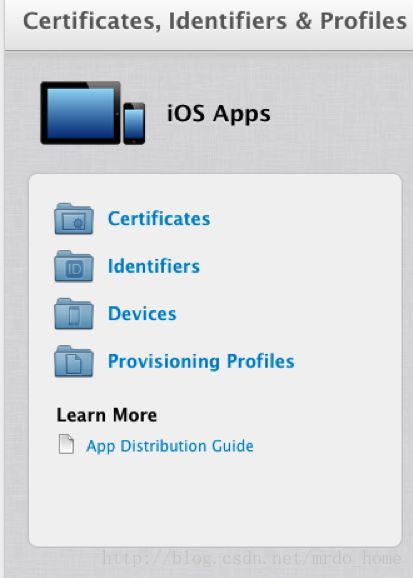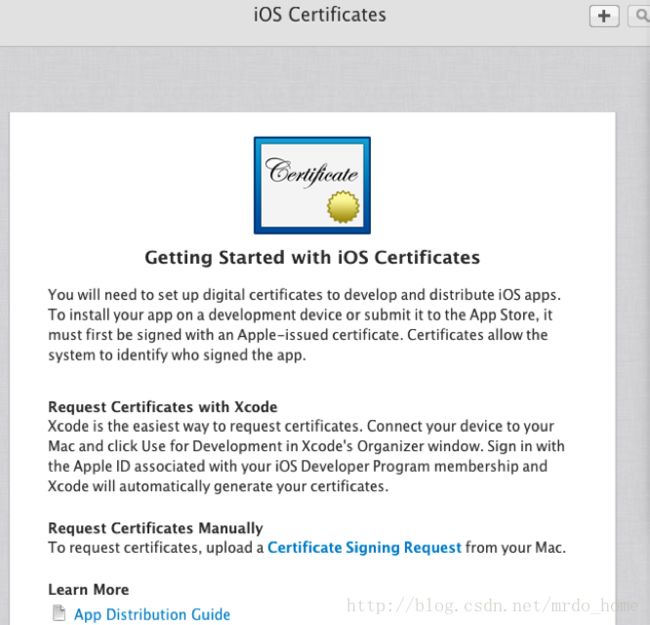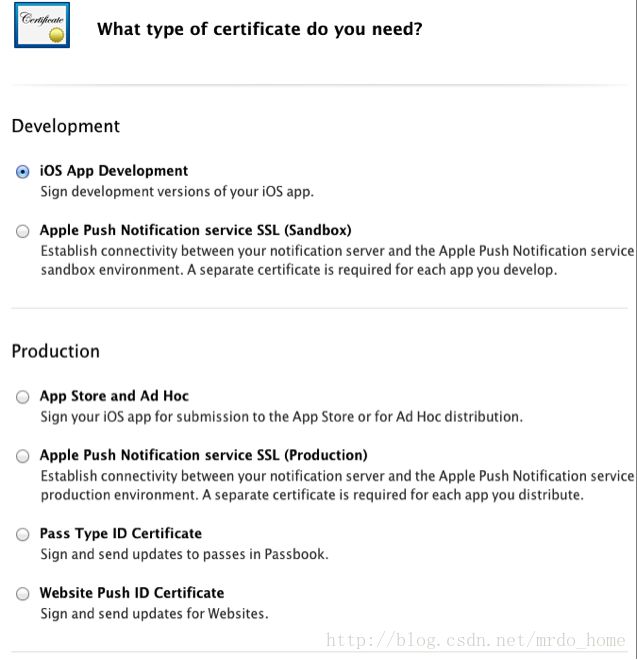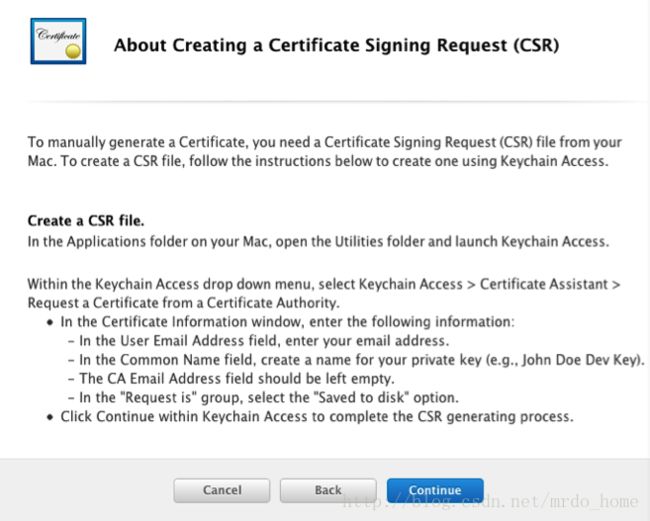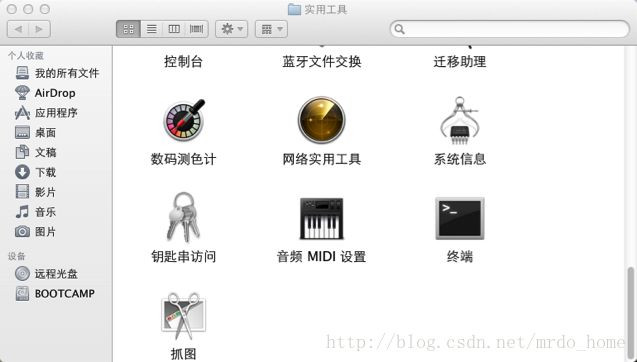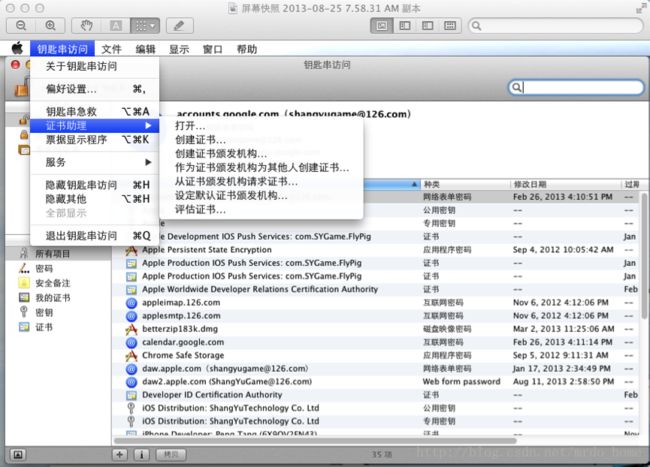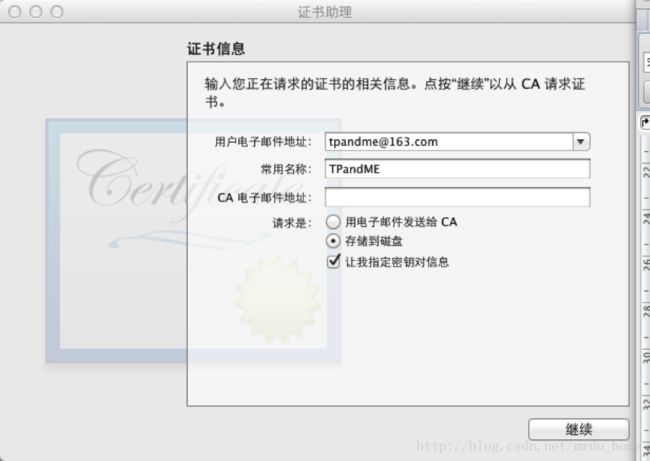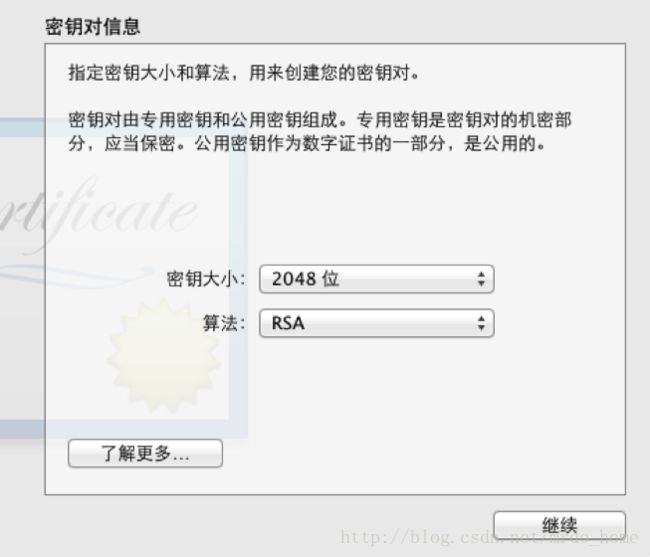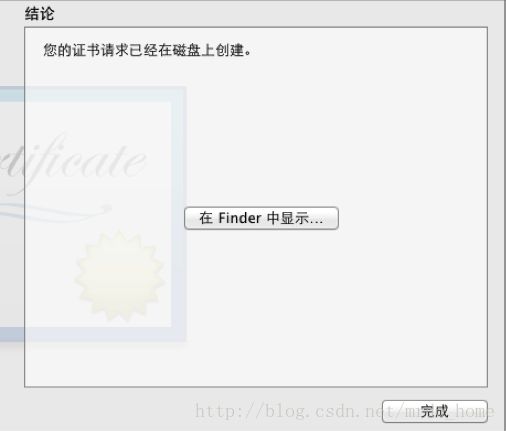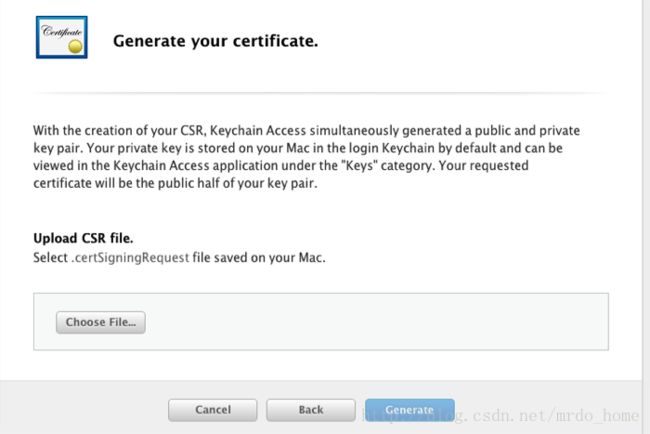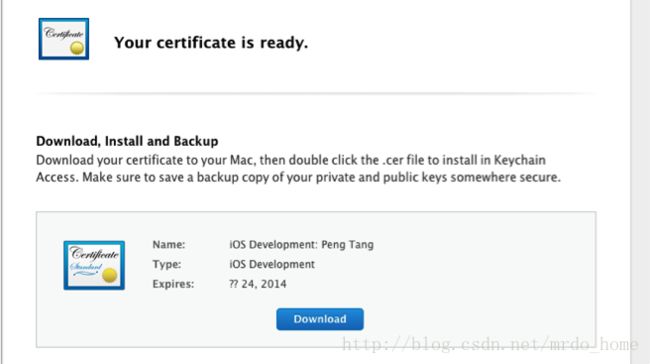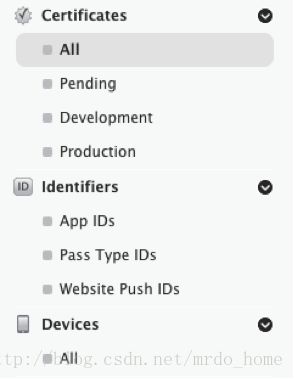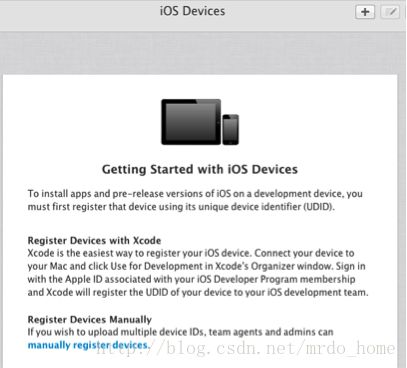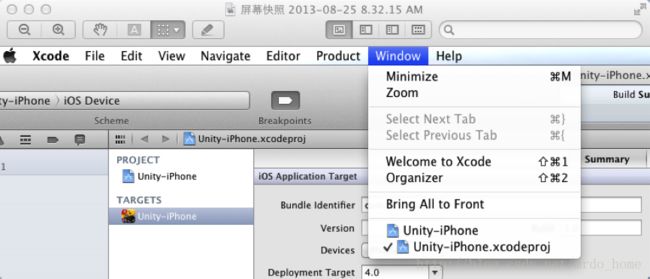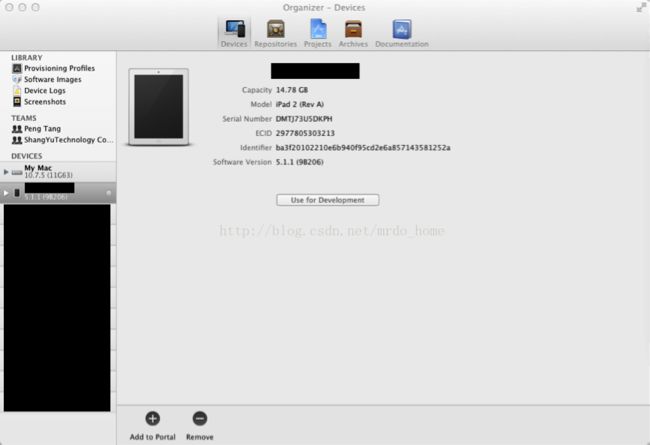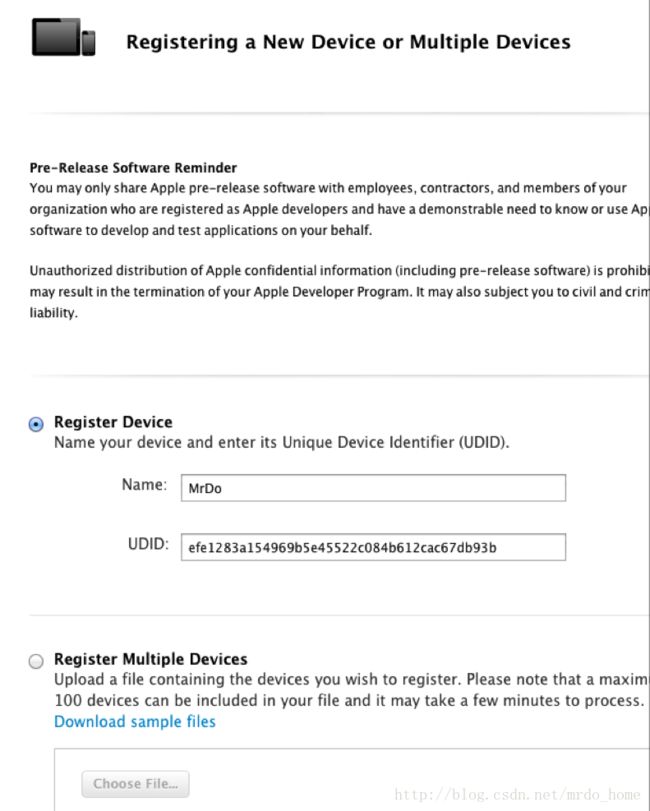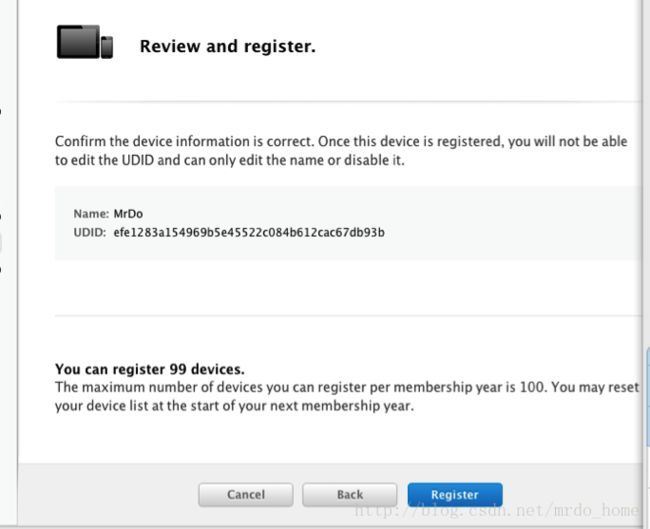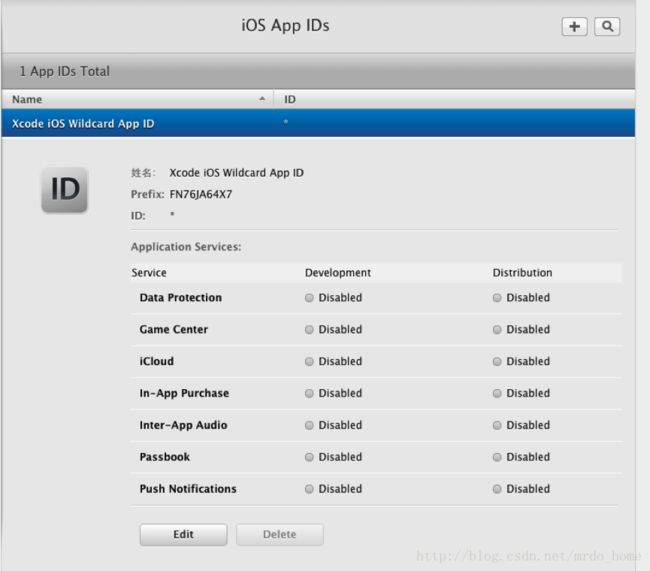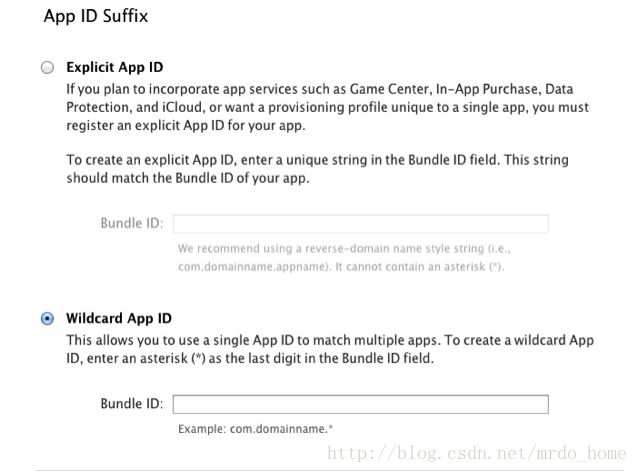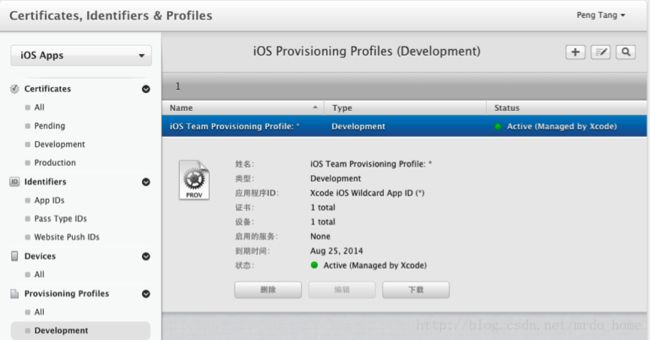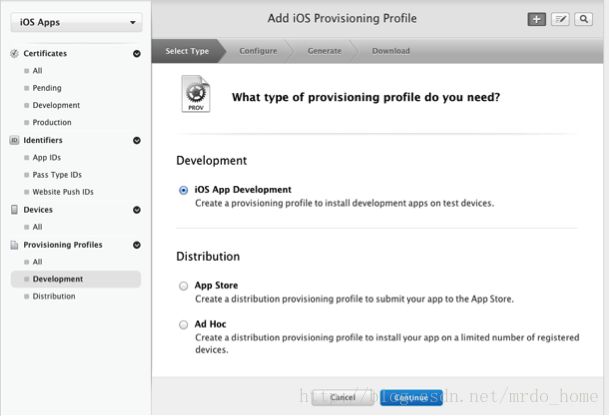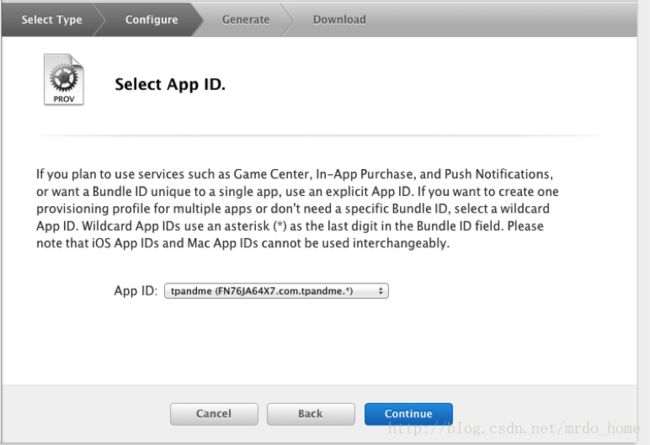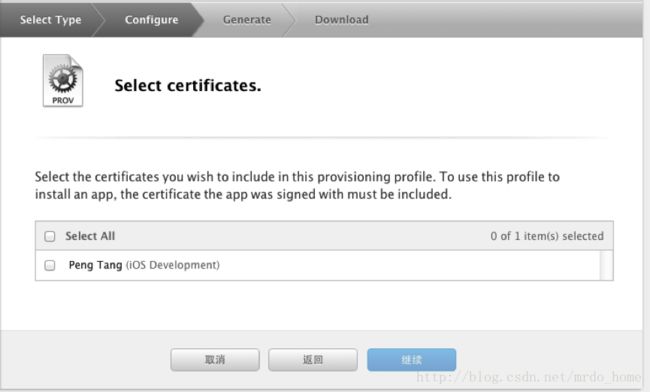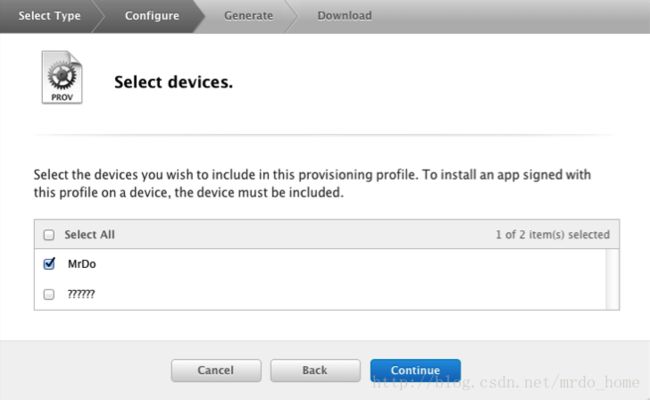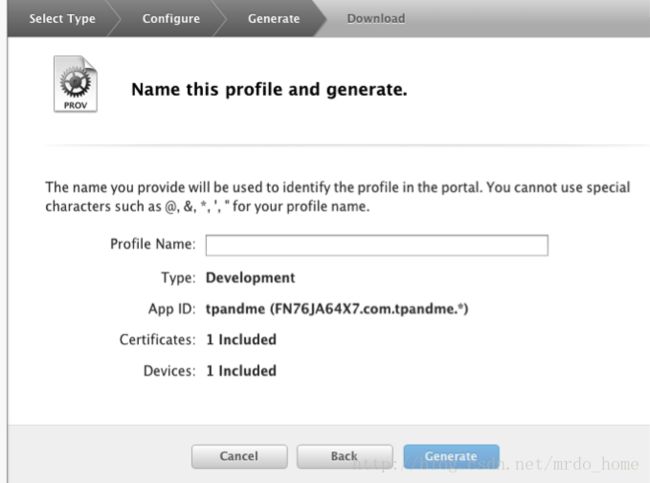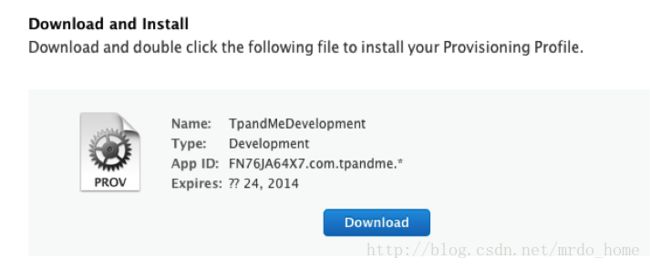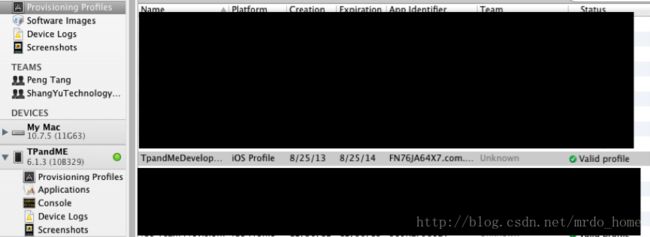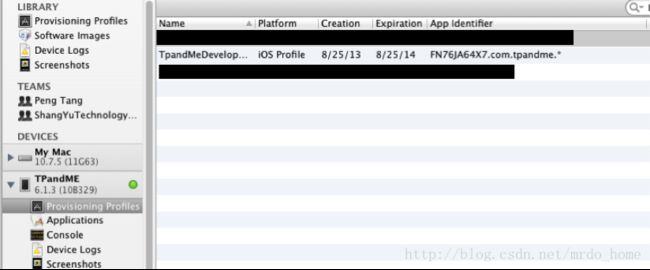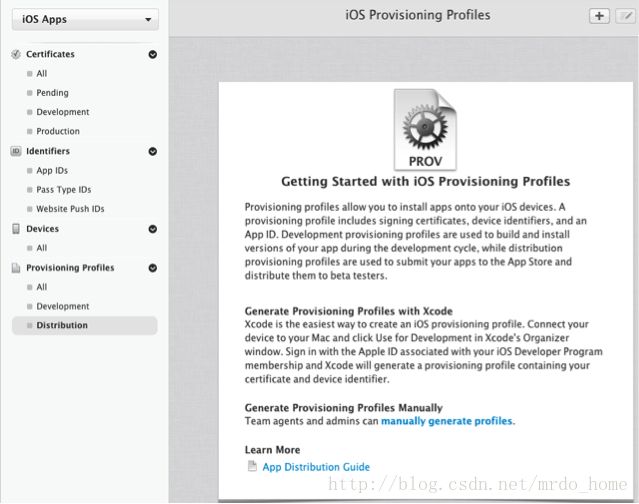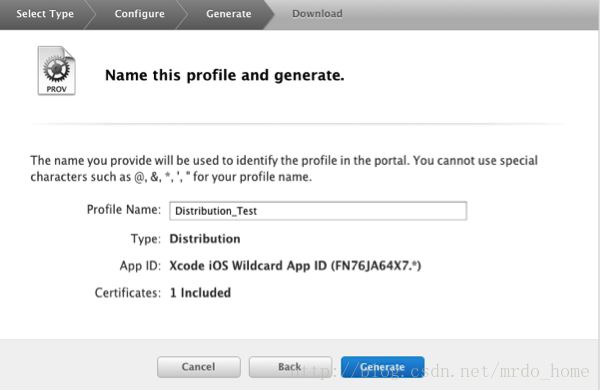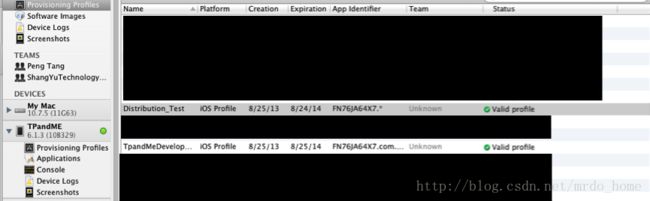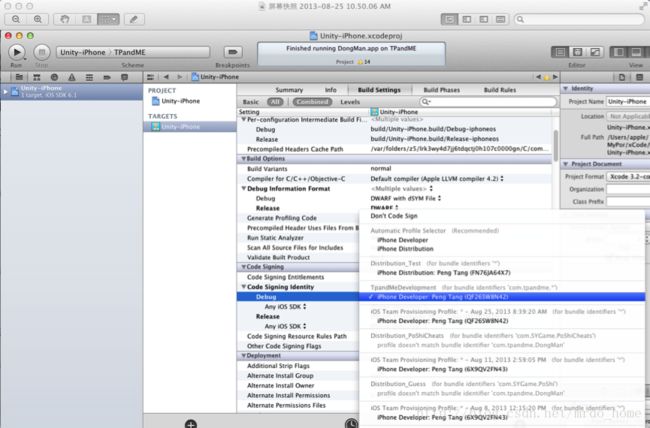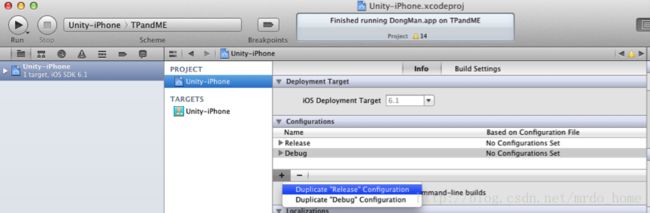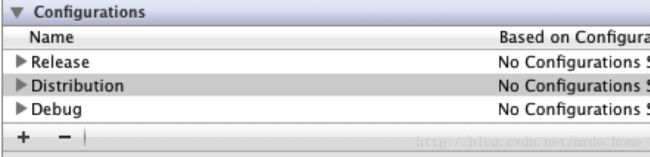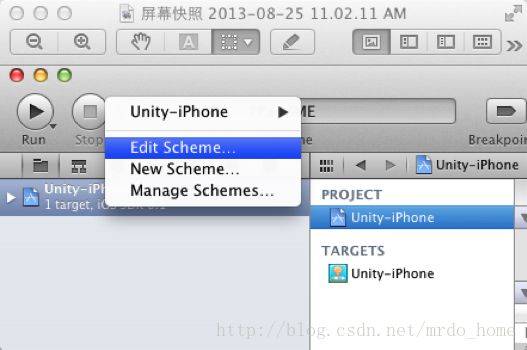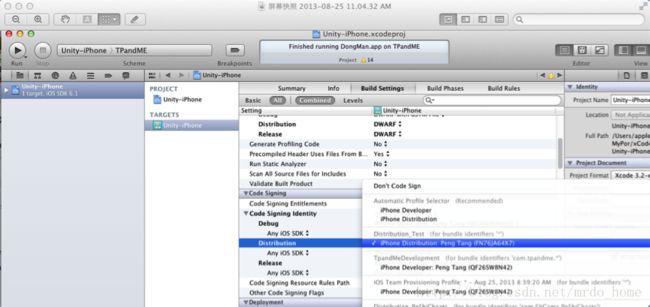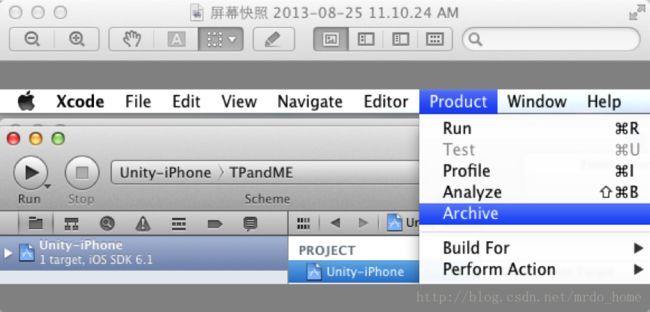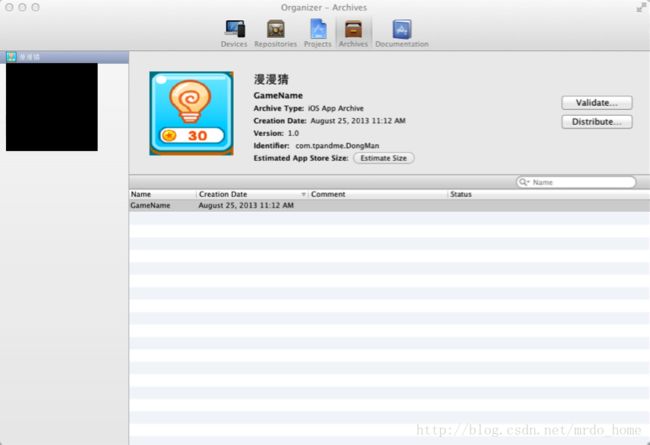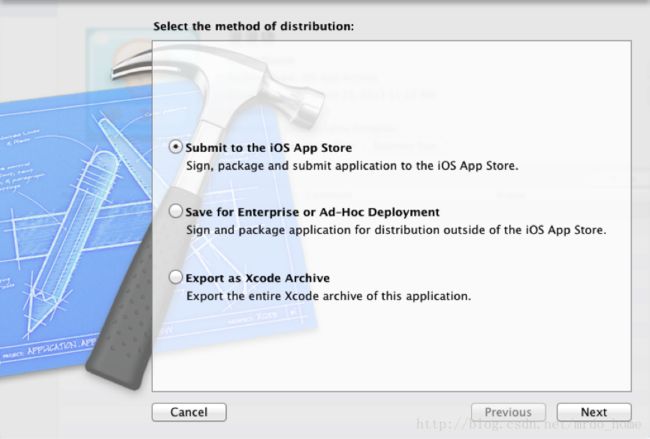傻瓜式IOS发布教程(二)证书创建,真机调试,发布
一.主要步骤
1.应用程序开发证书安装
2.添加测试设备
3.创建App ID
4.应用程序配置文件制作
5.发布
二.具体操作
1.应用程序开发证书安装
首先登陆开发者中心,来到
进入
会来到
图3
进入Certificates
这里大概的意思就是说:你要安装应用程序到测试设备或者发布应用到应用商店,就必须与苹果签署颁发证书。
此时我们选择IOS App Development即可,其它的选项的含义当我们使用到时,我再做介绍。点击Continue
这里的意思是说,我们必须在Mac上创建一个CSR文件,用来创建证书,如何创建在下面苹果也简单的描述的步骤。那么我们就开始进行这一系列的操作。
1. 来到我们的Mac系统下
在实用工具中我们可以找到钥匙串访问(对Mac系统不熟悉的同志肯定要问如何进入钥匙串访问,方法很多,总之目的是进入钥匙串访问。)
我们选择钥匙串访问的下拉菜单-------证书助理--------从证书颁发机构请求证书
如图按照指示填写便可,需要注意的是,存储方式有两种,如果选择第一种,那么就必须填写CA电子邮件地址。没什么特殊需求的情况下,一般都是直接选择存储到磁盘。点击继续后保存在自己方便找到的地方就行~~
然后出现
不用更改,继续就行
等待数秒就出现创建成功的提示,点击完成就行。
然后我们回到网页中,即图7显示的内容中。点击Continue
这里就Choose File刚才我们创建的那个文件,然后点击Generate。
等到数秒后
我们Download后点击Done,之后双击下载的
双击后会自动在钥匙串中添加秘钥
同时,我们回到网页页面中可以看到创建好的证书
我们就完成了第一个大步骤
2.添加测试设备
在同一个页面中,我们点击Devices
同样的,在下方的文字中告诉了我们如何添加测试设备。
方法一:直接连接设备和Mac电脑,在Xcode的Organizer Window中添加测试设备。这是最省心无脑的方式
直接点击Use for Development便可,这时应该会弹出一个登陆Apple ID的窗口,使用开发者账号登陆。如果设备和xcode没有版本问题,那么短暂的等待几秒后,就成功了。如果再次期间弹出各种提示窗口,根据提示内容来进行操作便可。
方法二:
在网页上进行添加
点击图19所示内容右上角的加号后我们就可以开始创建
图22
Name:设备的名字,自己可以随意填写,主要是方便自己管理各个设备。如果使用的方法一添加设备,那名字就是自己设备本身设置的名字。
UDID:这个ID可以通过图21中xcode的Organizer窗口获得,各种第三方设备管理软件也可以获得,比如91,iTools等等。也就是ldentifler这个值。
Register Multiple Devices:这个是批量注册设备,一般情况下只有大公司才会使用到这个功能吧~可以最多同时添加100台设备~~可以下载示例文件参考这创建文件。高富帅功能~~~
填写完成后点击Continue,等待数秒后
图23
确认信息后点击Register就行了~~
3.创建App ID
在教程一中已经讲述,传送门:
http://blog.csdn.net/mrdo_home/article/details/10286633
教程一中的创建方法主要是针对发布时使用的,我们需要创建一个调试用的App ID,方便我们以后的应用程序在设备上的调试。
苹果默认的存在一个Xcode IOS Wildcard App ID,简单的说这个AppID可以适配任何应用程序的Bundleldentifier。所以我们可以直接使用它来进行应用程序调试。
同样,我们可以点击右上角的加号来重新创建一个我们自己的App ID用来测试。创建方法和教程一中类似,唯一不同的是我们选择一个通用App ID,格式一般就是com.company.* 中间的关键一般使用公司名缩写
4.应用程序配置文件制作
调试程序配置文件制作和使用
选择Provisioning Profiles--------Development
我们可以看到如同App IDs中一样,苹果为我们创建了一个默认的可用配置文件。
我们来创建自己的配置文件,点击右上角的加号
我们选择IOS App Development,点击Continue
我们选择刚才自己创建的App ID然后进行下一步
选择我们之前创建的证书,然后继续
图30
选择测试设备后,继续
填写配置文件名,然后继续,等待数秒后,下载这个配置文件
然后打开这个下载的文件,理论来说会自动打开Xcode的Organizer窗口
我们的设备上也会自动添加这个配置文件
那么到达这一步,调试配置文件就ok了,我们就可以在设备上进行真机调试了
发布程序配置文件制作和使用
选择Provisioning Profiles--------Distribution。同样下方文字指导你如何来创建一个发布用配置文件。
1.我们直接点击右上角加号,将会跳转到如图27中页面,此时我们选择AppStore后点击继续
2.我们将跳转到如图28中页面,选择我们在AppIDs中为我们自己的应用程序创建的App ID然后点击继续
3.我们将跳转到如图29的页面,同样选择后继续
同样为这个发布配置文档取名,我这里AppID使用的是是带*的,在实际操作中,不建议用带*ID来作为发布ID,我们应该根据自己应用程序的需求,使用加入如内购,游戏中心,消息推送等权限的AppID来作为唯一ID来进行创建配置文件。比如com.tpandme.mygamename这种格式的App ID
点击Generate。稍等数秒后创建成功。点击下载之,同样下载后打开它。
和之前调试配置文件不同的是,这个配置文件只会出现总的Profiles中,不会出现在设备中哦。所以如果在设备中找不到这个配置文件,不要着急哦。是正确的。
现在我们就可以发布我们的应用程序在App Store中了
5.调试与发布
调试
只需要在xcode中的Build Settings中的Code Signing中选择我们之前加入的调试配置文件TPandMeDevelopment即可。选择后连接设备直接Run工程。便可以在真机上让你自己的应用程序跑起来了。需要注意的是你应用程序的Bundleldentifier必须和配置文件中的信息相同,比如我们之前的创建的配置文件为
com.tpandme.*与这个应用程序是匹配的。导出将不会有问题。
发布
看图说话…………
新建一个结构
重命名为Distribution
编辑计划
设置Archive导出相关,选择刚才创建的Distribution,设置程序导出名(Archive Name),一般设置为游戏名。点击OK
在xcode中的Build Settings中的Code Signing中的Distribution选择为之前我们加入的发布配置文件,即Distribution_test
图46
选择Product中的Archive,等到工程构建数秒钟后将弹出窗口
点击右上方的Distribute,将弹出
Submit to the ios app store:
将其上传到App Store提交审核
点击下一步后,会出现的步骤是(简单,就不截图说明了)
1.登陆开发者账号
2.选择可以上传的对应应用程序
3.开始上传
一般上传时间会根据应用程序大小和网络情况各不相同,等待的时候耐心点就行了。上传完成后会出现一个确认窗口,这时候自己去iTunes Connect上看自己应用程序的状态最直接。同事苹果会发送邮件给你告诉你状态变更。
Save for Enterprise or Ad-Hoc Deployment:
简单说就是可以导出ipa应用程序文件,一般如果要提交给非苹果的第三方平台审核,需要用到这一部
Export as Xcode Archive:
将把构建文件导出,较少用
结束,之后会分享关于内购的相关制作流程
如果有任何问题请各位大牛提出,如果新手需要任何帮助可以邮件联系我:[email protected]