Mac下VsCode编写c/c++环境配置
在Mac上写C/C++程序有多重ide可以选择,比如clion,xcode,cscode,sublime…这篇文章是关于如何在vscode中配置c/c++环境。
首先要下载一个VsCode
下载地址
安装插件
选择工作目录
首先自己新建一个目录用来保存写的代码(比如我自己的位置:文稿/c/),然后打开这个文件夹
 现在左侧资源管理器应该是什么都没有。然后我们创建一个文件——c.cpp,别忘记扩展名。然后写点东西
现在左侧资源管理器应该是什么都没有。然后我们创建一个文件——c.cpp,别忘记扩展名。然后写点东西
#include
int
main()
{
printf("hello vscode");
}
保存。
添加配置文件
按快捷键shift+command+p找到 这时候再看资源管理器发现多了
这时候再看资源管理器发现多了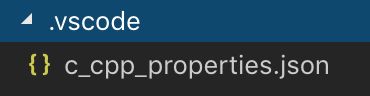
这是我的默认的配置内容
{
"configurations": [
{
"name": "Mac",
"includePath": [ //头文件路径
"${workspaceFolder}/**"
],
"defines": [],
"macFrameworkPath": [
"/Library/Developer/CommandLineTools/SDKs/MacOSX10.14.sdk/System/Library/Frameworks"
],
"compilerPath": "/usr/bin/clang", //编译器路径
"cStandard": "c11",
"cppStandard": "c++17",
"intelliSenseMode": "clang-x64"
}
],
"version": 4
}
{
"version": "2.0.0",
"tasks": [
{
"label": "c.cpp", //任务名,就是一开始创建的c.cpp
"type": "shell",
"command": "g++",
"args": [ //其他参数
"${file}",
"-o",
"${fileDirname}/${fileBasenameNoExtension}.out",
"-g"
],
"group": {
"kind": "build",
"isDefault": true
}
}
]
}
{
// 使用 IntelliSense 了解相关属性。
// 悬停以查看现有属性的描述。
// 欲了解更多信息,请访问: https://go.microsoft.com/fwlink/?linkid=830387
"version": "0.2.0",
"configurations": [
{
"name": "(lldb) Launch",
"type": "cppdbg",
"request": "launch",
"program": "${fileDirname}/${fileBasenameNoExtension}.out", //调试程序路径
"args": [],
"stopAtEntry": false,
"cwd": "${workspaceFolder}",
"environment": [],
"externalConsole": true, //显示控制台
"MIMode": "lldb"
}
]
}
完事了!
打开c.cpp,shift+command+b编译,(fn+)f5运行。(如果对配置文件有疑问,鼠标悬浮可以看到解释,也可以直接去给的链接查看更多信息)
为什么需要配置文件
大家应该是使用过IDE吧?IDE的中文名是集成开发环境,注意集成二字。而vscode是什么呢?它更像是文本编辑器,类似于记事本、word一样。我们上第一节C语言课的时候,老师肯定讲过写完程序要链接编译再运行吧?现在想想你原来使用过的IDE,写完程序后按一下按钮就能看到结果,那是因为IDE帮你完成了编译链接的工作。
现在你可以做一个小实验:用记事本在桌面新建一个文件,里边写上可以运行的代码,然后保存为test.c(注意扩展名)。打开终端窗口,输入cd (空格),然后把你刚才写的文件拖入终端,把路径中的文件名去掉后按回车,现在你就进入了桌面的路径。然后输入命令gcc test.c,回车后就能看到桌面上多了一个.out文件。gcc的作用就是把你写好的c语言程序编译成计算机能读懂的二进制文件。
好像上面说了一堆没用的,其实你仔细想一想就能明白了。vscode就像是你一开始的记事本,你在里面虽然写好的代码,但是它本身并没有编译代码的能力,这时候就需要在vscode里进行一些配置,让它能帮我们像IDE一样自动完成编译运行的功能,而不必每次都在终端是使用命令来执行。现在知道了吧?task.json文件是帮助你自动编译的,launch.json文件是帮助你自动运行的。






