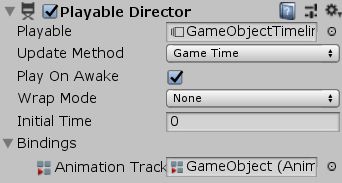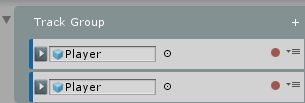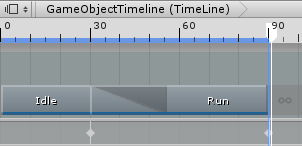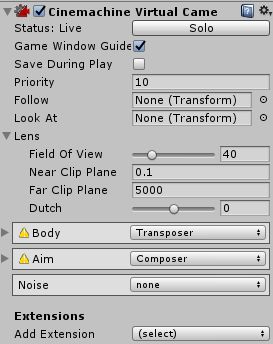Unity TimeLine
TimeLine
制作剧情动画
打开窗口(版本不同,位置不同):
Window ---> TimeLine
Window ---> Sequencing ---> TimeLine
Cinemachine 相机管理工具
导入:
在Asset Store(资源商店) 搜索Cinemachine下载并导入。
创建TimeLine资源
方法一: 在Project视图右击选择TimeLine
方法二:选择某个场景中物体,单击TimeLine视图中Create按钮(此物体在创建TimeLine后会自动添加Playerable Director组件并绑定,使用此方法创建Timeline后,Timeline视图中会自动生成于此物体绑定的轨迹,可自行使用或删除)
Playerable Director组件
使用TimeLine需要在物体上添加此组件。
| Playable | 播放片段,即创建的Timeline资源 |
| Update Method | 更新模式 |
| Play On Awake | 播放时唤醒(程序运行,自动播放) |
| Wrap Mode | 包装方式 |
| Initial Time | 初始时间 |
| Bindings | 绑定 |
| Animation Track | 动画轨迹 |
创建Track Group轨迹组
单击Timeline视图中Add按钮选择Track Group并重命名。![]()
创建Animation Track轨迹
选择上面创建的组的+按钮,选择Animation Track。
然后将要展现的物体拖到方框中。
多个轨迹可以展现不同效果,如:一个轨迹播放动画,一个轨迹实现位移。
在组或轨迹上右击,可以执行复制、删除等操作。
制作轨迹
将物体Animation添加到对应的时间轴上,调整时长。
也可以在此轴上设置轨迹中物体其它属性的变化,方法与Animation相似。
使用虚拟相机
导入Cinemachine相关文件后,菜单栏出现Cinemachine选项,选择此项后选择Create Virtual Camera。
此时,创建出虚拟相机CM vcam1
![]()
组件:
将物体拖到组件Look At框中,此时,相机会一直朝向物体。
将物体拖到组件Follow框中,此时,相机会一直跟随物体。
相机切换
场景中有多个虚拟相机时,需要实现相机的切换播放。
在Timeline视图中Add ---> Cinemachine.Timeline ---> Cinemachine Track,添加主相机
在此项后面时间轴上右击选择Add Cinemachine Shot Clip
在Inspector视图中,将对应的虚拟相机拖到Virtual Camera后的框中。
重复上面动作即可完成相机切换
虚拟相机移动路径
在场景中创建空物体并添加脚本组件Cinemachine Path。
找到组件中Path Details,选择+,添加路径点。
调整路径点。
调整好路径后选择经过此路径的虚拟相机,找到Body,将后面下拉选择为Tracked Dolly。
将添加了Cinemachine Path的路径物体拖到Body下的Path框中。
Path Position即为路径点对应位置。
在Timeline视图时间轴上再添加虚拟相机,改变其Path Position即可。
创建Control Track轨迹
Add ---> Control Track
在此栏时间轴右击选择Add Control Playable Asset Clip
选择此Clip,在Inspector视图找到Control Playable Asset
其中,Prefab为待创建的物体,选择好Prefab后,Source Game Obj变为Parent Object,即待创建物体父物体,此物体在此位置创建出来。
![]()
创建Audio Track轨迹
将绑定Audio Source组件的物体拖到Audio Track框中。
直接将要播放的声音拖到时间轴上即可。
![]()
创建Activation Track轨迹
控制物体显示状态。
将待控制物体添加到Activation Track框中。
在时间轴右击选择Add Activation Clip。
物体在进入Clip中时为显示激活状态。
创建Playable Track轨迹
在时间轴上添加脚本。
在Project视图,Create ---> Playables ---> Playable Asset C# Script。
为脚本重命名。
此脚本可以拖到时间轴上。