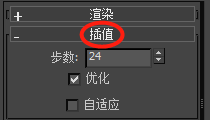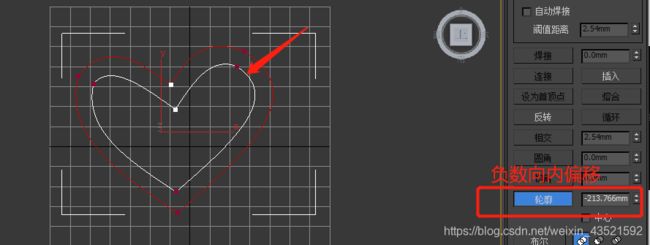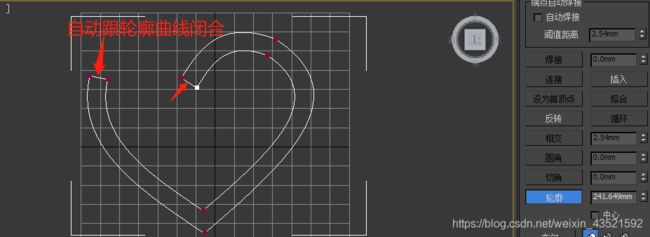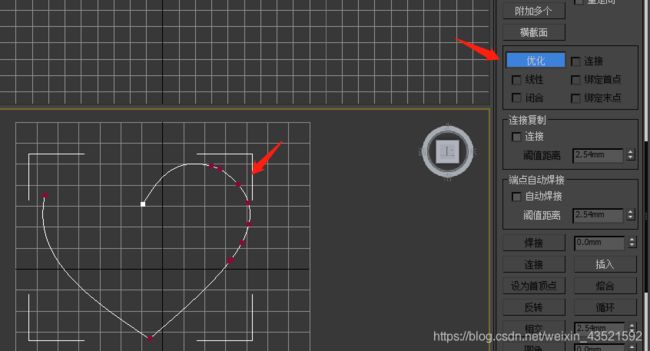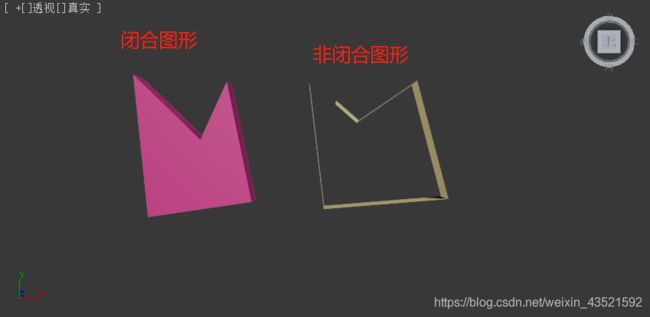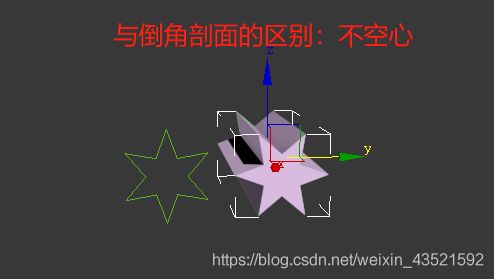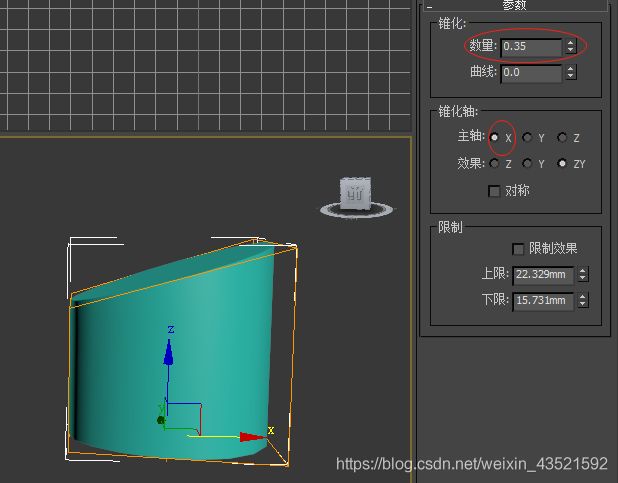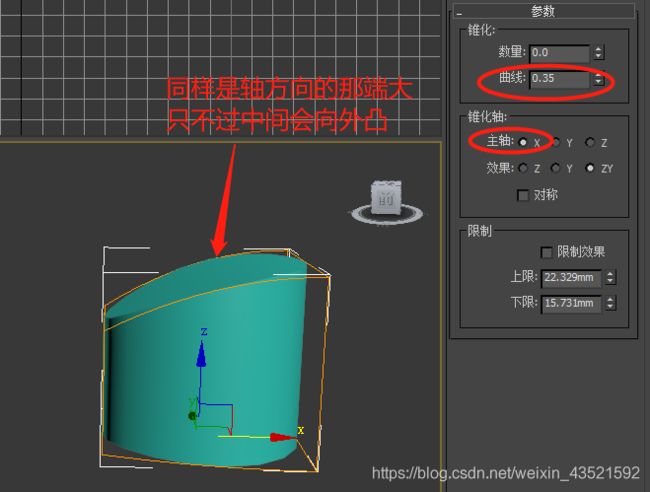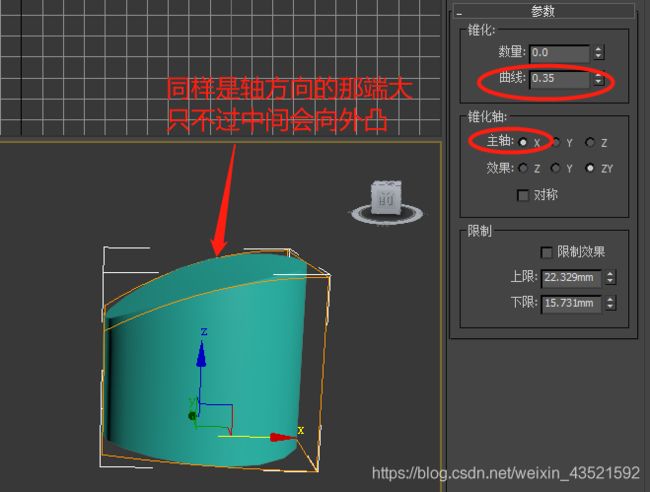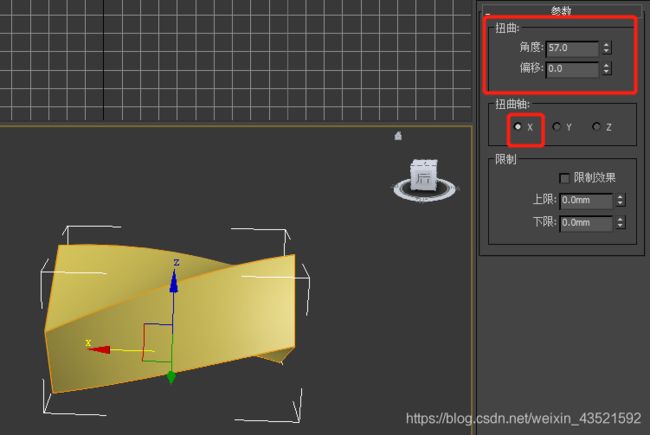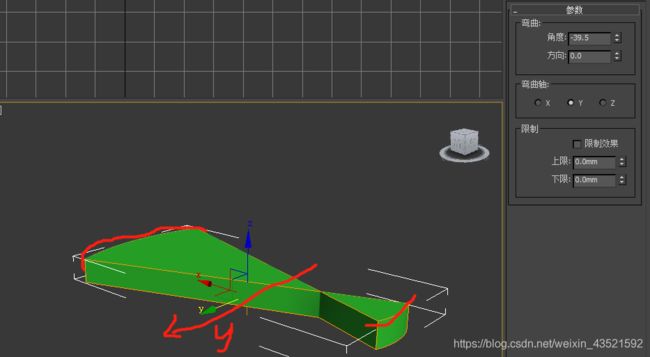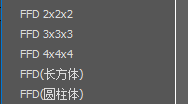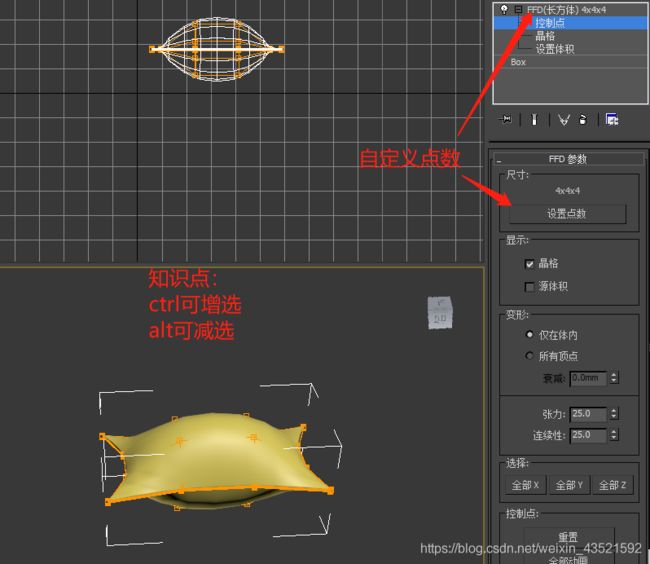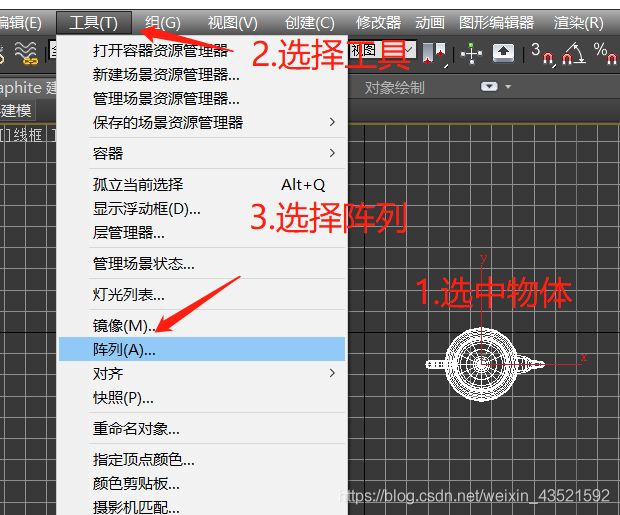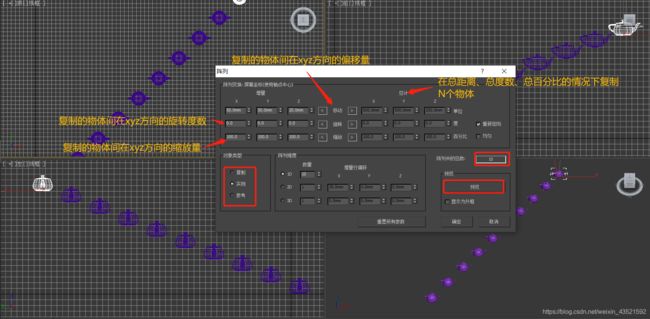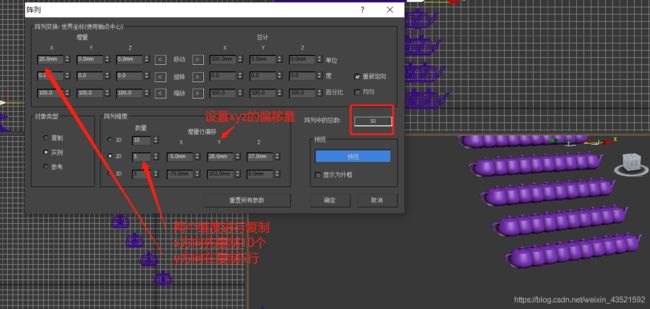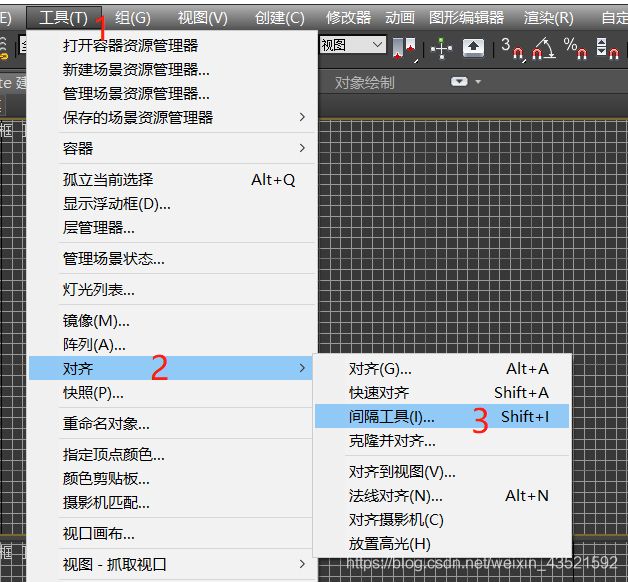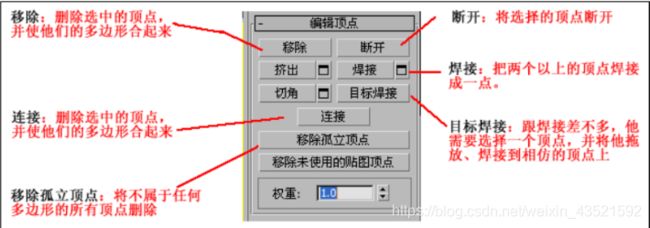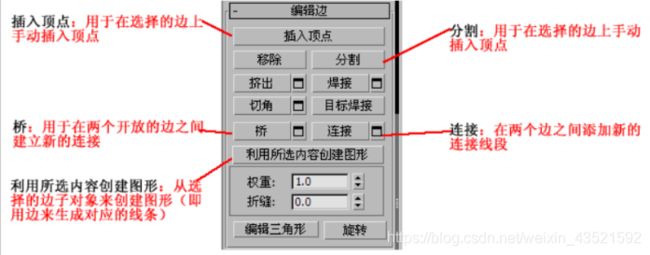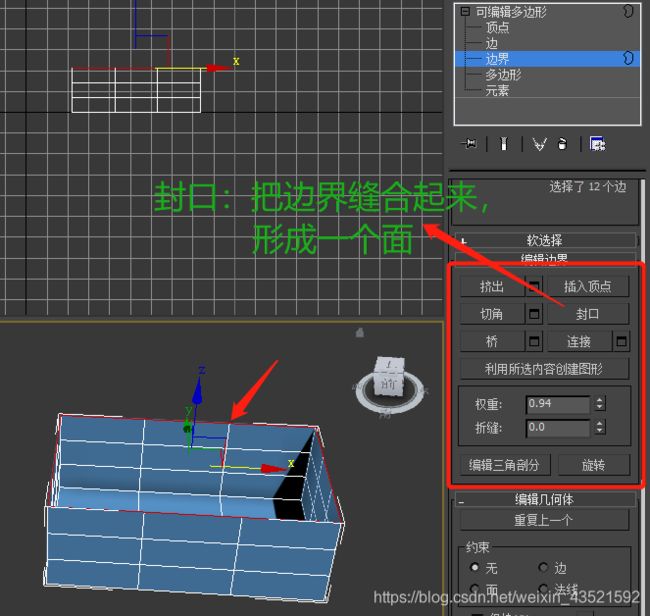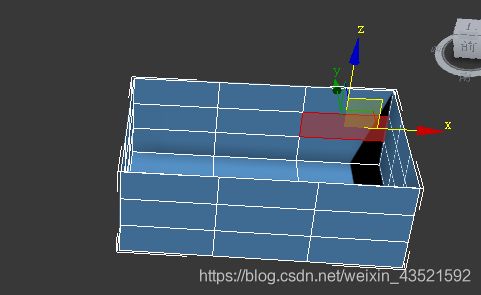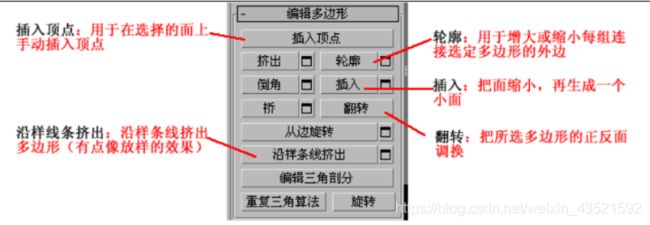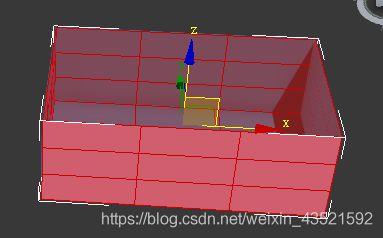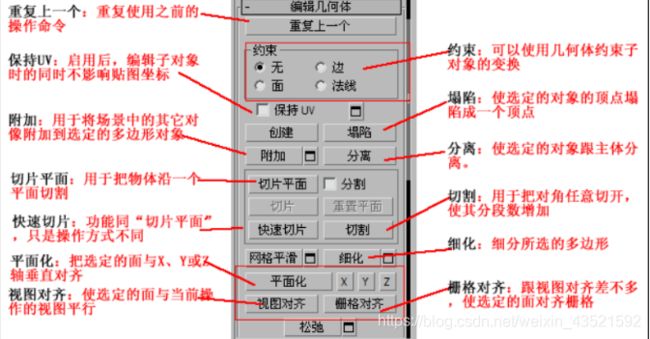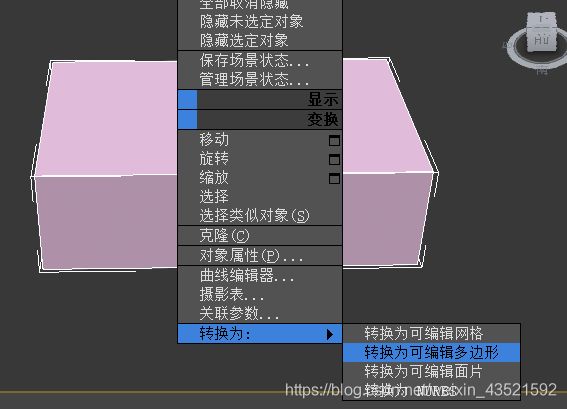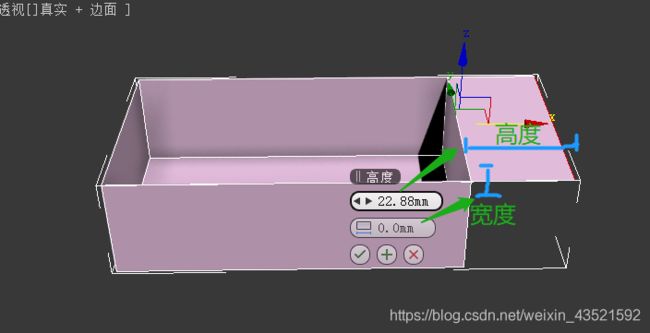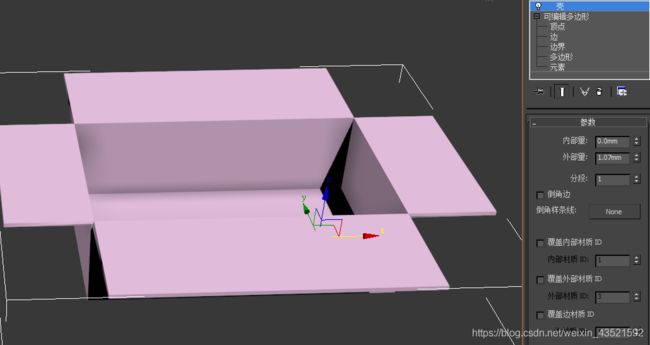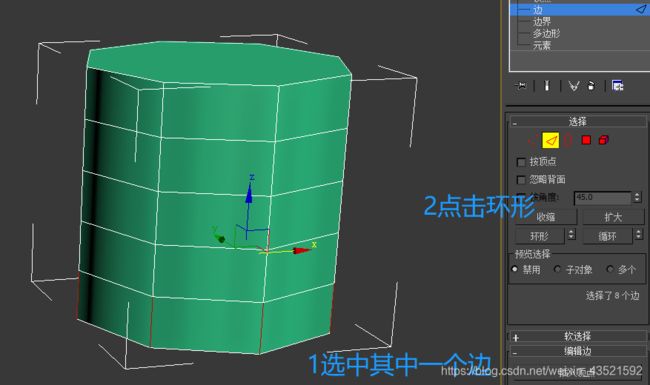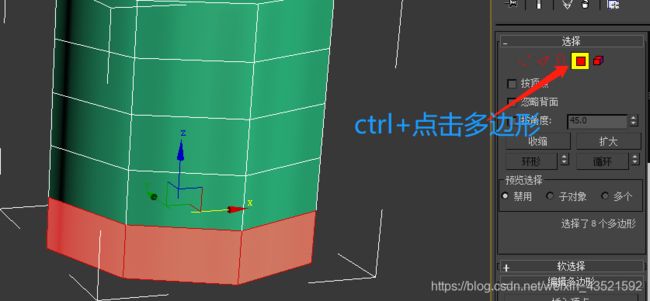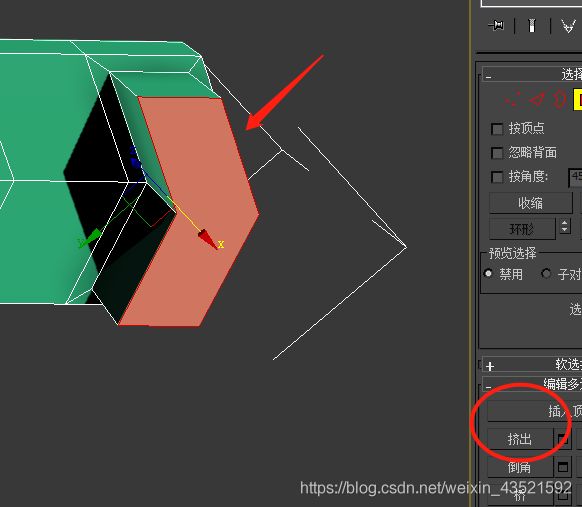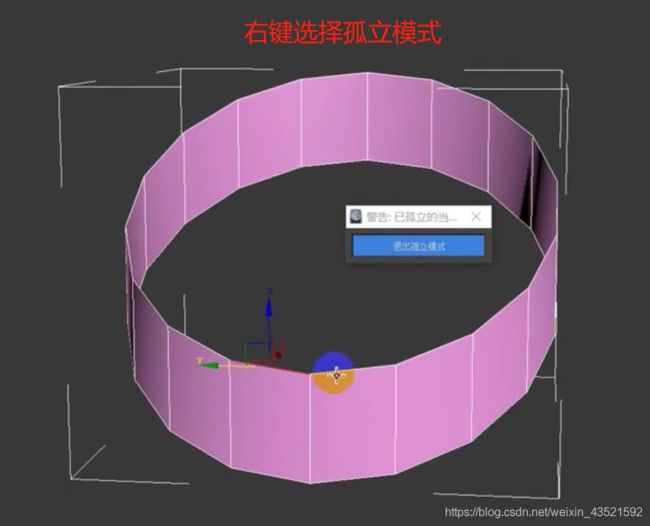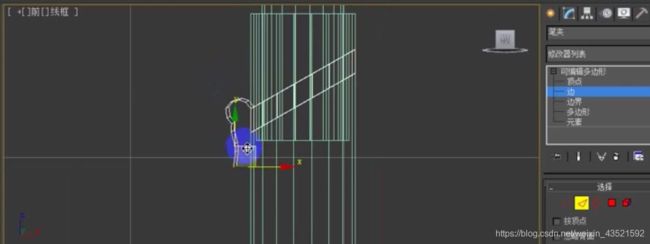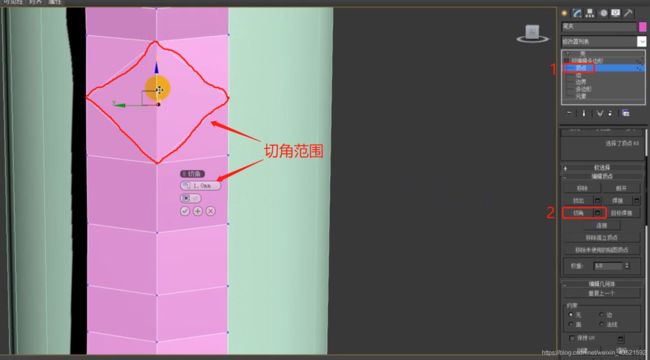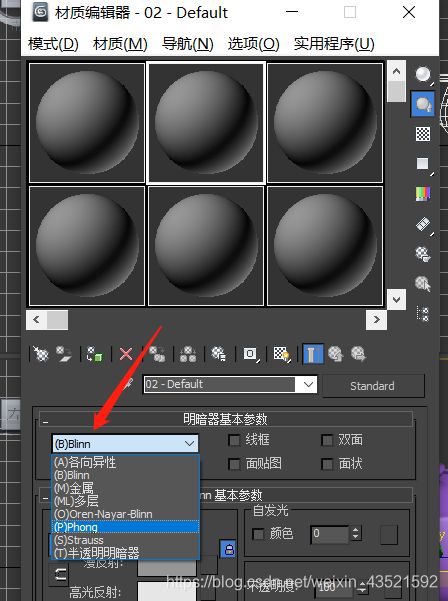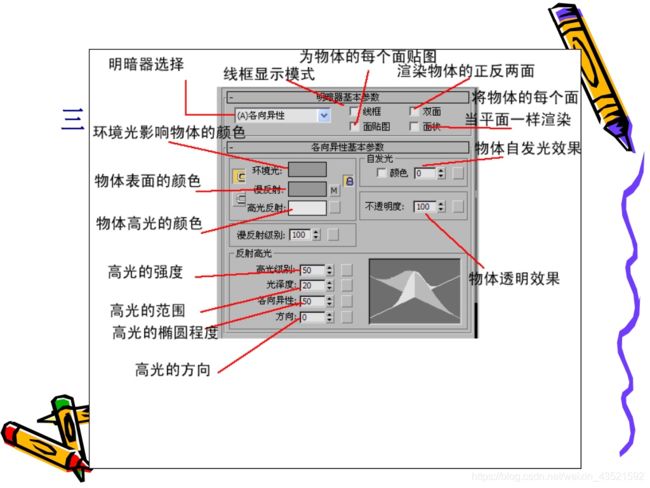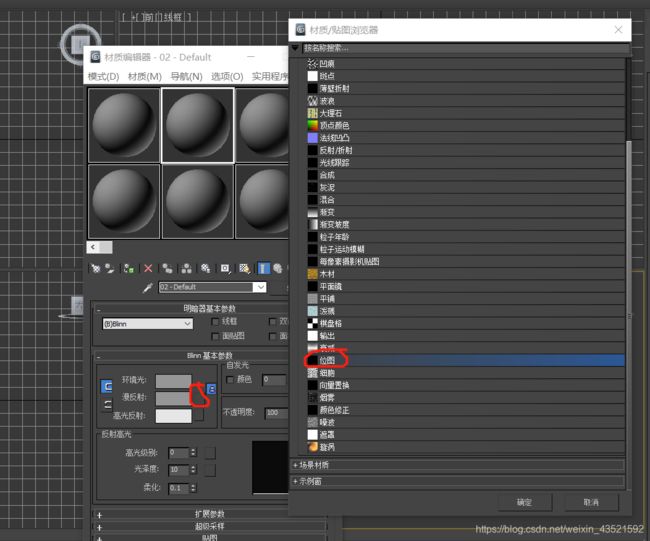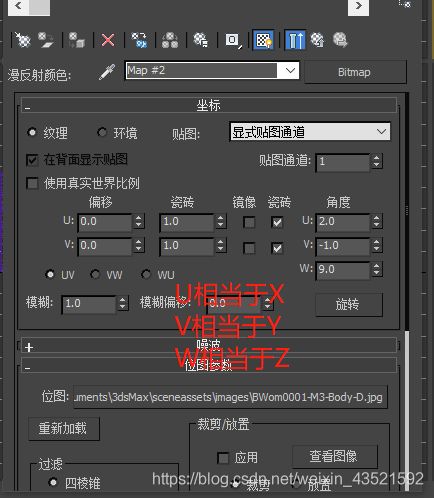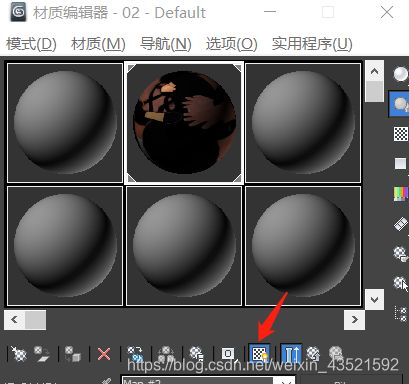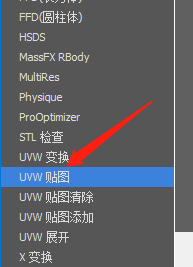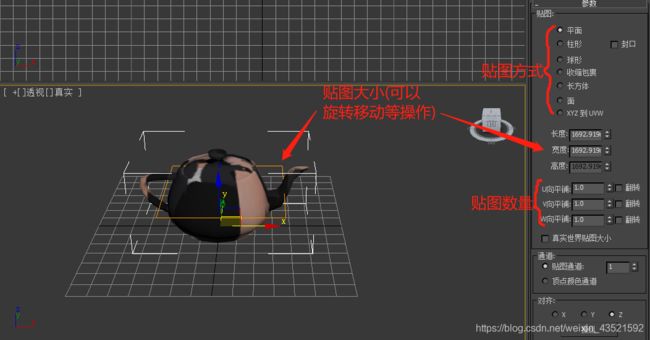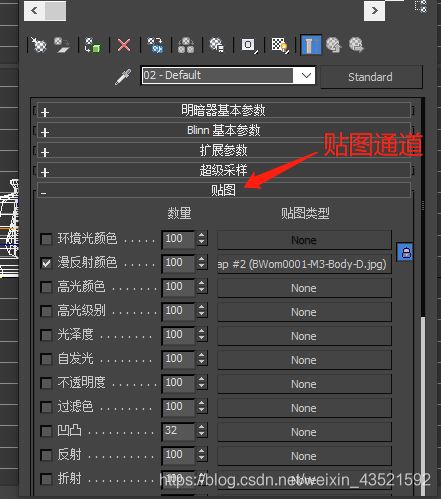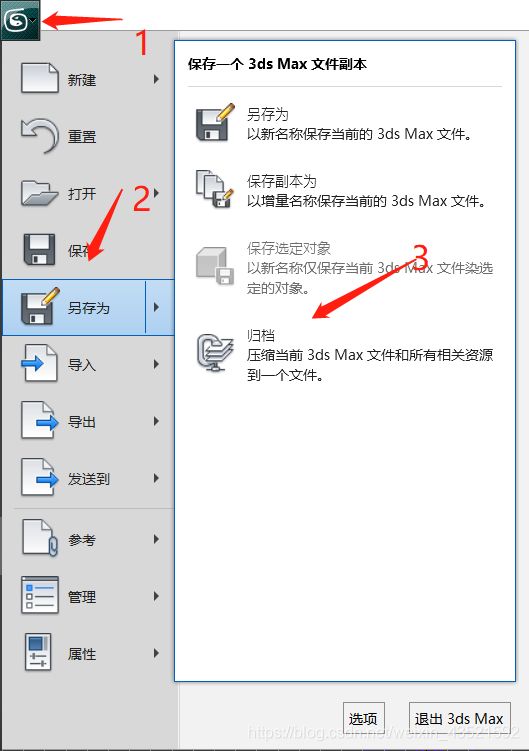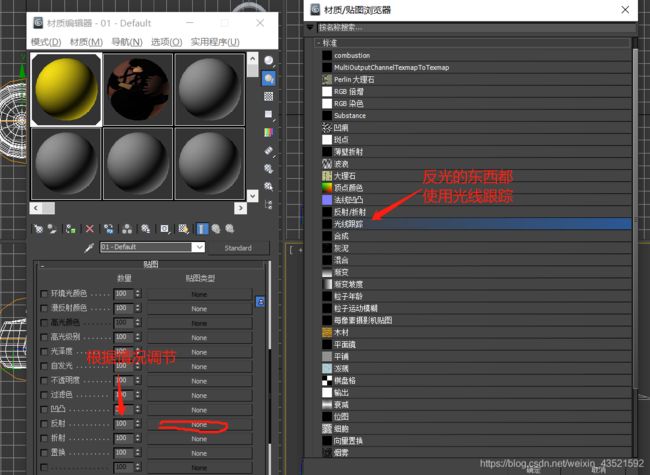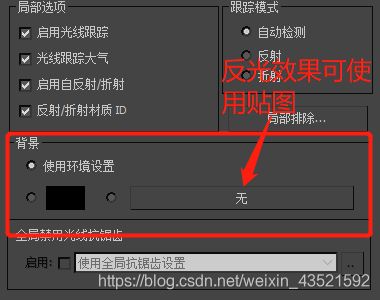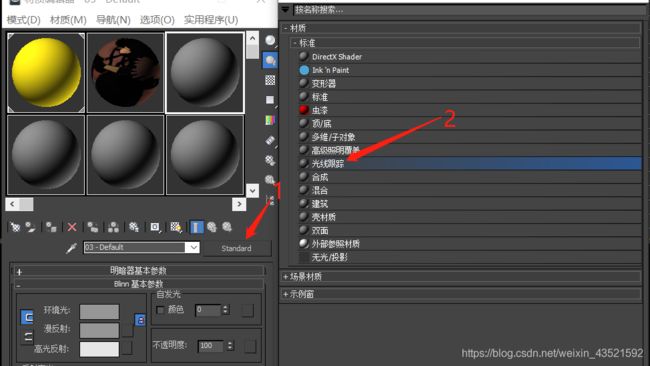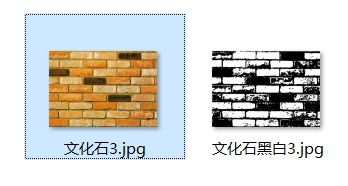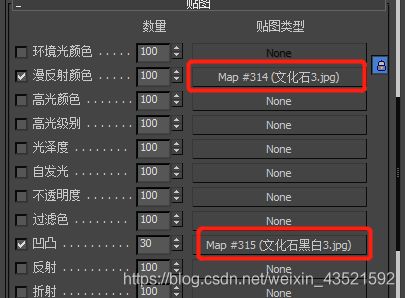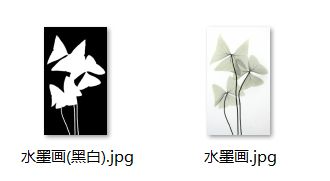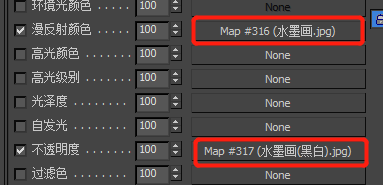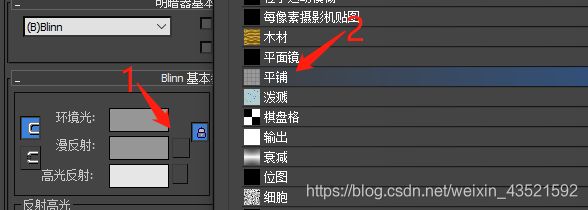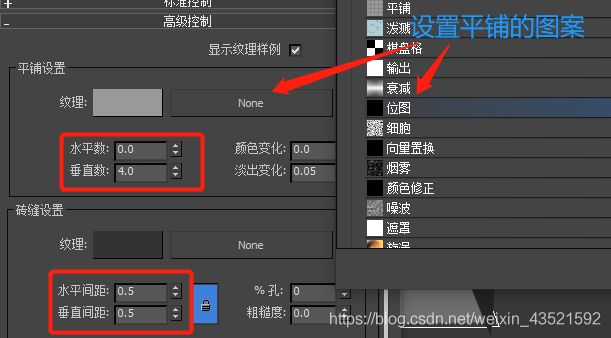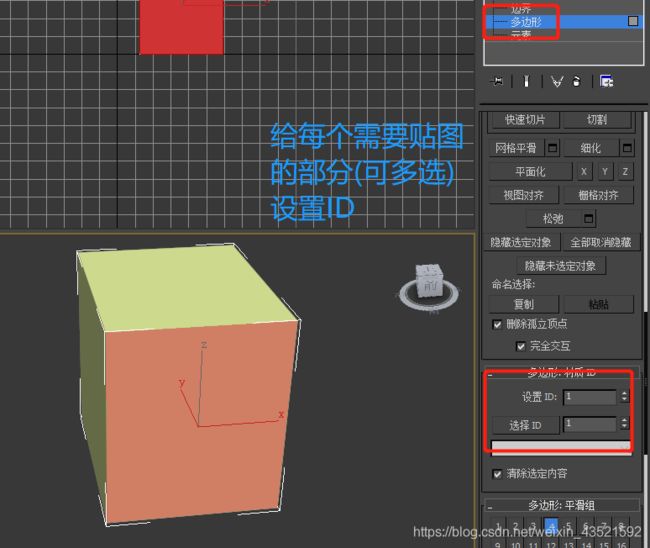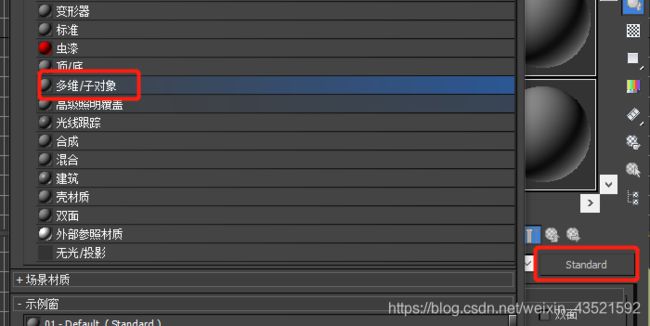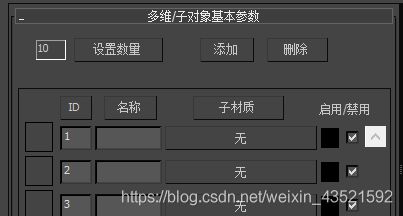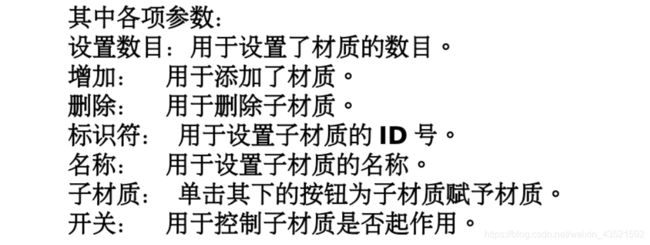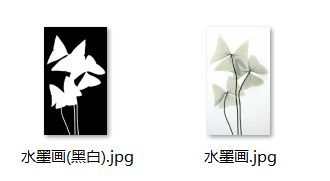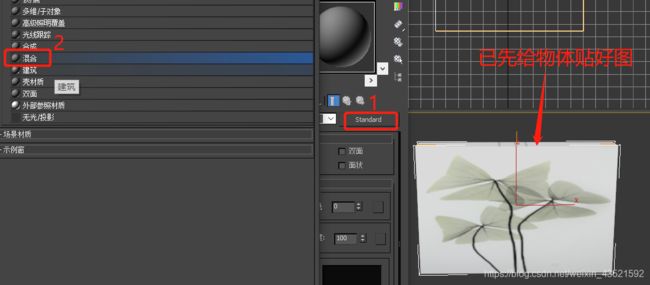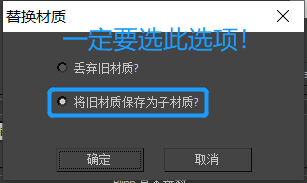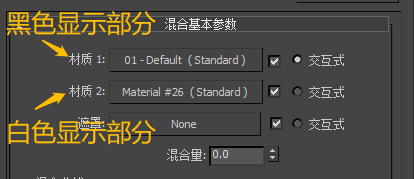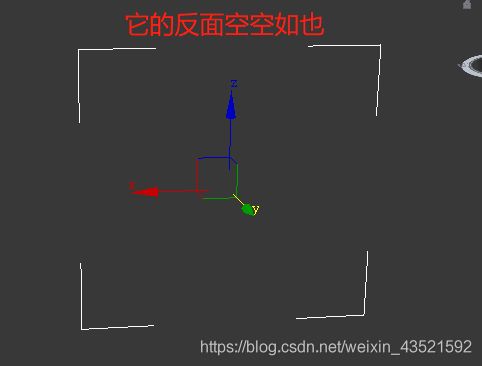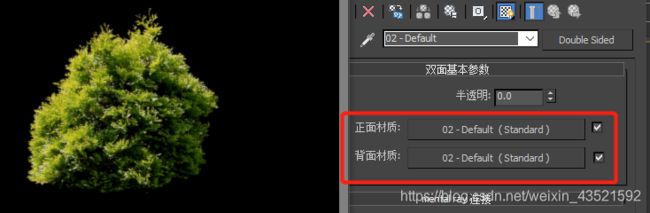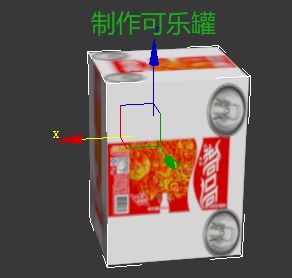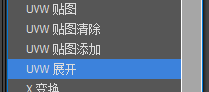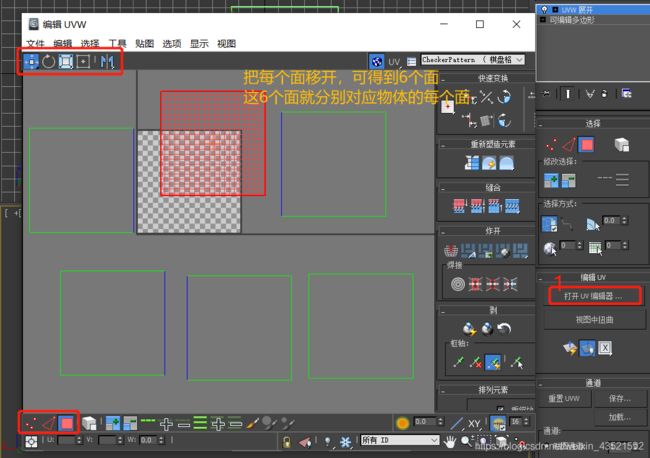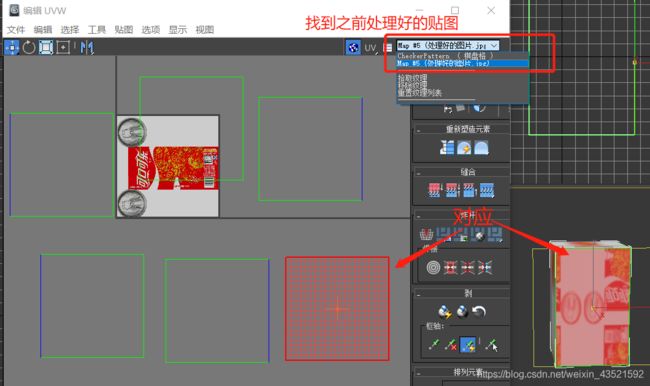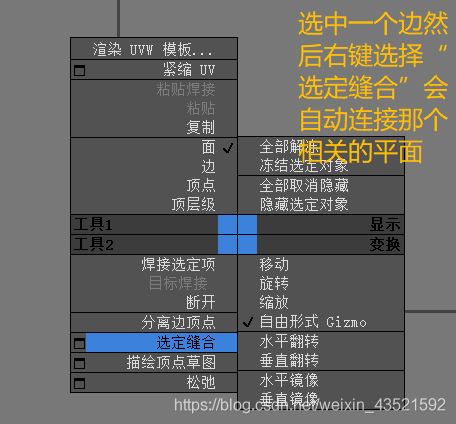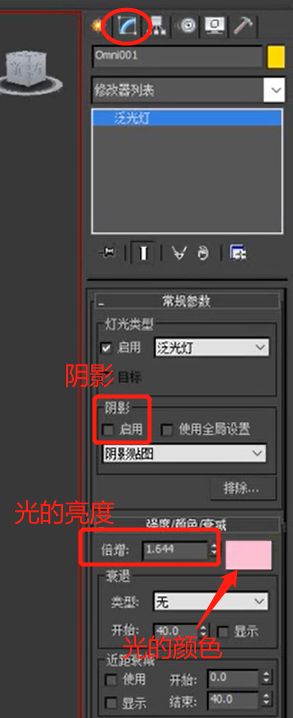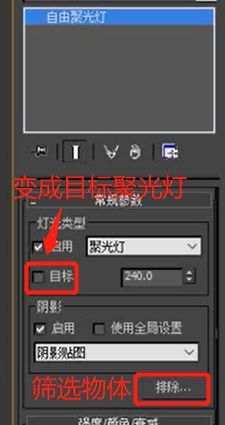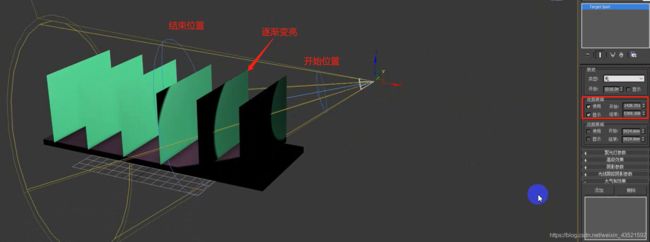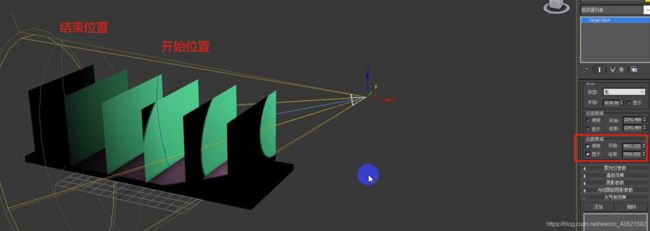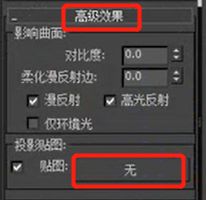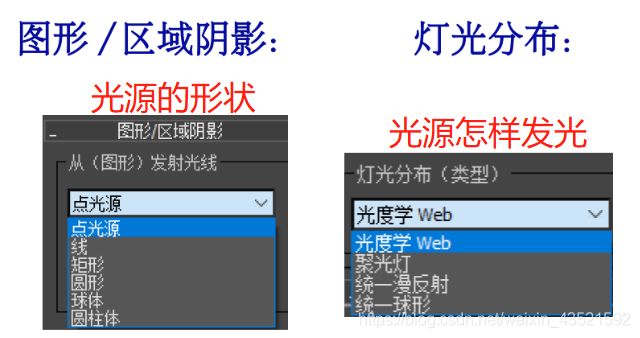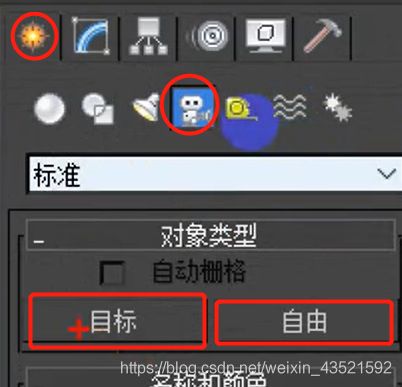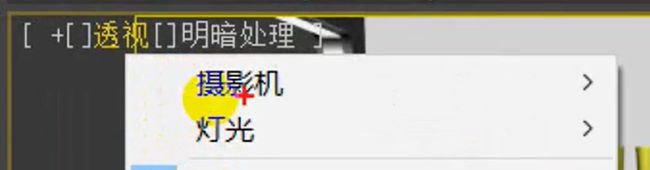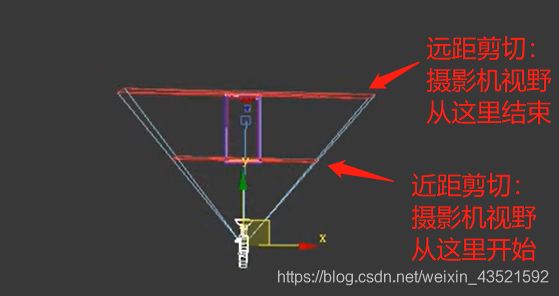3DsMAX期末紧急复习
1 认识3ds Max
1.1 界面介绍以一些快捷键
1.2 3ds Max的工作流程
- 建模
- 编辑修改
- 材质贴图
- 灯光设置
- 摄影机设置
- 渲染输出
- 动画制作
2 对象的创建、选择与变换
2.1 标准基本体跟扩展基本体
- 3ds Max的标准基本体
- 长方体、球体、圆柱体、茶壶、圆锥体、几何球体、管状体、四棱锥、平面
- 3ds Max的扩展基本体
- 异面体、切角长方体、环形结、切角圆柱体、油管、胶囊、纺锤
2.2 分段数问题
- 按F4可查看分段数
- 分段指一个面被分为几段
- 物体要弯曲必须分段
- 分段数不是越多越好
2.3 交换对象
- 移动
- 复制
- 缩放
- 隐藏
- 冻结
知识点:
F3 可以在线框模式和实体模式之间进行切换。
F4 可以在分段模式和实体模式之间进行切换。
复制对象的操作有:shift+移动、shift+旋转、镜像复制 、矩阵
渲染当前视图:shift+Q 对齐:Alt+A 单位设置:自定义--单位设置
移动:W 旋转:E 隐藏网格:G
锁住物体:空格键
3.二维图形的创建与编辑
3.1 顶点的四种状态
Bezier角点:点的两边都有一个控制手柄,两个控制手柄可以各自移动Bezier:点的两边也有一个控制手柄,只不过他们在同一直线上,移动一个另一个也会移动。角点:使顶点两端的线段形成一个转角(变尖)光滑:使顶点两端的线段能够平滑过渡(不变尖)
tips:如果控制杆不能动就按F8键
3.2 线的修改面板
-
附加:将两条曲线结合在一起(附加不了的话需把线条变成可编辑线条)
-
圆角:把线的尖角倒成圆角
-
拆分:把线分成几等份,即给线加点。不会让曲线更加圆滑
-
断开:把一条线在顶点处断开成两段
-
焊接:在指定范围内把两个顶点焊接成一个顶点
-
插入:在线的一个端点上接着画线
-
修剪:去掉样条线跟样条线之间交叉多余的线条
小结:优化跟拆分都可以给线段加点。
3.3 案例:花架
闭合图形 选择 挤出
不闭合图形 选择 可渲染样条线
径向是以线条为中心画圆
矩形是以线条为中心画方形
附加可以把两个图形合成一个(附加不了的话需把线条变成可编程线条)
焊接可以把两个顶点连起来
样条线 :同个图形当中,有几个图是分开的,这些每个图就叫做样条线。
3.4 案例:钥匙
修剪:样条线跟样条线之间交叉多余的线条去掉。修剪后某些点会断开。需要测试每个点,并且把断开的点进行焊接。
布尔:两个物体之间做交、差、并。(不可逆,操作前可以先备份)
ProBoolean:超级布尔,可以一次性与多个物体做布尔
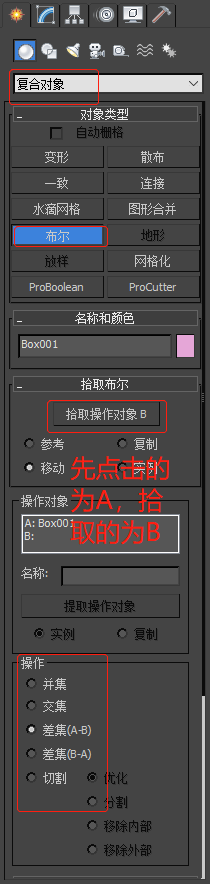
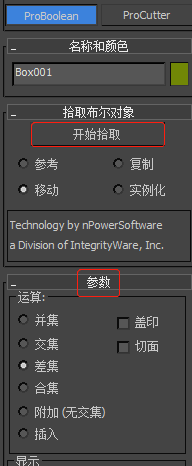
知识点:
1.按shift可画直线
2.ctrl键可多选
3.5 二维转三维常用工具(重要)
- 挤出:使二维图形产生厚度(如果图形不封闭则会形成面片)
- 车削:可使二维图形沿着一轴向旋转生成三维图形
- 倒角:可运用三个层级形成类似于挤出效果
- 可渲染样条线:使线条产生厚度,变成三维线条,可以是圆形或方形
- 倒角剖面:用一个路径和一个图形(作为“倒角截剖面”)来挤出一个物体
- 放样建模:让横截面图形沿着所需路径形成物体(横截面可以是多个)
tips: 这些工具都是在 修改----修改器列表中
3.5.1 挤出
3.5.2 可渲染样条线
可渲染样条线:使线条产生厚度,变成三维线条,可以是圆形或方形

3.5.3 倒角
3.5.4 车削
车削:可使二维图形沿着轴旋转一周,生成三维图形。(可把轴移动到合适的位置)
tips:截面是圆形的物体使用车削来做比较好。
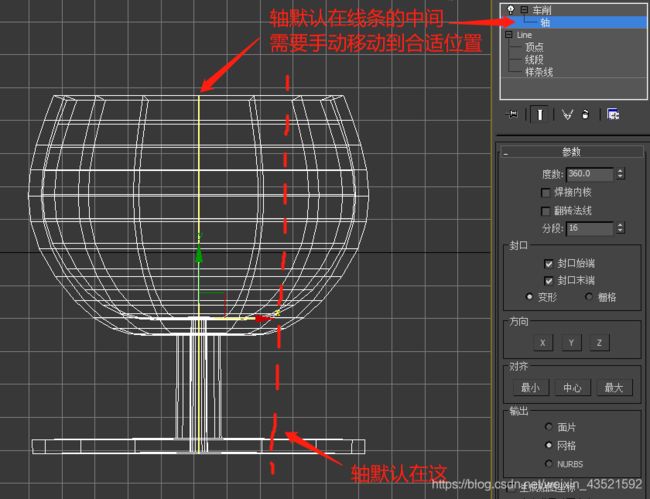
注意点:
如果在形成的物体的轴中间不要有缝隙,可以让轴的坐标跟边上点的坐标相对应
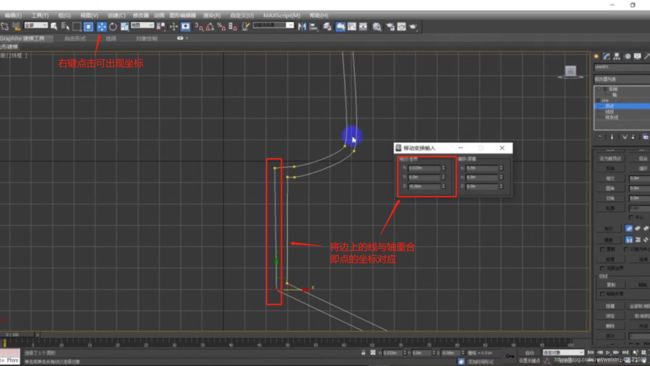
3.5.6 倒角剖面
倒角剖面:用一个路径和一个图形(作为“倒角截剖面”)来挤出一个物体
注意:
1、拾取的是图形。
2、若路径不是闭合的,形成的是一个空心物体(下图打错字了)。
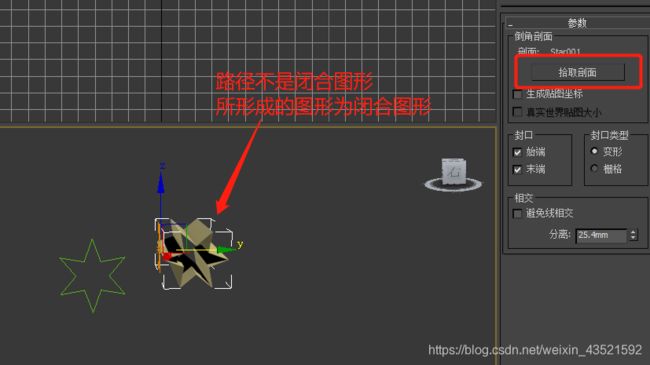
3.5.7 放样建模
放样建模:先绘制物体的横截面(可以有多个),再绘制这个横截面图形所穿越的路径曲线,进而形成物体。
使用方法:
- 创建面板----集合图形----复合对象----放样
- 获取图形(可多个)/路径
- 修改图形/路径
- 多截面放样时可修改路径的百分比(路径参数–路径百分比)

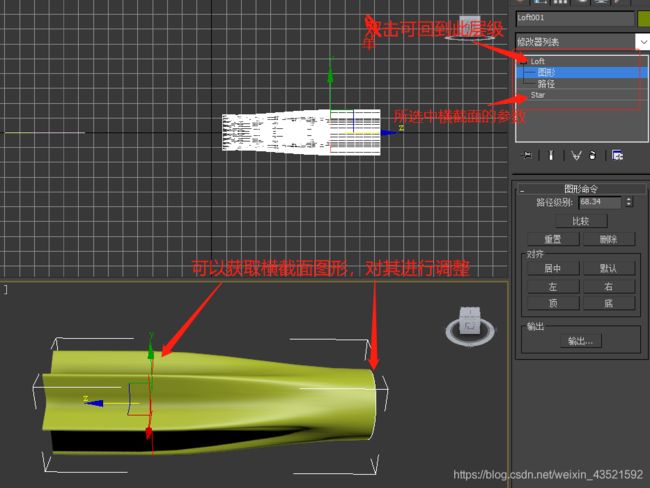
如果想对放样后的物体进行局部修改(以缩放为例):选择变形----缩放,接着你可以选择你想要操作的轴;如果需要同时影响xy方向,那么你应该按下等比例缩放按钮。另外还可以在“缩放变形”界面中给物体加点,以致于你可以通过移动这些点来实现缩放(上移放大,下移缩小)。
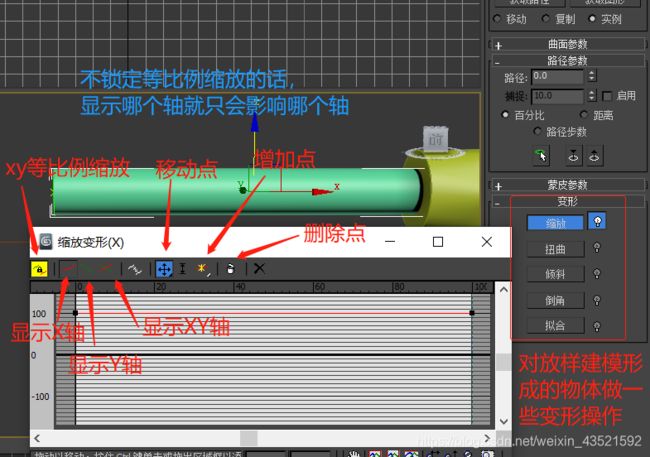
放样建模与倒角剖面的区别:
4 三维对象修改与复制操作
注意:这章所用的修改器全部都需要设置分段数
4.1 锥化修改器
定义:对物体沿某个轴向逐渐放大或缩小。
tips:如果没有分段数即使锥化了物体也不会改变
参数:
4.2 扭曲修改器
定义:使物体沿着某一轴向进行扭转变形(有点像扭毛巾)
tips:如果没有分段数即使扭曲了物体也不会改变
参数:
4.3 弯曲修改器
定义:使物体沿着轴两侧进行弯曲。
tips:如果没有分段数即使弯曲了物体也不会改变
参数:
4.4 FFD修改器
定义:通过改变某区域的点位置,从而使模型产生柔和的变形。
长方体跟圆柱体是指你可以指定增加的线框是长方体还是圆柱体并且可以自定义增加的点,我们只可以对这些FFD增加的点进行施加柔和的力。
案例:枕头
4.5 坐标系统
1.世界坐标系:又称世界空间。位于各视图左下角的图标,其坐标原点位于视口中心。该坐标系永远不会改变(就像现实中的东南西北的方向一样)
2.屏幕坐标系:将活动视口屏幕作为坐标系。x轴用始终在水平方向且正向向右,y轴始终在垂直方向且正向向上,z轴始终垂直屏幕且正向指向用户。
3.视图坐标系:世界坐标系与屏幕坐标系的结合。透视图默认是世界坐标系(就算点击了也还是世界坐标系,除了手动改变)。其他视图如果不点击也默认是世界坐标系,一旦点击就该视图窗口就变成了屏幕坐标系。
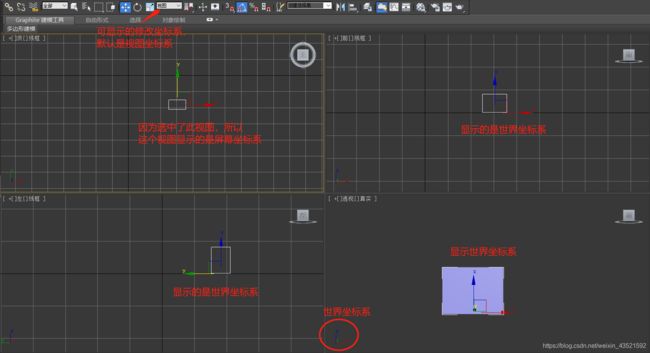
4.局部坐标系:使用物体本身的坐标系。
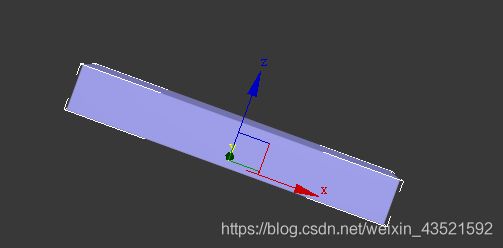
5.拾取坐标系:以另一个物体的局部坐标系为自己的坐标系。
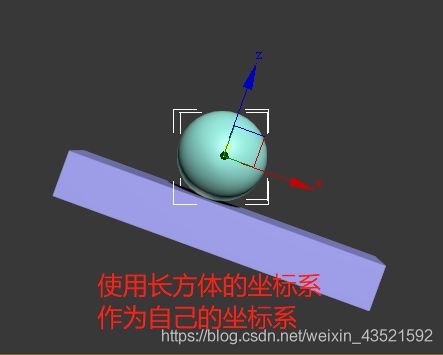
4.6 壳
定义:给单层的面加厚
tips:挤出修改器是针对线,壳修改器是针对面
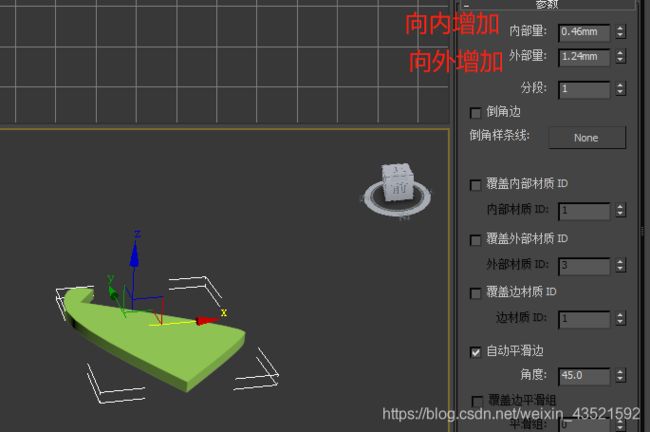
4.7 晶格修改器
定义:将图形的线段或边转化成圆柱形结构,并在顶点上产生关节多面体

4.8 复制操作的补充
复制对象的操作有:
克隆(shift+移动/旋转)、镜像、阵列、间隔
4.8.1 阵列
4.8.2 间隔
4.9 对齐工具
4.10 捕捉工具
2、2.5只能绘制出平面,3可以绘制出立体图形
2与2.5的区别:2只能在绘制图像的那一个视图捕捉,2.5可以在任何视图进行捕捉。
tips:捕捉工具也可以用来对齐。
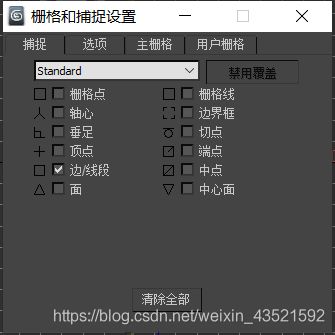
选中哪个选项,捕捉的时候就会很快的吸附到所选的属性上(可多选)
5 高级建模技法
5.1 可编辑多边形
二维图形若需要对其进行修改,需将它转化成可编辑样条线。
同样,如果你需要对一个三维图形进行修改,需将他转化成可编辑多边形。
可编辑多边形有5个子层级:顶点、边、边界、多边形和元素。
5.1.1 顶点
5.1.2 边
5.1.3 边界
5.1.4 多边形
5.1.5 元素
5.2 案例:纸箱子
5.3 案例:水龙头
技巧:
-
选中一圈的面/线:
-
凿洞/凹陷
使用多边形层级下的插入,形成小面,再对其进行挤出。
-
增加边的操作:连接
-
涡轮平滑修改器:给物体打磨,使物体更加圆滑。
如果打磨太过了,可以在边缘加边,减少打磨程度。但不是边越多越好,根据实际情况调整。
5.4 软选择
功能跟FFD类似。(顶点层级----软选择)
5.5 案例:笔
笔的主体用圆柱体,笔尖使用倒角(多边形–选中底面–倒角),笔尖的底部进行挖洞(在笔尖的底部使用插入 然后往里挤出 ),接着在洞里继续使用插入和挤出,形成笔芯的主体,对笔芯主体进行倒角两次使其头部变成尖的。
笔环:选中一圈笔主体的面(一小段的即可),然后分离 (选择好分离的物体之后,最好使用空格键锁定该物体,防止点错)再使用壳加厚。
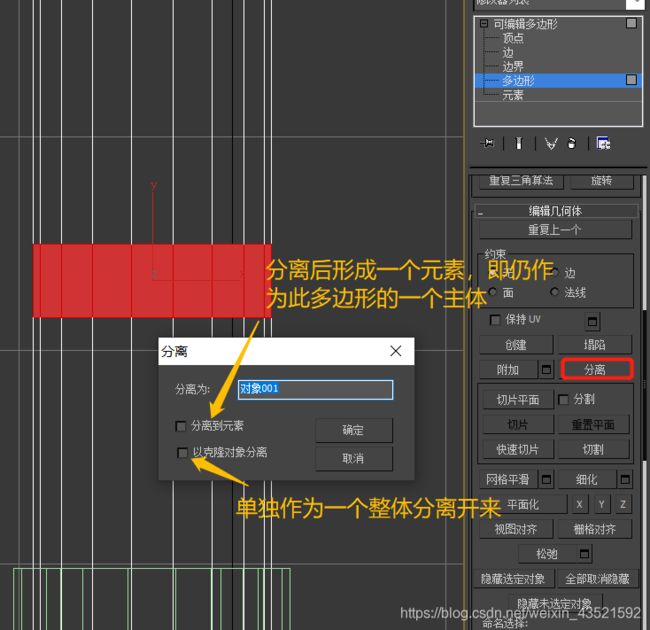
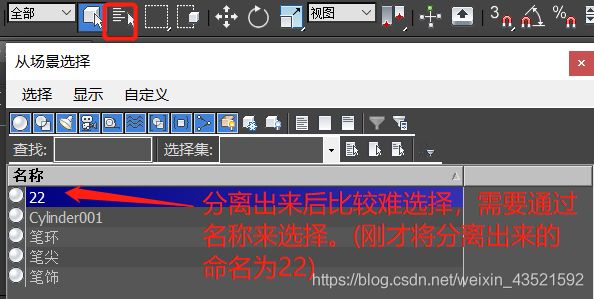
笔头:在笔的顶部选择面,进行插入与挤出 (跟笔尖的操作差不多)。
笔环:
知识点:
-
给 点 凿洞(之前的插入跟挤出是给平面凿洞)
总结
加边的方法:
- 切片平面和切片的使用
- 快速切片
- 切割(对角线)
- 连接
6 材质与贴图
6.1 概念
材质:用于指定物体的表面或数个面的特性。如颜色,发光程度。(无纹理)
常用材质:标准材质、多维/子对象材质、混合材质。
贴图:把图片包裹到三维物体的表面,用简单的方式模拟出复杂的视觉效果。(有纹理)
渲染:通过数据运算,结合各种参数来模拟真实的环境。默认情况下,软件使用默认扫描线渲染器进行渲染。
6.2 常用材质–明暗器
明暗器参数:
Blinn:制作基本物体有高光表面的材质
金属:制作金属材质
各项异性:制作塑料材质
Oren-Nayar-Blinn:制作布料材质
6.3 贴图控制
6.4 UVW贴图:
- 可以对贴图进行旋转、平移、缩放等。(UVW贴图–Gizmo–选择相对应功能)
- 平面贴图
- 长方形贴图(适用于建筑楼体)
- 球形
- 面贴图(每个面都会出现图像)
- 收缩包裹(贴图的接缝可以得到一定的纠正,常用与球体)
- 柱形贴图(适用于花瓶、杯子,注意勾选“瓶口”)
- 自动对齐平面(UVW贴图–法线对齐)
- 自动大小匹配(UVW贴图–位图适配)
- 镜像和平铺(图像会对称的重复出现)
需要用到UVW贴图的情况:
1.当物体的贴图不符合要求时。
6.5 贴图通道
6.6 归档
使用了贴图一定要归档,不然直接保存会失去贴图效果。
归档后,软件会自动把贴图跟模型一起保存,贴图路径变为相对路径。
6.7 金属材质
6.8 大理石材质
- 贴图
- 改变平铺次数
- 设定高光级别和反射
- 反射----光线跟踪
6.9 玻璃材质
小结:设置材质都需要对设置明暗器、漫反射、反射。
6.10 凹凸贴图(白表示凸,黑表示凹)
需要用到两张图,一张彩色,一张是该图片对应的黑白图。
1.漫反射----位图----选择彩色图片
2.在贴图通道中选择凹凸那栏的None----位图----选择该图片对应的黑白图
3.调节“凹凸数值”来调整凹凸感
注意:黑白图的平铺次数要跟彩色图的平铺次数一致
6.11 透明贴图(白代表不透明,黑代表透明)
同样需要用到两张图,一张彩色,一张是该图片对应的黑白图。
1.漫反射----位图----彩色图
2.贴图通道----不透明度----位图----黑白图。
6.12 有线地砖
形成一个有缝隙的东西。比如瓷砖地板
2.平铺设置:
- 水平数:一张贴图水平方向平铺的个数
- 垂直数:一张贴图垂直方向平铺的个数
- 纹理:给定贴图
6.13 多维/子对象
可以赋予模型各个部分不同的材质。
6.14 混合材质
给同一个面同时使用到两张或以上的贴图效果。
概念须知:
旧材质:当前的标准材质
遮罩:只能识别灰度图跟黑白图
材质1:遮罩图中的黑色部分
材质2:遮罩图中的白色部分
混合量:材质1跟材质2的显示程度的占比。为0时只显示材质1
1.先给物体贴好彩图
2.使用standard–混合
3.调整/设置好材质1和2
tips:刚才我们设置的贴图是在贴图1的位置,而根据我们提供的黑白贴图,材质2的位置才是要放我们设置好的贴图,所以交换一下两者的位置。
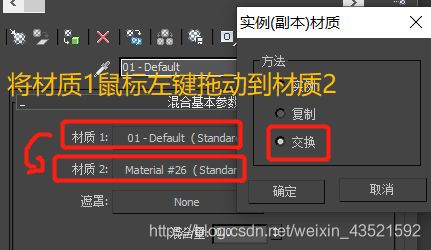
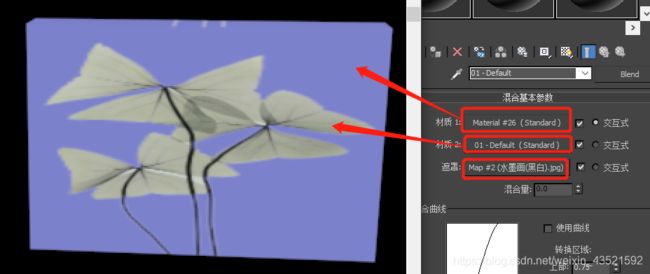
6.15 双面材质
1.先在正面贴好图
2.standard–双面
3.将旧材质转换成子材质
小结:
玻璃材质、多维/子对象材质、混合材质、双面材质都需要改变standard.
6.16 UVW展开
1.要贴图的模型转换成多边形
7. 灯光与摄影机
7.1 灯光的基本概念
灯光添加方法:【创建】— 【灯光】—【标准/光度学灯光】
灯光分为标准灯光跟光度学灯光。
- 标准灯光:用于计算直射光,不能计算其他对象的反射光源
泛灯光:从单光源向各个方向投射光线。常用与于辅助照明聚光灯:类似于 “手电筒”目标聚光灯:有明确的照明方向跟照明范围自由聚光灯:无目标点,方向由灯光的出发点来定
平行灯:产生一种平行光线。一般用于 “太阳光线 ”目标平行灯自由平行灯
天光:产生全局亮光效果
- 光度学灯光:模拟现实中的光的原理进行照明
自由灯光:与目标灯光相比,只缺少了目标点目标灯光:最常用于室内设计中以及模拟射灯、筒灯。
tips:
凡是 目标 都需要手动给出照明方向,即需要鼠标左键拖动确定灯照射的方向
凡是 自由 都自带照明方向,此时直接鼠标左键创建灯光即可
7.2 泛光灯
7.3 聚光灯
常规参数 :
强度/颜色/衰减 :
-
倍增:设置光线强度
-
颜色:设置灯光颜色
聚光灯参数:可选择聚灯光的形状(圆形和矩形)
高级效果:
7.4 光度学灯光
灯光分布和图形/区域阴影的一般搭配方式
- 聚光灯+点光源
- 聚光灯+线光源
- 统一漫反射+矩形/圆形(统一漫反射是指 只朝着目标物体那一侧发光)
- 统一球形+球体(统一球形是指 往四周发光且形状是球体)
- 光度学Web+点光源(其他光源)
7.5 摄影机
摄影机有两类:
目标摄影机:用于观察目标点附近的场景内容自由摄影机:用于观察摄像机方向内的场景内容。多用于轨迹动画
安全框: 摄影机能看到的区域。
完结语:
以上是我在这学期的学习笔记,为了期末考试前可以让我回想起当初学的东西,希望这也可以帮你们回忆起当初自己学的内容,或者在此收获到新的内容。加油~~~