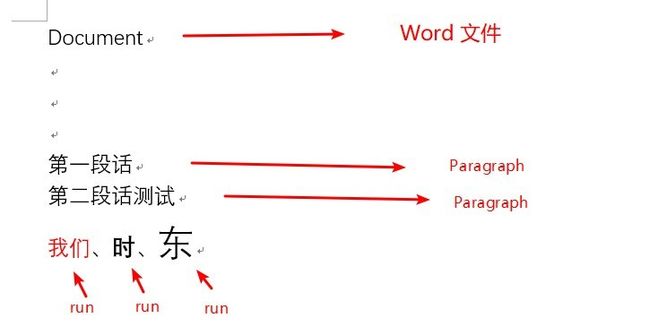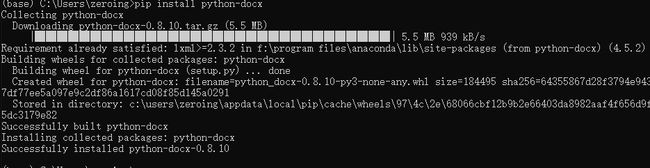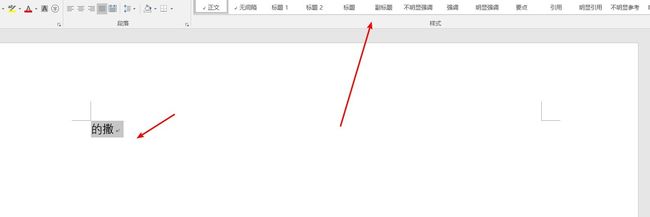之前介绍了一个Python包 openpyxl ,用于处理 Excel ;而对于 Word 文本时同样也有对应的 Python库 Python-docx,在日常办公中,如果需要处理多个 word 文本,且操作步骤都是重复单调的,我想这个库就可以帮到你
在了解 Python-docx 常用函数之前,需要知道 在 Python-docx 各命令所对应 word 各部件,下图所示,
- Document 指的是 word 文档;
- paragraph 对应段落;
- run 对应 一句话中的各个字段,样式调整时,一般面向的操作对象都是逐字段进行;
1,安装 Python-docx
通过 pip 工具即可进行安装,在命令行中输入 pip install Python-docx 即可
2,创建或打开 Document
Python-docx 导入包时是以 docx 命令存在的,与 Opencv 的 Python 版本导入方法相似;创建文件、打开文件以 Document() 命令操作,这里操作时需要注意几个点:
1,Document() 命令是基于默认”模板“创建一个空白文档,随后可对文档进行编辑操作,最后没有用 save() 函数存储的话,文档将伴随程序结束同内存一起
2,Document(path) 命令表示打开一个本地已经存在的 docx 文件,path 表示存放目录若不存在则程序报错;
下面代码中,创建了一个空白 docx,赋值给 document
from docx import Document
document = Document()
3,加入一段落
段落作为 docx 文档正文的主要成分,那怎样在创建好的 Document 中加入一段话呢?官方给出了两种方式
1,在文档后面插入
这种方法是比较常见且简单的,命令如下
paragraph = document.add_paragraph('Lorem ipsum dolor sit amet.')
方法中将创建好的段落引用指向 paragraph ,表明了光标的位置,后面的一些操作可以借助 paragraph 引用变量来作为定位操作
2,在指定地方的前面插入
文档编辑正常顺序是在末尾进行编辑,但有时在编辑时可能失误少输入一段话或文字,这时就用到 在指定位置前面 进行插入操作
prior_paragraph = paragraph.insert_paragraph_before('Lorem ipsum')
此命令常用于 修正文档 ,当需要在一段话前面添加一些别的文字时。
4,标题
docx 中 会用一、二、三级标题将正文分为几部分,让文本主次感更强;Python-docx 有对应的内置函数供我们使用,内置函数中标题分为主标题和子标题
创建标题的函数方法中,有一个参数 level 可进行修改,若不设定时默认为 主标题(leve = 0);
document.add_heading('The REAL meaning of the universe')
子标题分为 1-9 九个等级,修改参数 level 即可
document.add_heading('The role of dolphins', level=2)
5,分页符
在 Word 中进行文本编辑,想在单独的一个新页面编写文本时,就需要加入一个 强制分页符,命令如下
document.add_page_break()
这里需要注意下,加入分页符之后,新页面上编辑的段落样式属性与之前页面段落属性是分隔开的
6,表格
在文档中创建一个 2*2 的 表格
table = document.add_table(rows=2, cols=2)
表格中每个单元格可进行文本编辑,颜色填充;对于特定表格而言可通过 row、column 索引来进行定位,这里借助了操作 Excel 表格的思想
cell = table.cell(0, 1)
赋值其文本内容
cell.text = 'parrot, possibly dead'
对一个一个单元格修改操作太麻烦了,可以一次选中指定列,对其单元格数据进行逐个修改
row = table.rows[1]
row.cells[0].text = 'Foo bar to you.'
row.cells[1].text = 'And a hearty foo bar to you too sir!'
table.rows[index] 返回索引为 index 的指定行,根据 .rows和.cols 表示 表格的全部行或列是可迭代的,因此可通过 for 循环来访问每一个单元格
for row in table.rows:
for cell in row.cells:
print(cell.text)
因为 .rows 和 .cols 是可迭代的,通过 len() 命令来获取行、列数
row_count = len(table.rows)
col_count = len(table.columns)
除了以上操作之外,还可以向 table 中逐渐添加行、列命令
row = table.add_row()
col = table.add_col()
上面提到了 创建表格,单元格修改,创建新行/列,逐行/列迭代,下面用个实例做个简单总结,代码中完成功能如下:
- 1,item 创建一个 3*3 的元组数据;
- 2,在 word 中新建一个 table,一行三列;
- 3,创建好的 table 的表头依次设置为 Qty,SKU,Description;
- 4,将 item 中的元素,以 table 逐行 3 个的方式创建;
# get table data ------------- items = ( (7, '1024', 'Plush kittens'), (3, '2042', 'Furbees'), (1, '1288', 'French Poodle Collars, Deluxe'), ) # add table ------------------ table = document.add_table(1, 3) # populate header row -------- heading_cells = table.rows[0].cells heading_cells[0].text = 'Qty' heading_cells[1].text = 'SKU' heading_cells[2].text = 'Description' # add a data row for each item for item in items: cells = table.add_row().cells cells[0].text = str(item.qty) cells[1].text = item.sku cells[2].text = item.desc
此外,还可修改 表格的样式,word 文档中的表格样式这里都可以设定(样式名称可以通过word 文档自有的样式,将鼠标放到样式的缩略图上即可查看),但需要注意的是,使用样式时需要去掉word软件中样式名字中的空格,例如下面 Office 原样式名字为 Light Shading-Accent1,这里直接把中间空格去掉
table.style = 'LightShading-Accent1'
7,图片
在 python-docx 中添加图片用下面命令即可完成
document.add_picture('image-filename.png')
上面加入的是本地文件 path ,除此之外还可以使用 file-like object,这种格式对于数据库或者网络上的图片读取时时非常方便的
修改图片大小
python-docx 加入图像默认表示的是 native size,正常图片加入时会出现相同图片的一侧出现 4.167 inches 的空白处,大概占比纸张宽度的一半;在获取想要图像大小时,可以指定宽度或高度设为较为方便的单位
from docx.shared import Inches
document.add_picture('image-filename.png', width=Inches(1.0))
8, 应用段落样式
设定段落样式方法有两种,一种创建时就可以设置
document.add_paragraph('Lorem ipsum dolor sit amet.', style='ListBullet')
另一种是创建完之后再再进行设置(这时不需要去掉样式名称中的空格)
paragraph = document.add_paragraph('Lorem ipsum dolor sit amet.')
paragraph.style = 'List Bullet'
9,字体加黑并斜体化
对字体做斜体和加黑操作之前, 需要理解在一个段落中都做了什么事情,简单来说两部分:
1,一个段落具有全部 block-level formatting ,比如制表符、行高、tabs 等;
2,Character-level formatting ,例如粗体、斜体,应用的是 run对象,在段落中的所有内容必须是一个 run ,且不仅包含一个,
Run 对象同时包含一个 .bold 和.italic 属性,可让你来对其值进行设置
paragraph = document.add_paragraph('Lorem ipsum ')
run = paragraph.add_run('dolor')
run.bold = True
paragraph.add_run(' sit amet.')
上面代码中最后创建的文本格式形如:Lorem ipsum dolor sit amet.
需要注意的是设置 bold 或 italic 时,可以把 .add_run() 命令直接放在右边
paragraph.add_run('dolor').bold = True
# is equivalent to:
run = paragraph.add_run('dolor')
run.bold = True# except you don't have a reference to `run` afterward
10,字符样式
除了上面加黑、斜体之外、还可定义字符样式( character styles ), 定义时加入一行新的 run 对象;例如
paragraph = document.add_paragraph('Normal text, ')
paragraph.add_run('text with emphasis.', 'Emphasis')
上面创建一个文本 ,结果如下
Normal text,text with emphasis. ;text with emphasis. 部分应用 Emphasis(强调) 的字符格式
上面代码也可改为;
paragraph = document.add_paragraph('Normal text, ')
run = paragraph.add_run('text with emphasis.')
run.style = 'Emphasis'
与段落样式一样,样式名字与 Word UI 里的一样,在 Word 样式管理器中都能找得到!
以上就是本文的全部内容,希望对大家的学习有所帮助,也希望大家多多支持脚本之家。