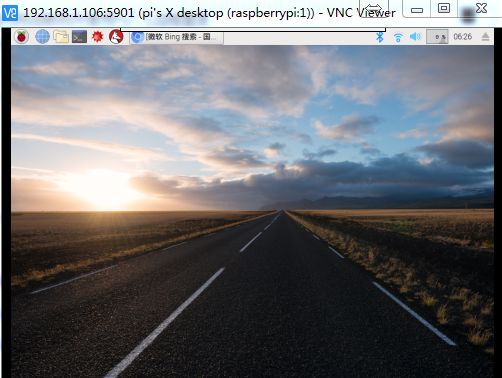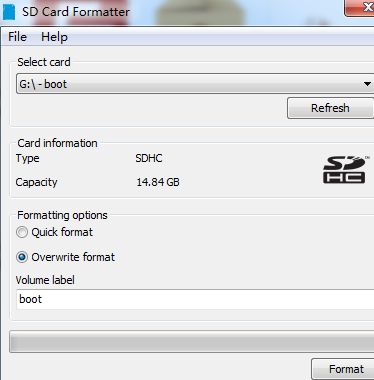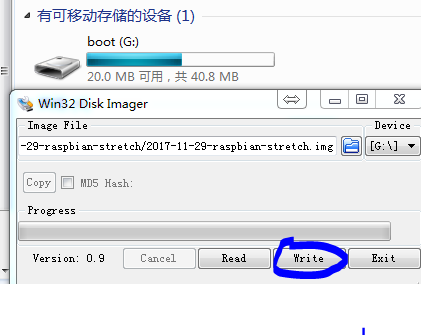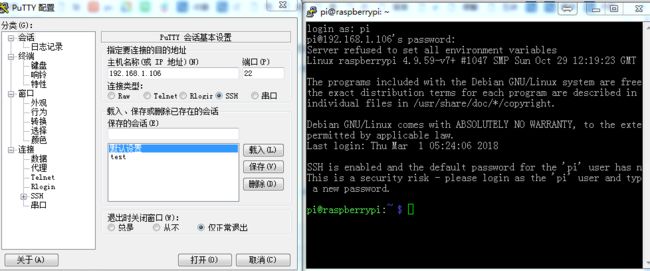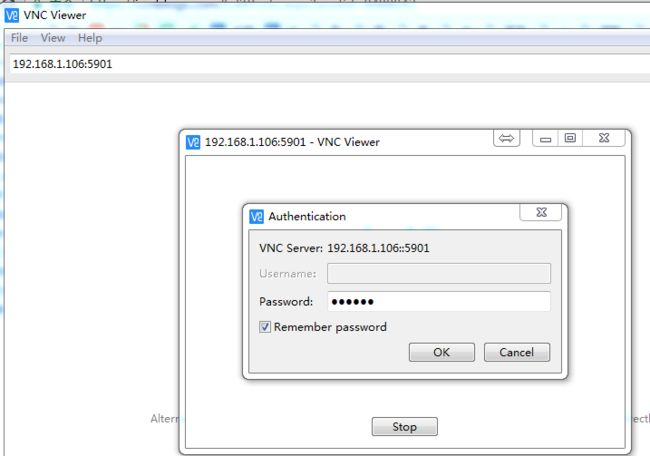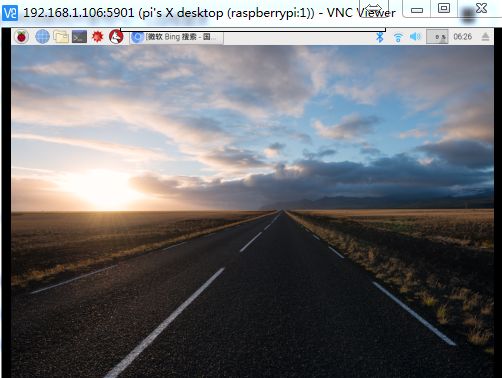本文所需物品清单:
Raspberry Pi 3 Model B 主板、SD卡与读卡器(用于烧录系统)
资料整理来源在文尾
需要下载的资源与工具:
推荐系统-Raspbian 树莓派官方深度定制的硬件驱动与软件程序
下载链接:http://downloads.raspberrypi.org/raspbian_latest
烧录工具-Win32DiskImager v0.9.zip (sourceforge.net)
远程工具-PUTTY(使用介绍)下载Windows客户端RealVNC Viewer
格式化工具- SD Formatter 4.0 for SD/SDHC/SDXC
第一步:
SD卡插入读卡器连接电脑,使用SDFormatter对SD卡进行格式化
(重装烧录也要进行着SD卡格式化操作)
第二步:
使用Win32DiskImager将镜像烧录到格式化后的SD卡
第三步:
开启ssh-在SD卡盘根目录下新建一个命名为shh的文件(无后缀)
第四步:
配置无线连接-在SD卡根目录下新建一个文件wpa_supplicant.conf
country=CN ctrl_interface=DIR=/var/run/wpa_supplicant GROUP=netdev update_config=1 network={ ssid="WIFi名" psk="WIFI密码" key_mgmt=WPA-PSK priority=1 }
注意检查路由器是否已经关闭MAC过滤
第五步:
将SD卡插入树莓派主板中,连接主板电源开机
第六步:
通过路由器或者命令行登录查看树莓派ip地址
第七步:
使用PuTTy连接,输入ip,默认端口88,连接类型ssh
点击打开后,进入DOM窗口,输入默认帐号pi,密码raspberry 登录
第八步:
图形化远程连接
在树莓派命令行中安装vncserver
sudo apt-get install tightvncserver
安装完成后输入vncpasswd指令设置VNC密码
最后输入tightvncserver 或 vncserver 开启服务
在电脑端打开VNC输入ip:5901
参考链接:
树莓派实验室软件下载
http://shumeipai.nxez.com/download#wangpanziyuan
树莓派如何完全无头(无屏无网线无键盘鼠标)安装
https://segmentfault.com/a/1190000010976507
没有显示器情况下,安装和使用树莓派
http://blog.csdn.net/github_38111866/article/details/76038665
VNC远程登录树莓派的图形界面
http://shumeipai.nxez.com/2013/09/04/login-rpi-with-vnc.html?variant=zh-cn