今天我们要来介绍Angular Material按钮(button)的使用方法,按钮可以说是一切互动介面的基本,只要按下了按钮,所有事情都可能会发生,也因此设计良好的按钮是非常重要的,除了让事情发生外,也要让使用者能够明确的知道按钮背后的意义,今天就让我们看看Material Design中按钮的设计思维,以及如何在Angular Material如何轻易地达到这些设计的目标吧!
关于Material Design的按钮
在Material Design的Button的设计指南中,按钮主要分为3种类型:
- 扁平化按钮(Flat Button) :一个基本的文字矩形,通常使用在dialog、toolbar之中,颜色很简单,在不是以按钮为主的元件中这些按钮扮演著配角的角色,让你不会过度的注意它,但在需要时又能明显知道它的存在
- 凸起的按钮(Raised Button) :具有阴影且明显的按钮,在画面上会比较有立体感、甚至是一个明显的色块,会跟其他扁平化的元素产生不同空间的感觉,因此在视觉上会非常具有存在感,适合用在需要提醒使用者按下的地方,例如加入购物车这种的按钮就很适合使用。
- 浮动的动作按钮(Floatng Action Button) :Floating Action Button是Material Design中非常重要且独特的一种设计方式,重要到在官方的设计指南中有独立的一个完整篇章在介绍它,它通常会固定在整个萤幕或是某个功能区快的固定位置,用来提醒使用者这个按钮具有(或包含)画面上最常使用到的功能,也可以想像成是一种捷径的概念。为了凸显这种按钮的存在,又要避免存在有著突兀的感觉,因此会设计成圆形但不会太佔空间的按钮,也因此基本上按钮中只会放置Icon,比较少会放文字。
除了扁平化的按钮是为了在画面上有协调的感觉以外,其他的按钮设计都是为了凸显自身的存在,因此在设计上也都会呈现阴影的感觉,让视觉上更加清楚。
在Angular Material中使用按钮
在Angular Material中,所有的按钮都放置在MatButtonModule中,因此使用时记得加入这个Module
import { MatButtonModule } from '@angular/material';
@NgModule({
...
imports: [
...,
MatButtonModule],
...
})
export class AppModule {}
由于按钮在网页上的存在极具意义,Angular Material在设计上并未把按钮封装成component,而是以directive的方式附著在或标籤上,并透过样式的变化让原来的或标籤具有Material Design的风格。
扁平化按钮(mat-button)
扁平化按钮是最基本的按钮样式,使用上非常简单,在原来的button或a标籤上加上mat-button即可
这时候在画面上看起来会完全没有按钮的感觉,而只是个文字的存在,但当滑鼠移到按钮上时,则会看到比较深色的背景,按下去时则会产生互动的涟漪效果。
当然,我们也可以使用color属性来改变按钮的颜色,同时也可以使用disabled属性禁止按钮被点选。
Link
效果如下:
凸起的按钮(mat-raised-button)
比起扁平化的按钮,凸起的按钮会有明显的反差,也会有比较深的阴影效果,以凸显按钮的存在,凸起的按钮需要加上mat-raised-button
Link
效果如下:
Icon按钮
要替按钮加上Icon本身是一件很简单的事情,在标籤内加上
效果如下:
不过如果我想只想要icon,不要搭配文字呢?
结果:
这样有点问题的是,左右留白太多了好像有点浪费空间,毕竟只想要icon的按钮通常就是为了能够节省空间啊!这时候可以使用专门为了呈现icon的mat-icon-button来解决这个问题:
结果:
看起来就单纯许多,如果希望凸显这个按钮,我们可以先用mat-raised-button将它变成更明显的按钮,在使用mat-icon-button改变成为左右不留白的样式
结果:
可以看到按钮的留白就移除了,边角也变成了圆形的,只有Icon的单一按钮用这样的呈现方式感觉还不错!
浮动的动作按钮(mat-fab / mat-min-fab)
接下来要介绍的是预设就是圆形的floating action button,我们使用到mat-fab这个directive:
效果如下:
可以发现一件事情,在没有指定颜色的时候,mat-fab的样式与accent颜色是一样的,可以见得floating action button本身的设计理念就是为了凸显它的存在感,这刚好与accent的概念是用来强调这裡有东西的颜色概念一样,不得不佩服Angular Material设想得非常周到。
mat-fab本身应为圆形且要凸显的效果,整个按钮看起来会比较大,但对于比较小的区块中要使用时反而会显得太过突兀,这时候我们也可以使用mat-mini-fab来产生比较小的floating action button
跟原来的按钮比较效果如下:
mat-mini-fab产生的按钮样式跟一般的按钮高度就会一样,因此看起来会跟使用mat-raised-button加上mat-icon-button的组合技有一样的效果,不过在语义上则是不一样的东西。
以上就是整个Angular Material中的按钮基本用法,并不会非常困难,主要就是几个directives,依照不同的情境决定使用方式;接下来要介绍的是类似按钮却不是按钮的东西,叫做按钮开关(button toggle)。
按钮开关(button toggle)
按钮开关基本上不是按钮,反而比较类似checkbox,偏偏它又不像checkbox是表单控制项,可以搭配ngModel使用,因此单一的按钮开关使用上会比较没有意义,而是使用一个群组式的按钮开关,应用层面比较广
基本的Button Toggle(mat-button-toggle)
mat-button-toggle放在MatButtonToggleModule中,使用前记得加入这个Module,加入后我们可以直接在画面上使用
我是个开关
结果如下:
可以看到每次点下去,就有切换开关的效果。mat-button-toggle这个component本身还有如checked、value、disabled等属性可以使用,我们将在下一个Button Toggle Group中一起混著使用
搭配Button Toggle Group(mat-button-toggle-group)
mat-button-toggle-group可以放置多个mat-button-toggle,并且依照被选取的mat-button-toggle来决定自己的值是什麽,我们可以设计一个简单的画面如下:
format_align_left
format_align_center
format_align_right
format_align_justify
对齐方式为:{{ formatAlignGroup.value }}
format_bold
format_italic
format_underlined
粗体:{{ buttonToggleBold.checked }}、斜体:{{ buttonToggleItalic.checked }}、底线:{{ buttonToggleUnderlined.checked }}
在上面的程式中,第一段ButtonToggleGroup中我们使用value为每个mat-button-toggle中设定所属的值,并且设定checked="true"来设定预设选取的效果、以及disabled来设定禁止点选,接著透过template reference取得ButtonToggleGroup的value值,也就是裡面真正被开启的按钮值。
第二段ButtonToggleGroup中我们加入了mutiple,让裡面的ButtonToggle可以複选,另外加上了vertical="true"改变排列方式,不过在複选时我们无法直接使用buttonToggleGroup.value来取得值,因此只能各自取得裡面的ButtonToggle的选取状态。
效果如下:
关于ButtonToggleGroup中mutiple的设定,值得注意的是没有加上mutiple时,我们可以直接取用其中的value,来得到被选取的状态,同时也支援使用ngModel;加上mutiple后,由于不会有资料传入value中,因此ngModel也因此无法使用了。
详细的其他属性可以参考ButtonToggle的API文件。
涟漪效果(mat-ripple)
介绍一个官方文件没有提到,但官方source code的demo app有示范的一个有趣的东西,也就是涟漪效果,这个效果主要用在按钮上面,在许多其他元件也可看到这个特效的踪影,在刚刚的介绍中我们也看到了按下按钮后会产生的特效;实际上这个特效有写成一个directive,让我们可以在不同地方使用,而且能调整许多细节。
首先加入MatRippleModule后,我们先来个简单的版本,直接用一个div并加上mat-ripple这个directive就好!
我们在这边加上了一个class的设定
.demo-ripple-container {
height: 150px;
width: 200px;
position: relative;
transition: all 200ms linear;
border: 1px solid black;
}
position和transaition是必要的,其他可以依照情况设定,只要有这样的设定,立刻就可以为我们的画面加上涟漪效果啦!
mat-ripple的其他属性
除了基本的设定外,mat-ripple还有其他属性可以设定,让画面呈现更加不一样,以下是mat-ripple的主要属性
matRippleCentered:true代表不管滑鼠在元件上的哪裡点下去,都会从中心点开始产生涟漪。
matRippleDisabled:true代表取消元件上的涟漪效果。
-
matRippleUnbounded:true代表涟漪的效果扩大后会超过元件之外。
matRippleRadius:涟漪产生的大小,数值越大大表大小越大。
matRippleCol:涟漪的颜色。
matRippleSpeedFactor:涟漪扩散的速度,数值越大速度越快
例如以下程式码,我们可以在画面上产生数个粉红色且扩散速度慢的涟漪点。
结果如下:
从程式触发涟漪的效果
我们也能从程式裡面去直接触发涟漪的产生,如下:
export class AppComponent implements OnInit {
@ViewChild(MatRipple) ripple: MatRipple;
triggerRipple() {
const point1 = this.ripple.launch(0, 0, { color: 'pink', centered: true, persistent: true, radius: 50 });
const point2 = this.ripple.launch(0, 0, { color: 'yellow', centered: true, persistent: true, radius: 20 });
setTimeout(() => {
point1.fadeOut();
}, 500);
}
clearRipple() {
this.ripple.fadeOutAll();
}
}
ripple.launch的前两个参数为涟漪点产生的位置,但目前这个计算会跑掉,所以我们在第三个参数中设定相关属性时将centered设为true,强制从中心点开始,另外这边我们加了一个persistent为true,代表涟漪点产生后不会自动淡出。我们可以透过fadeOutAll()把所有涟漪点都淡出。
效果如下:
是不是很有趣啊!
本日小结
今天我们介绍了非常实用的元件-按钮,按钮可以说是一切互动的开始,透过按钮我们可以期待会有事情发生,而在Material Design中对于按钮的设计也是一门学问,如何在低调与奢华的按钮之间选择,影响了使用者对画面的观感。
除此之外我们也介绍了开关型的按钮,这种按钮在特定的情境下会非常实用。
最后我们额外介绍了文件目前没有的涟漪效果,这个效果在许多元件中都能看到,因此拉出来变成一个独立的directive也是件正常不过的事情,除此之外mat-ripple还能有许多更细部的设定,让效果更加丰富。
在介绍过几个实用的元件及功能后,明天开始我们就要开来组合各种元件,并且完成各式各样的画面啦!!
本日的程式码GitHub:https://github.com/wellwind/it-ironman-demo-angular-material/tree/day-04-mat-button
分支:day-04-mat-button
相关资源
- Material Design - Buttons
- Material Design - Floating Ation Button
- Angular Material - Button
- Angular Material - Button Toggle
- Angular Material - Demo App - Ripple
![[Angular Material完全攻略] Day 04 - MatButton、MatButtonToggle和MatRipple_第1张图片](http://img.e-com-net.com/image/info10/ed0cac726e49411c8f294b4feb2a0046.jpg)
![[Angular Material完全攻略] Day 04 - MatButton、MatButtonToggle和MatRipple_第2张图片](http://img.e-com-net.com/image/info10/a1981978363e4b3393422b3fa8300417.gif)
![[Angular Material完全攻略] Day 04 - MatButton、MatButtonToggle和MatRipple_第3张图片](http://img.e-com-net.com/image/info10/4b4534c2e9ba4f0894ed63ca072f3bfc.jpg)
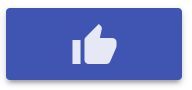

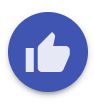
![[Angular Material完全攻略] Day 04 - MatButton、MatButtonToggle和MatRipple_第4张图片](http://img.e-com-net.com/image/info10/70d66bb4121d4fb1a6c1689048e8aca2.gif)
![[Angular Material完全攻略] Day 04 - MatButton、MatButtonToggle和MatRipple_第5张图片](http://img.e-com-net.com/image/info10/6545122f03fc4defa6ba548d8fcd10f6.jpg)

![[Angular Material完全攻略] Day 04 - MatButton、MatButtonToggle和MatRipple_第6张图片](http://img.e-com-net.com/image/info10/81d3634d80aa4e839ea7da2369cf7876.gif)
![[Angular Material完全攻略] Day 04 - MatButton、MatButtonToggle和MatRipple_第7张图片](http://img.e-com-net.com/image/info10/5efb64b683054677b8d1512c7260afc3.gif)
![[Angular Material完全攻略] Day 04 - MatButton、MatButtonToggle和MatRipple_第8张图片](http://img.e-com-net.com/image/info10/bc0e1045b67c43888bd864b3c49cffd4.gif)
![[Angular Material完全攻略] Day 04 - MatButton、MatButtonToggle和MatRipple_第9张图片](http://img.e-com-net.com/image/info10/1bebb81e6cf04f9f8f694e3978ebb65a.gif)