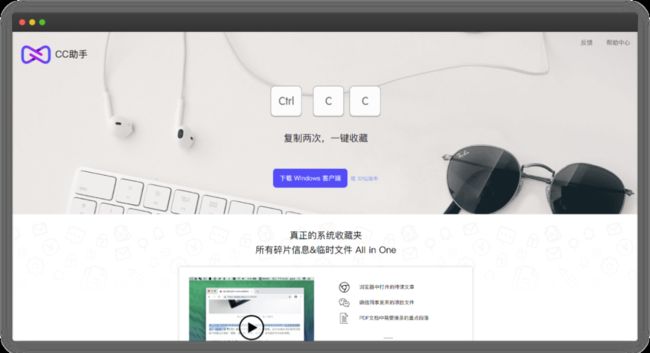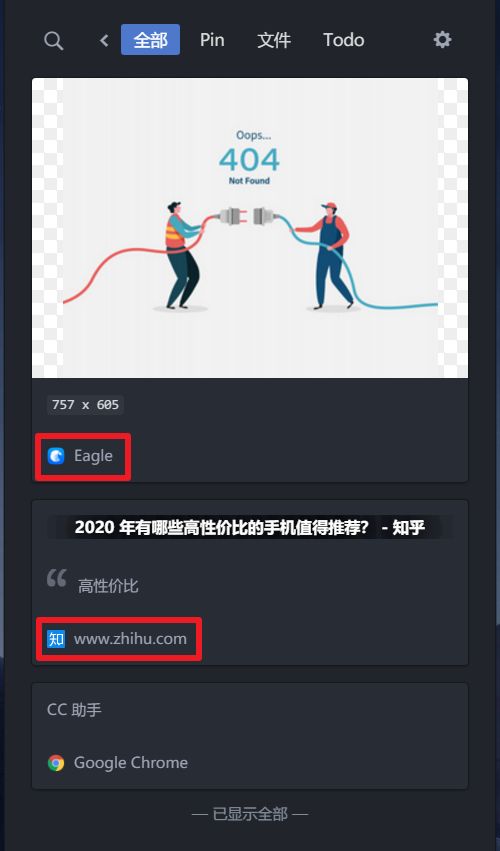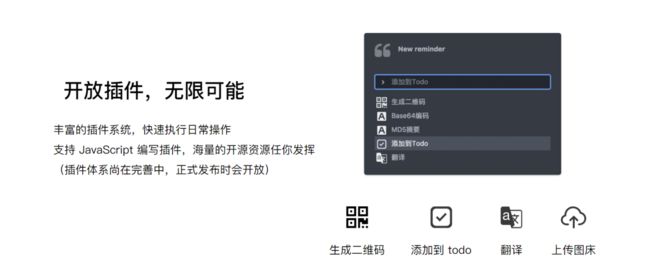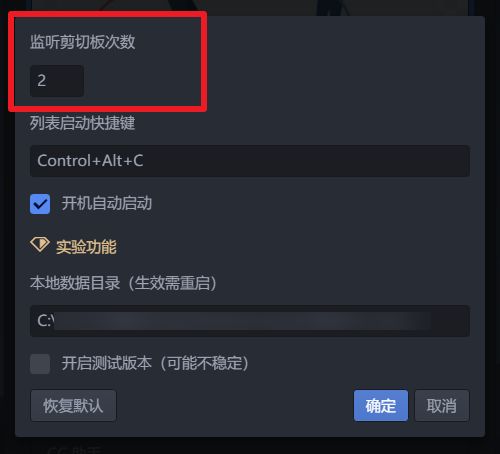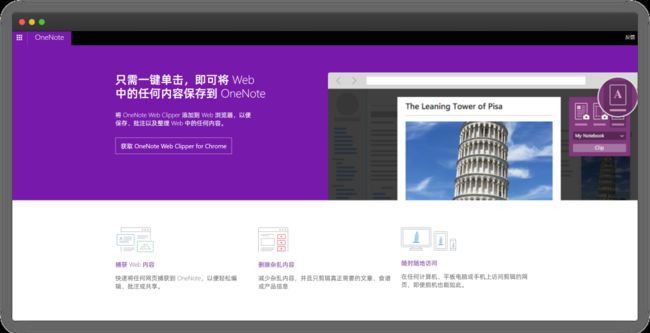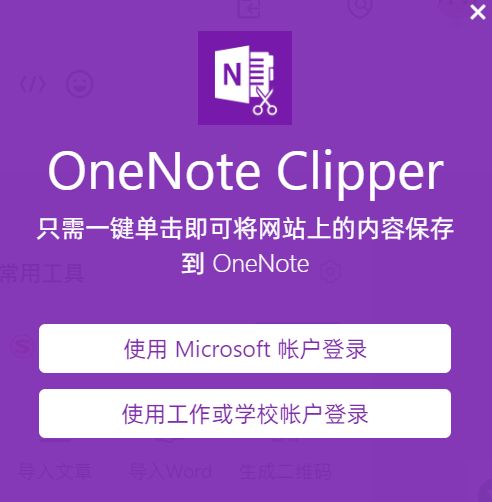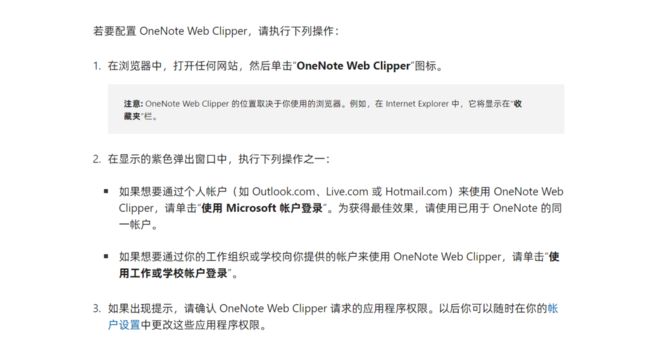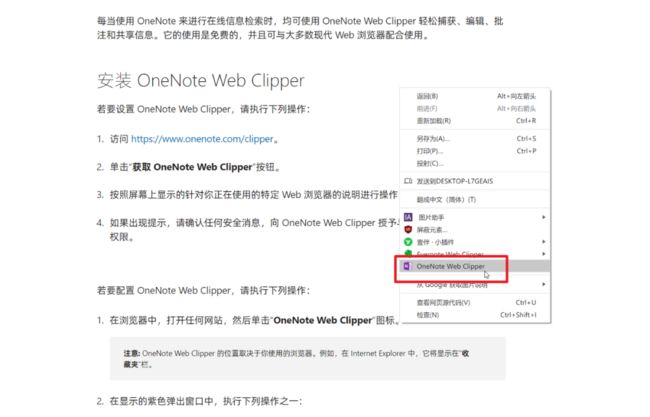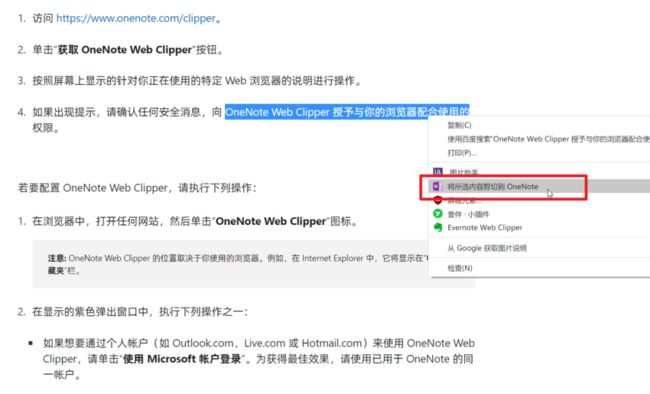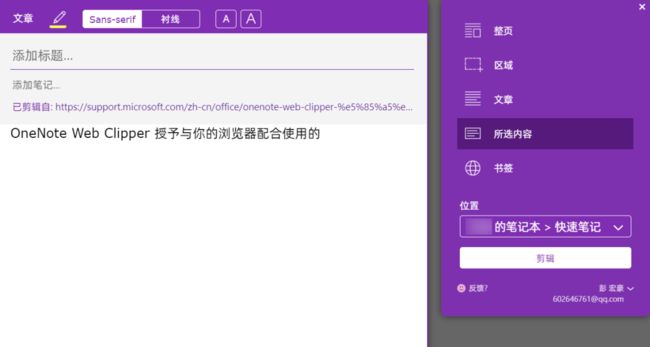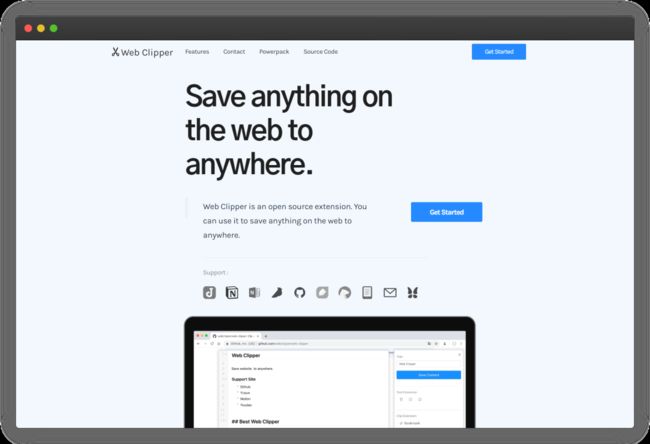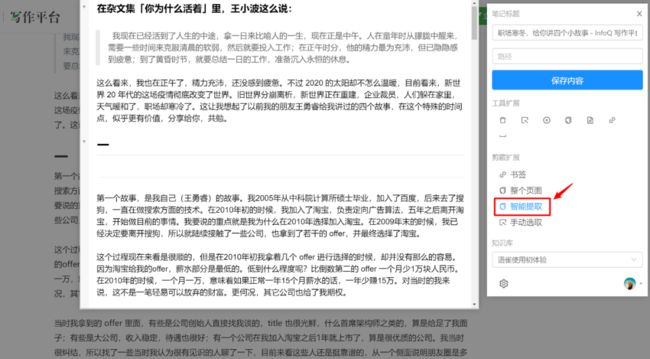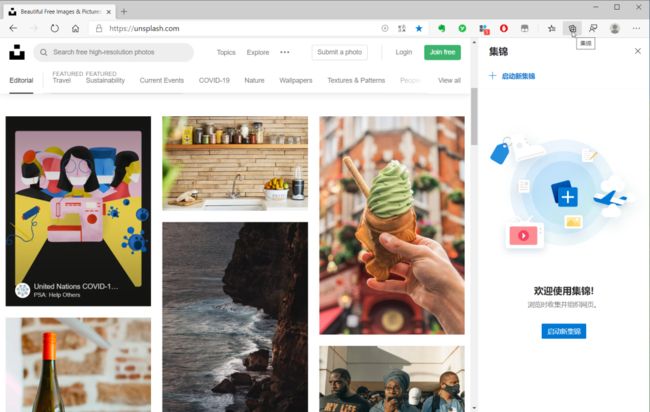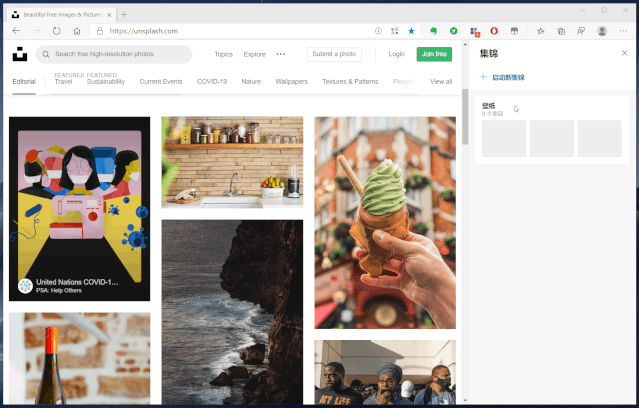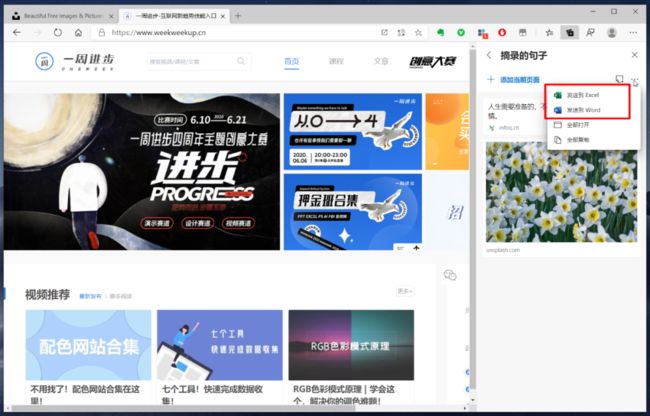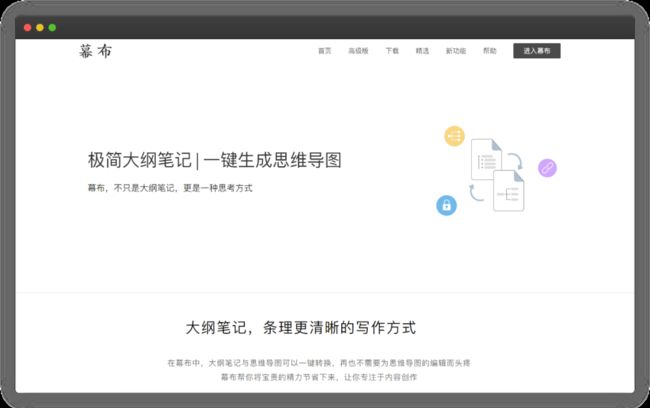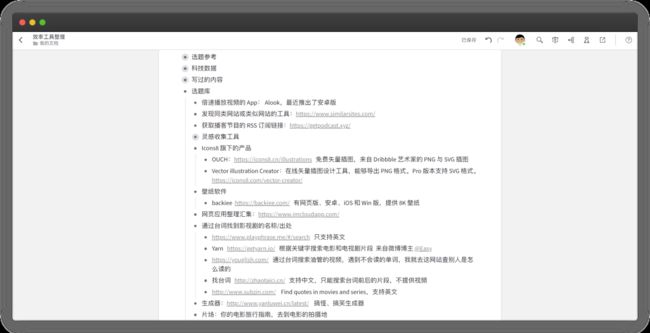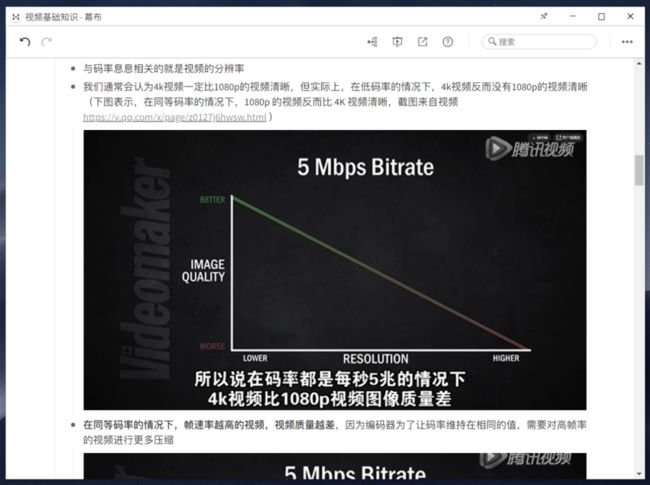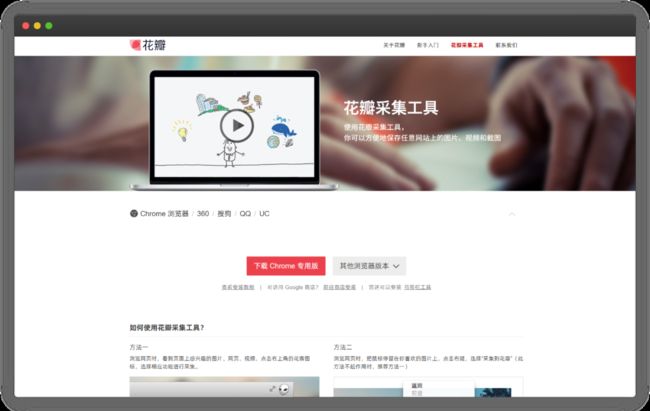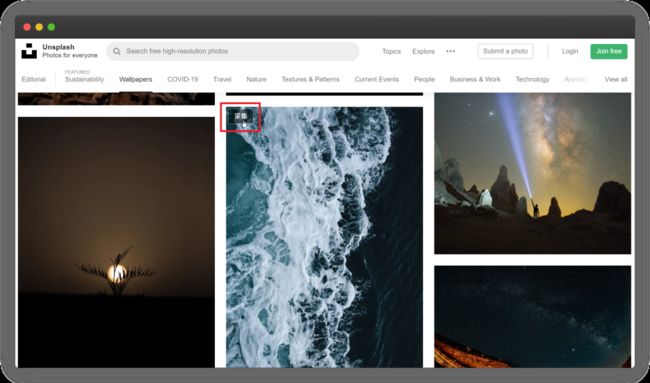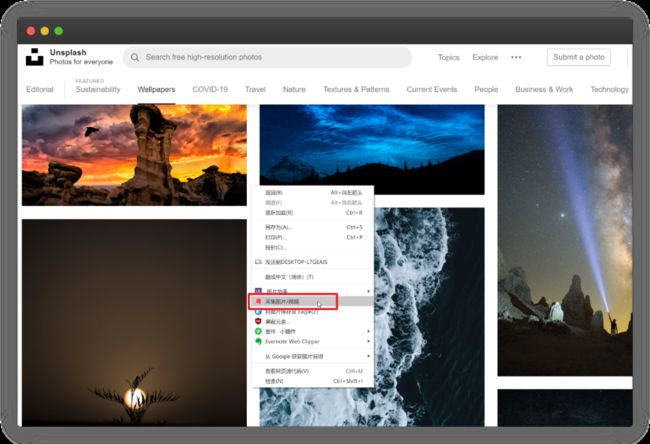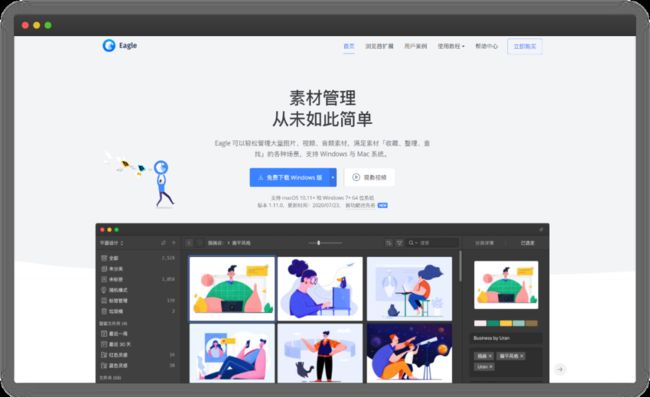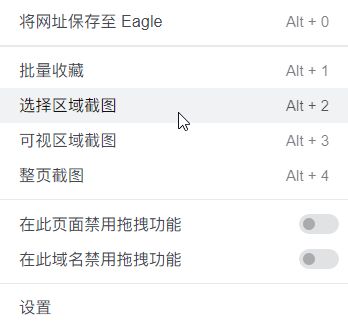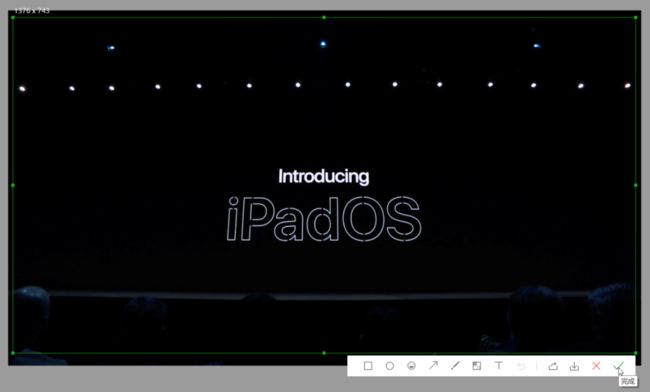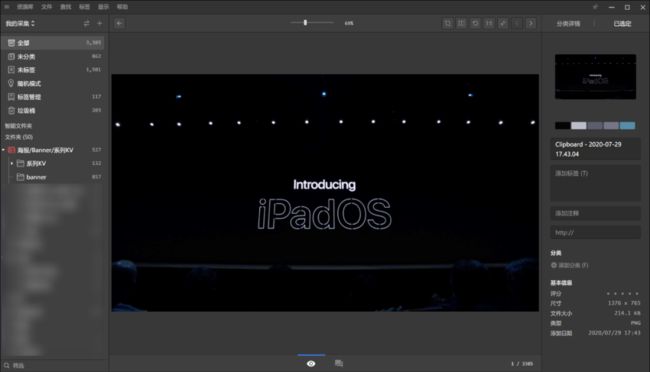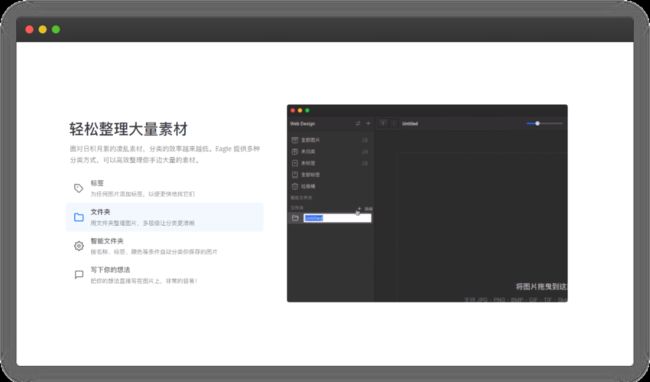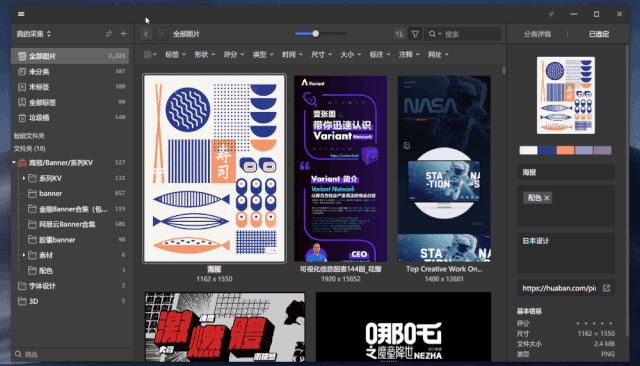在信息爆炸的当下,我们每天都会接触各种各样的信息,信息质量参差不齐。从海量信息中筛选出我们想要的内容,对多数人而言应该是一个不小的挑战。
每当我看到一些自认为有价值的内容,大多时候都会将它们收集到对应的软件中,长文收集到印象笔记,碎片化信息整理到幕布中。
收集之后会不会看咱不敢保证,但万一以后用得上呢?更重要的是,收集还能给我一种「安全感」,没准昨天还能看的内容第二天就 404 了。
因此,今天的文章,我想为你介绍 6 个值得一试的碎片化信息收集工具,希望其中的一些对你有帮助。
01. CC 助手
https://ccyixia.com/
CC 助手,可以用来收集你在电脑上看到的文字和图片,将碎片内容集中到一个应用中,方便归档和分类。
使用 CC 助手收集文字非常方便,连续复制两次,文字就会自动被收藏到软件中。
如果你想保存的是图片,需要先用截图工具截取图片,再使用快捷键 Ctrl + Alt + C,图片才会被保存到 CC 助手中。
保存到 CC 助手的内容,会在左下角标注内容的来源或出处,内容来源可能是某个应用或网站,如果是网站,点击就可以跳转到相应的网页,方便你查看上下文的内容。
对于收集到的内容,CC 助手提供了一些插件,可对文字或图片做进一步的处理,如将文字转换为二维码、将图片上传到图床等。
如果你平时复制内容时,习惯按两次快捷键 Ctrl+C 进行复制导致误操作,将原本不需要收藏的内容收藏到 CC 助手中,可以在设置中修改「监听剪切板次数」,例如将原本的 2 次更改为 3 次。
如此一来,连续复制 3 次就可以将内容保存到 CC 助手中,避免误操作。
唯一不足的地方在于,CC 助手目前只是一个纯单机应用,没有数据同步功能,据开发者介绍,在下一版中将会加入数据同步机制。
02. OneNote Web Clipper
https://www.onenote.com/clipper
OneNote Web Clipper,是微软的笔记应用 OneNote 推出的浏览器插件,可以将网页的内容剪藏保存到应用中。
初次使用插件,需要先进行登录操作,插件提供了两种登录选项,一种是 Microsoft 帐户,一种则是工作或学校帐户。
对于个人用户而言,一般选择 Microsoft 帐户登录即可。为了将剪藏的内容和使用 OneNote 应用创建的笔记互通,最好使用已用于 OneNote 的同一帐户。
登录之后,你可以有两种方式保存网页内容,一种是点击浏览器右上角的插件图标,另一种是在网页空白处右击,选择「OneNote Web Clipper」。
上面两种方式保存的都是整个网页的内容,如果你选择网页的部分内容,可先用鼠标选中想要保存的内容,接着右击选择「将所选内容剪贴到 OneNote」。
在弹出的保存窗口,可以为收藏的内容添加标题或笔记,上方的工具栏还可以修改所使用的字体和文字大小。
保存之后,内容就会自动同步到 OneNote 应用中,你可以在此基础上对内容做进一步的编辑。
除了 OneNote,类似的工具还有印象笔记、有道云笔记和为知笔记等。如果你使用的笔记类应用不提供剪藏插件,可以使用下面这个工具。
Web Clipper,是一个第三方的浏览器剪藏插件,支持将网页内容保存到多个应用中,弥补了一些应用不提供官方剪藏插件的不足。
初次使用 Web Clipper,需要先设置保存网页内容的账户,类型中列出了 Web Clipper 支持的所有应用名称,如 Notion、Ulysses 和语雀等。
下面以保存网页内容到语雀为例,账户类型选择语雀,接着设置默认保存内容的文件夹。
在你想保存下来的网页,点击 Web Clipper 插件,在弹出的面板中,选择「智能提取」,最后点击上方的「保存内容」即可。
成功保存内容后,回到语雀的「工作台」页面,工作台展示了你创建或保存的所有文档,顶部最新的文档就是刚刚使用插件保存的文章。
03. 新版 Edge 浏览器之集锦
集锦功能,是新版 Edge 浏览器新增的特色功能,它有点像浏览器的收藏夹,但又比常规的收藏功能更强大。
集锦功能位于浏览器右上角的工具栏中,点击按钮,浏览器右侧栏会出现集锦的面板。
初次使用需要先创建一个集锦,每个集锦相当于一个收藏夹或文件夹,它除了可以收藏网页,还可以收藏文本和图片。
举个例子,我创建了一个名为「壁纸」的集锦,用来收藏在网上看到的图片,长按鼠标左键,将图片拖拽到右侧的集锦即可收藏。
保存文本也是类似的操作,用鼠标划选想要保存的内容,将其拖拽到集锦中即可。保存到集锦的图片或文本,会保留内容的源链接,方便溯源。
此外,当你想收藏某个页面时,右击页面,在弹出的菜单中,选择「将页面添加到集锦」,保存到合适的集锦。
保存到某个集锦的内容,可选择「发送到 Excel」或「发送到 Word」,将保存的内容导出为 Excel 或 Word。
选择导出 Excel 或 Word 文件后,Edge 会在浏览器中打开一个新的窗口,用于预览导出的文件,这个文件暂存在网页版的 OneDrive 中。
由于网页版 OneDrive 之前被屏蔽了,因此没有使用代理的朋友,在导出 Excel 或 Word 时可能会遇到问题。
点击右上角的更多选项,选择「下载」或「以 PDF 格式下载」,可将当前的预览文件保存到本地。
04. 幕布
https://mubu.com
幕布,是一款跨平台的思维导图软件,支持 Windows、Mac、Web、iOS 和 Android。
不同于其他思维导图软件,幕布提供了大纲视图的编辑界面,缩进式的层级结构可用来整理各类碎片信息,支持搜索查找起来也比较方便。
平时断断续续整理的工具合集
未开通会员的情况下,幕布文档只能添加文本内容,不能添加图片,在整理信息量较多的碎片信息时,以截图的形式保存内容,是一种比较高效的偷懒方式。
前面介绍的碎片化信息整理工具,主要还是基于文本内容,如果你平时收集的内容更多是基于图片或视频的形式,不妨使用下面介绍的这些工具。
05. 花瓣采集工具
https://huaban.com/about/goodies/
花瓣采集工具,是由花瓣网推出的灵感采集工具,可以将任意网站上的图片、视频和截图保存到花瓣的「画板」中。
这个插件支持多个常见的浏览器,包含 Chrome、Firefox、360、搜狗、QQ 和 UC 浏览器。
安装插件之后,当你将鼠标移动到图片上方时,图片左上角会出现「采集」的按钮。
初次使用采集功能,需要先登录花瓣账号,登录之后在弹出的保存窗口中,选择保存图片的画板(一个画板相当于一个文件夹),此外在左侧还可以为图片添加标签。
除了采集按钮,你还可以使用浏览器的右键菜单「采集图片/视频」,来批量采集网页的内容。
在打开的页面中,它会提取出网页已加载的所有的图片,点击图片右上角的复选框,可选中多张图片,实现批量采集,单次可多选的图片数量最多为 10 张。
06. Eagle
https://cn.eagle.cool/
Eagle,是不少设计师都在使用的素材管理软件,支持 Windows 和 Mac 系统,它可以用来管理图片、视频、音频素材,这些素材可以来自浏览器,也可以来自电脑本地的文件夹。
与花瓣采集工具一样,保存网络上的素材,我们需要先安装 Eagle 官方提供的插件。
安装插件后,长按图片并拖拽,插件会弹出「拖放图片到这里」的提示,将图片移动到指定的位置,松手就可以将图片保存到 Eagle 中。
如果你想保存的是视频中的某个分镜,可以使用快捷键 Alt + 2,以类似截图的操作,划取想要保存的区域,最后点击「保存」完成采集。
此外,Eagle 还支持从系统剪贴板导入图片,例如你可以使用截图工具截取图片,点击「完成」,截取的图片就会暂存在系统剪贴板中。
接着打开 Eagle,使用快捷键 Ctrl + V 粘贴,将其快速地保存到 Eagle 中。
将图片采集到 Eagle 中,还只是素材管理的第一步,Eagle 提供了标签、文件夹和智能文件夹等分类方式,来提高分类文件和查找素材的效率。
点击选中任意图片,在软件右侧的边栏中,可以修改图片的名称,为其添加标签、描述,将不同图片归档到相应的标签中,后续可以通过标签来快速找到我们想要的图片。
如果你之前使用的是花瓣采集工具,想要迁移到 Eagle,并不意味着你需要放弃以前辛苦整理的花瓣画板,因为 Eagle 支持导入花瓣画板。
导入花瓣画板的方法:点击「我的采集」右边的「+」号,选择「导入其它--导入花瓣画板」,粘贴你想导入的画板网址就可以了。
写在最后
由于印象笔记被安利的次数比较多,也经常能在微博评论区看到网友评论 @我的印象笔记,觉得大家的 Mark 技能也不比我差,本文就不作介绍了。
除了本文介绍的内容,你是否有用过其他碎片化信息整理工具?对于某个碎片化信息整理工具,是否有自己的心得或独特使用方法呢?
如果有的话,欢迎在评论区留言与大家分享。
以上,就是本次想和你分享的内容。
如果有帮到你,你可以点击「在看」或转发分享,这会对我们有很大的帮助。