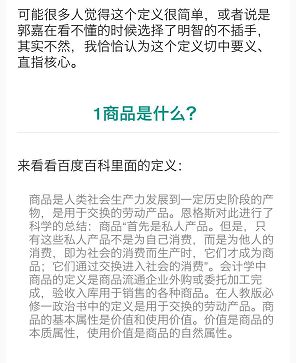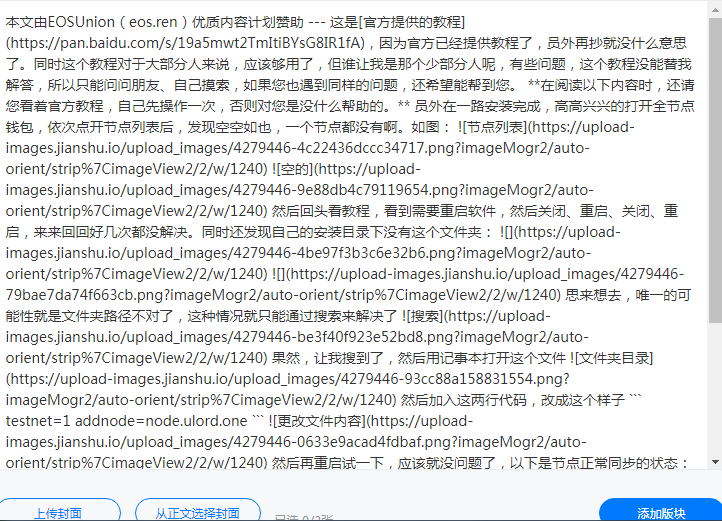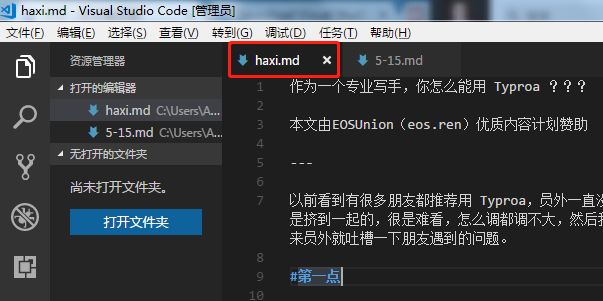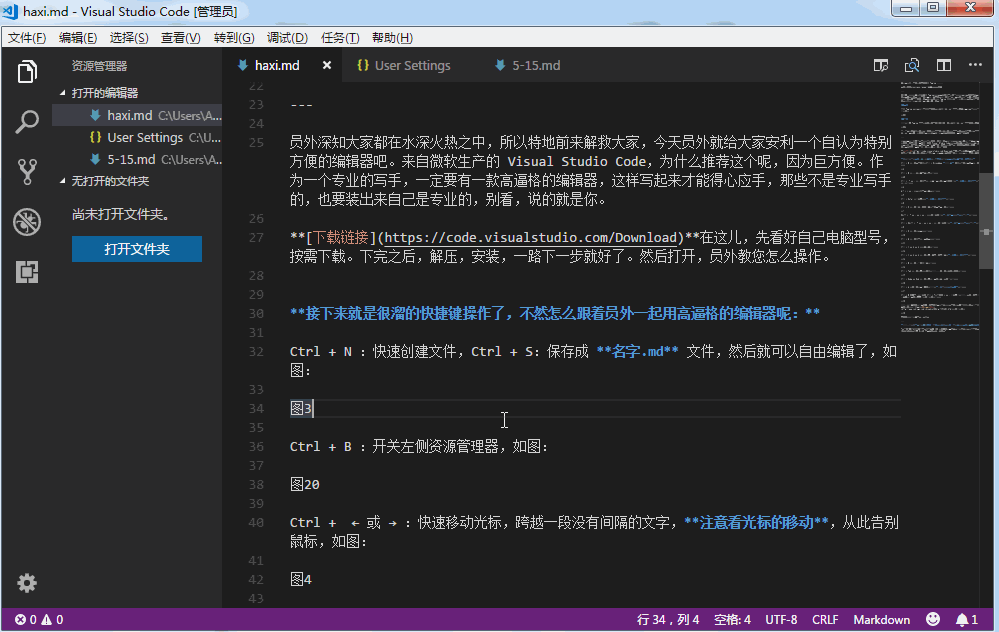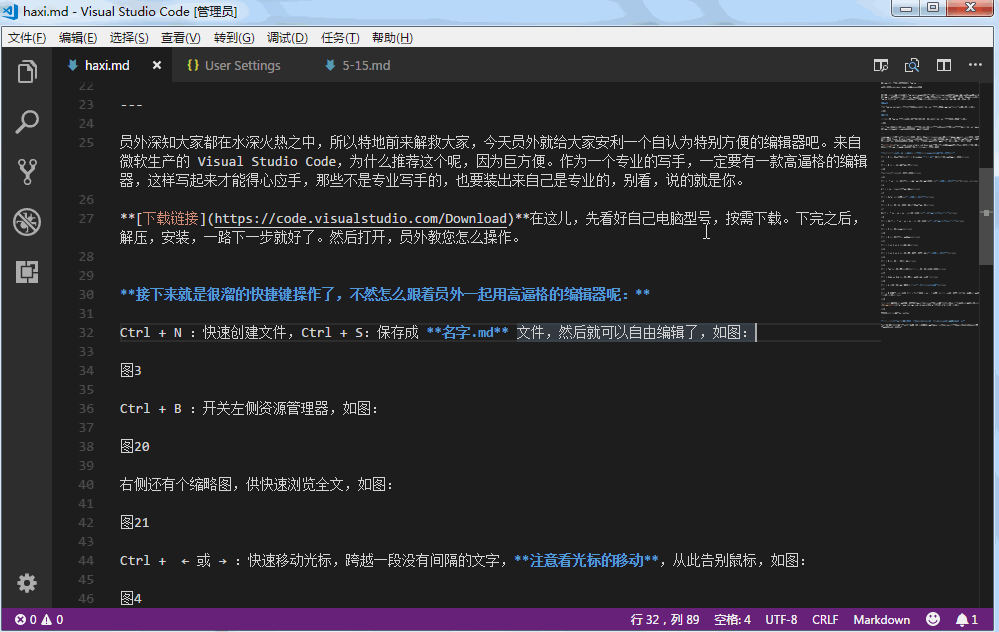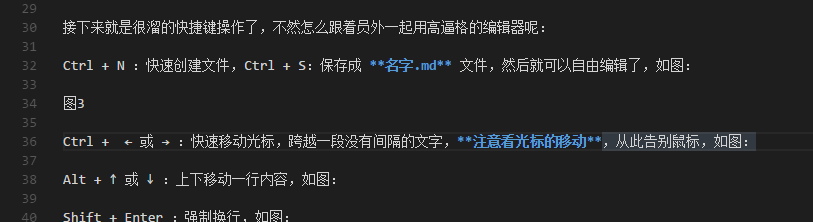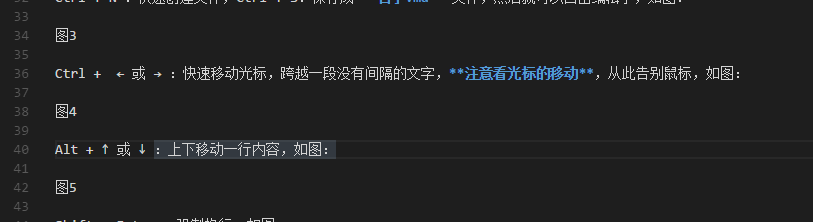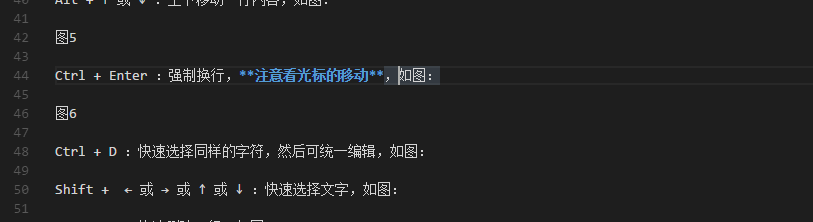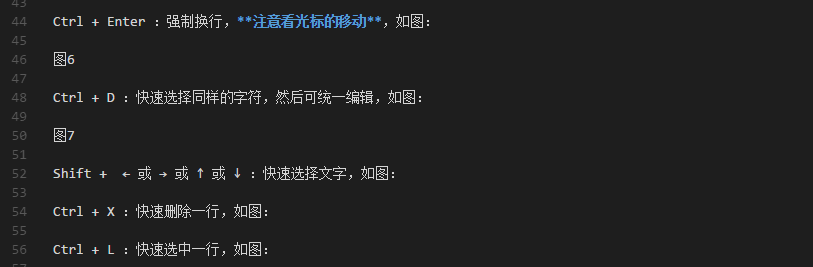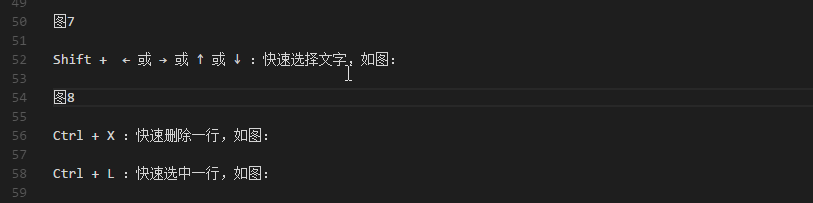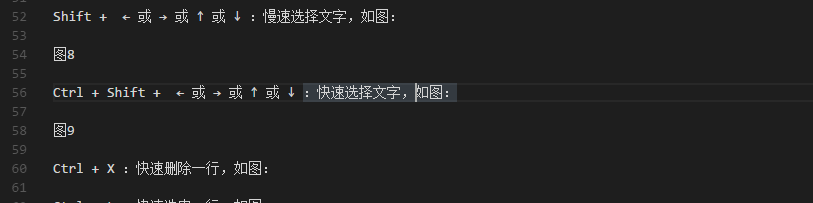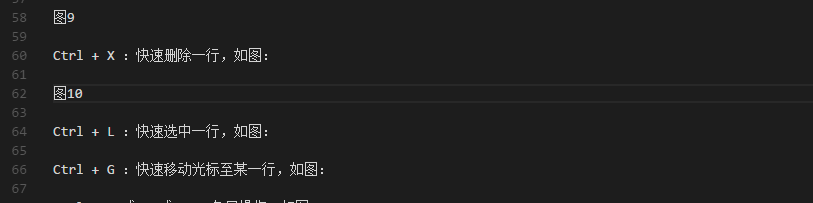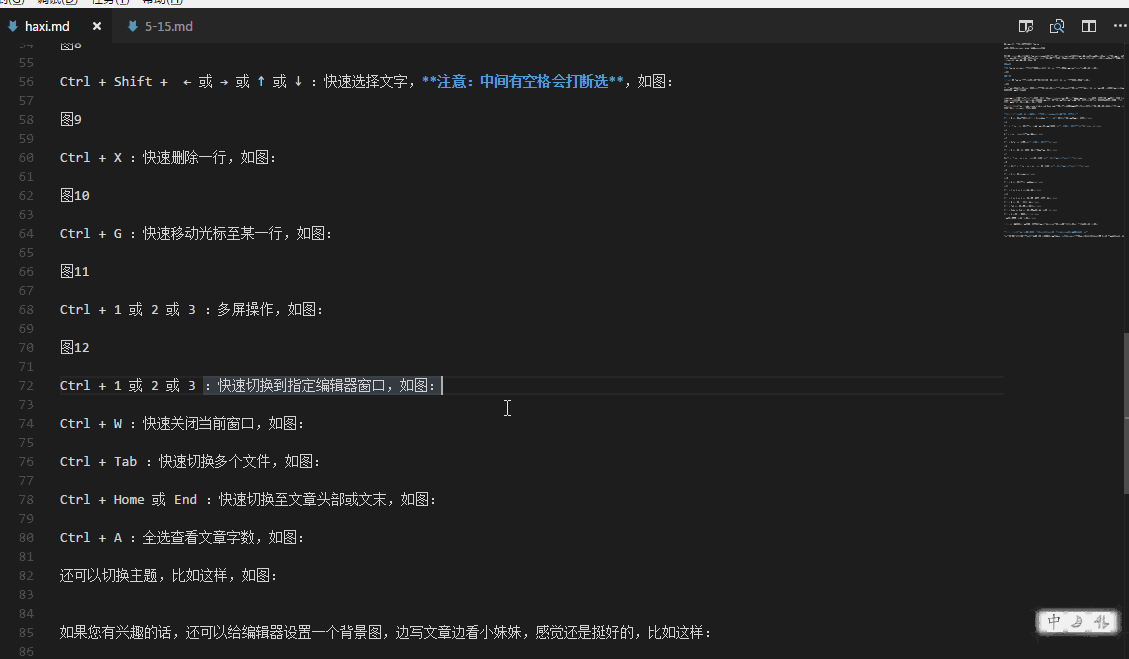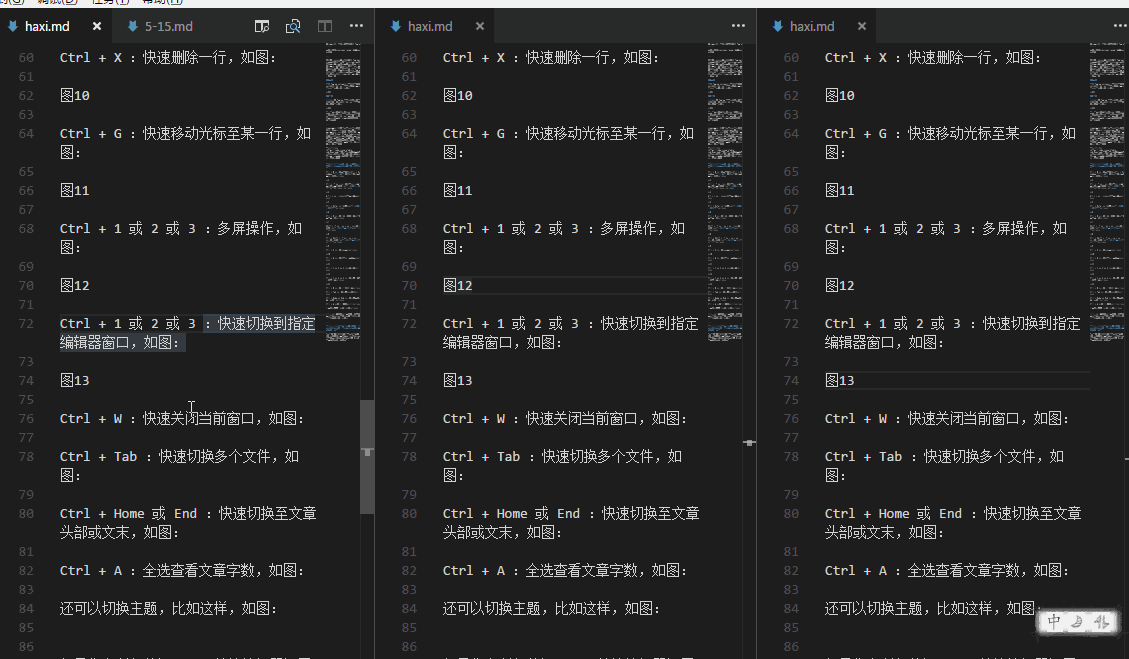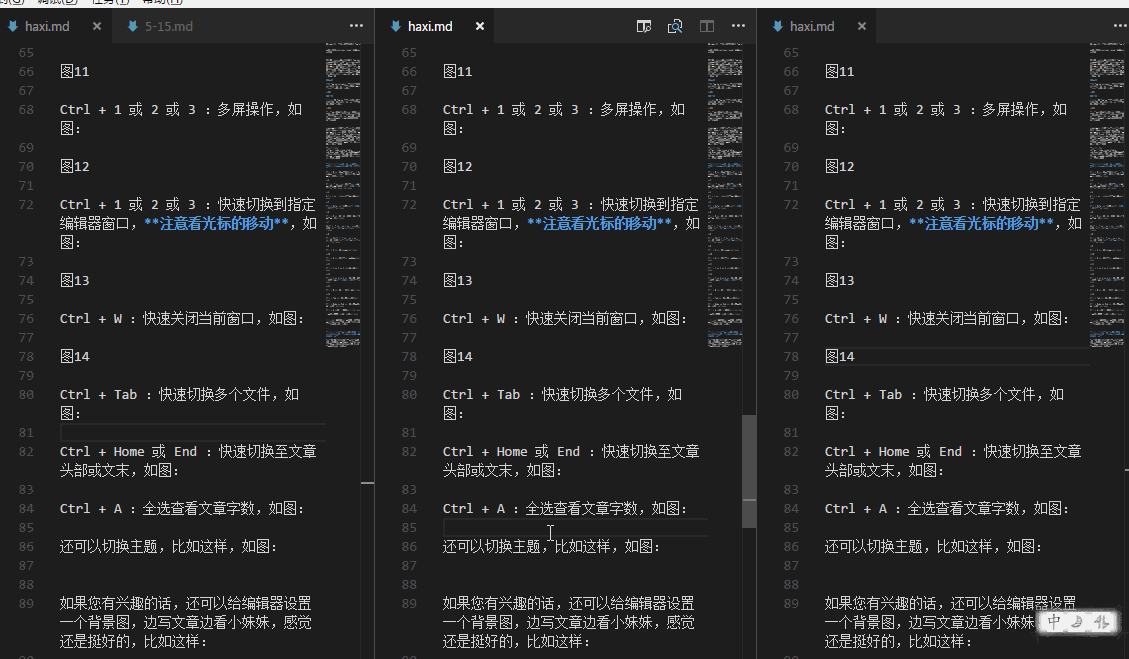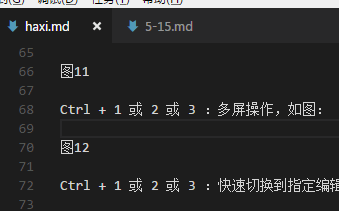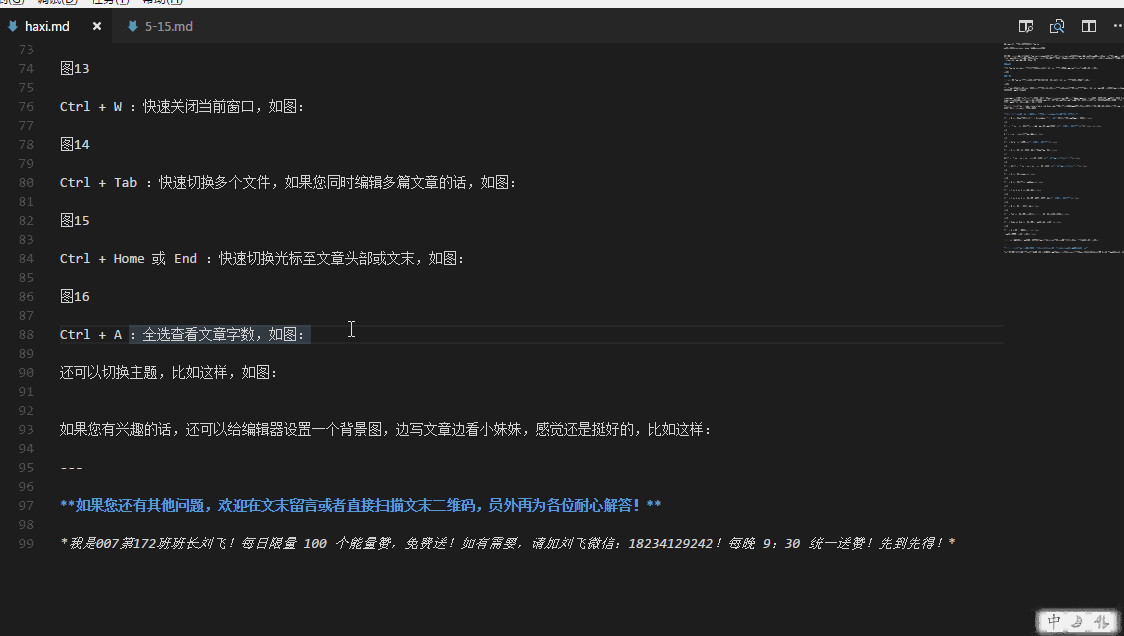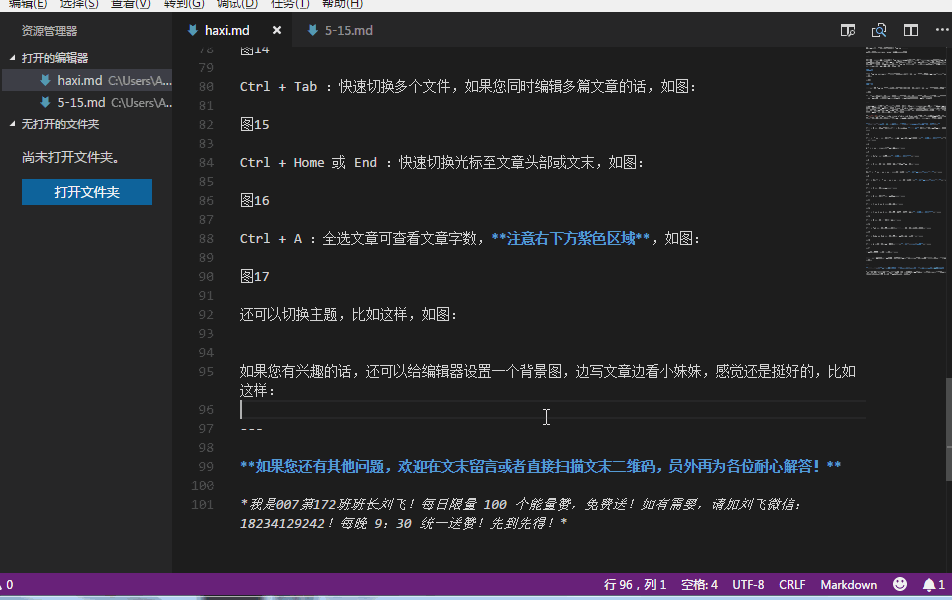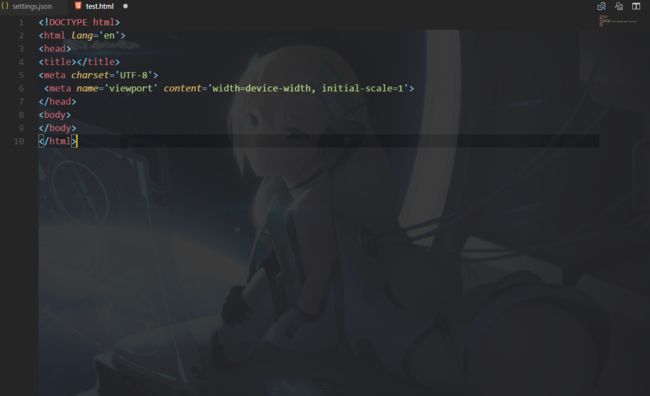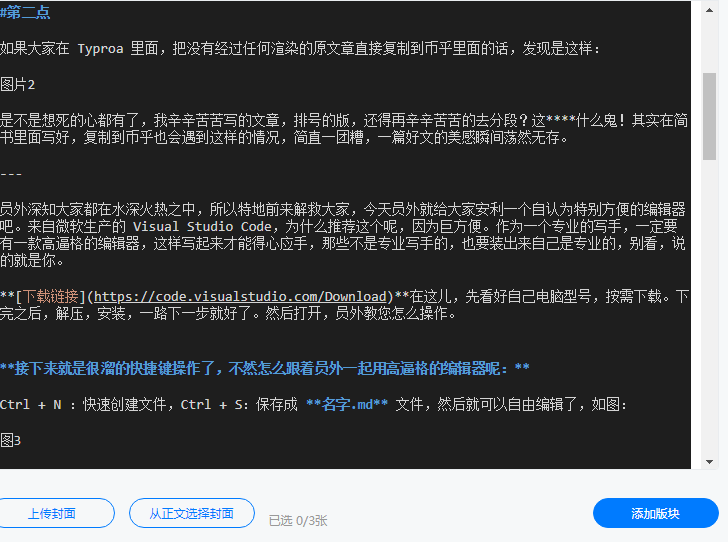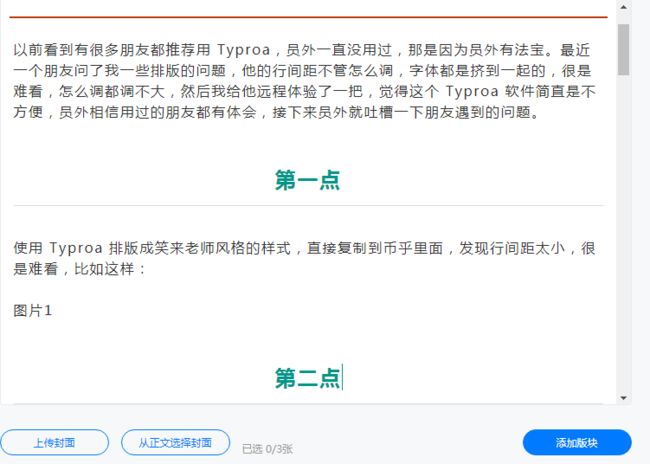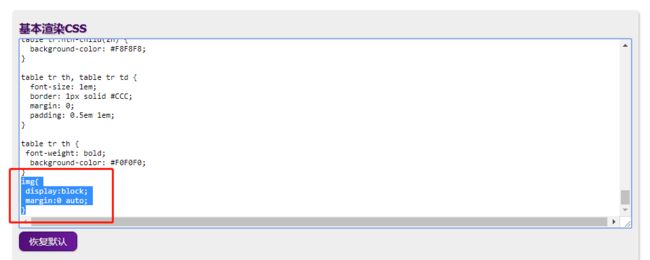以前看到有很多朋友都推荐用 Typora,员外一直没用过,那是因为员外有法宝。最近一个朋友问了我一些排版的问题,他的行间距不管怎么调,字体都是挤到一起的,很是难看,怎么调都调不大,然后我给他远程体验了一把,觉得这个 Typora 软件简直是不方便,员外相信用过的朋友都有体会,接下来员外就吐槽一下朋友遇到的问题。
第一点
使用 Typora 排版成笑来老师风格的样式,直接复制到币乎里面,发现行间距太小,很是难看,比如这样:
第二点
如果大家在 Typora 里面,把没有经过任何渲染的原文章直接复制到币乎里面的话,发现是这样:
是不是想死的心都有了,我辛辛苦苦写的文章,排号的版,还得再辛辛苦苦的去分段?这****什么鬼!其实在里面写好,复制到币乎也会遇到这样的情况,简直一团糟,一篇好文的美感瞬间荡然无存。
员外深知大家都在水深火热之中,所以特地前来解救大家,今天员外就给大家安利一个自认为特别方便的编辑器吧。来自微软生产的 Visual Studio Code,为什么推荐这个呢,因为巨方便。作为一个专业的写手,一定要有一款高逼格的编辑器,这样写起来才能得心应手,那些不是专业写手的,也要装出来自己是专业的,别看,说的就是你。
下载链接在这儿,先看好自己电脑型号,按需下载。下完之后,解压,安装,一路下一步就好了。然后打开,员外教您怎么操作。
接下来就是很溜的快捷键操作了,不然怎么跟着员外一起用高逼格的编辑器呢:
Ctrl + N :快速创建文件,Ctrl + S:保存成 名字.md 文件,然后就可以自由编辑了,如图:
Ctrl + B :开关左侧资源管理器,如图:
右侧还有个缩略图,供快速浏览全文,如图:
Ctrl + ← 或 → :快速移动光标,跨越一段没有间隔的文字,注意看光标的移动,从此告别鼠标,如图:
Alt + ↑ 或 ↓ :上下移动一行内容,如图:
Ctrl + Enter :强制换行,注意看光标的移动,如图:
Ctrl + D :快速选择同样的字符,然后可统一编辑,如图:
Shift + ← 或 → 或 ↑ 或 ↓ :慢速选择文字,注意中间有空格会打断选,如图:
Ctrl + Shift + ← 或 → 或 ↑ 或 ↓ :快速选择文字,注意中间有空格会打断选,如图:
Ctrl + X :快速删除一行,如图:
Ctrl + G :快速移动光标至某一行,如图:
Ctrl + 1 或 2 或 3 :多屏操作,如图:
Ctrl + 1 或 2 或 3 :快速切换到指定编辑器窗口,注意看光标的移动,如图:
Ctrl + W :快速关闭当前窗口,如图:
Ctrl + Tab :快速切换多个文件,如果您同时编辑多篇文章的话,如图:
Ctrl + Home 或 End :快速切换光标至文章头部或文末,如图:
Ctrl + A :全选文章可查看文章字数,注意右下方紫色区域,如图:
Ctrl + K 按完松开,继续按 Ctrl + T,然后按 ↑ 或 ↓ 选择主题:如果您觉得编辑器黑色背景不好看,还可以切换主题,比如这样,如图:
如果您有兴趣的话,还可以给编辑器设置一个背景图,边写文章边看小妹妹,感觉还是挺好的,操步骤有点多,提供一个地址自行参考,比如这样:
最后
当您用员外推荐的这个高逼格的编辑器中,用 Markdown 语法写完文章后,直接把文章复制到币乎编辑器里面,会是这样,不过不要害怕,如图:
只要您使用爱思考的糖写过的【币乎一键排版】笑来老师风格里面的方法,就能一键搞定,排版简洁、清爽明了,如图:
如果您发现这个编辑器没有试图窗口啊,对,就是没有,作为一个高逼格的写手,哪里用得着那个东西,我们靠的是想象力,在编辑器中写出来文章,就能在脑中勾画出文章的排版样式。
对于币乎编辑器目前的渲染情况,每次插入图片都需要用鼠标点一下居中,否则图片默认是靠左的,图片少的话还好说,如果图片多了,就很麻烦了,然而,员外都考虑到了,您只需要在爱思考的糖推荐的这个插件里面加上这几行代码即可:
img{
display:block;
margin:0 auto;
}
怎么样,就说这逼格高不高吧!
员外知道,今天这篇文章,涉及到操作的地方太多了,麻烦事麻烦了点,不过有句话说得好,怕麻烦的人会麻烦一辈子。一次性把问题解决了,以后就能用一个无比畅快的心情去写文章了,心情好了,文章才能好!!!