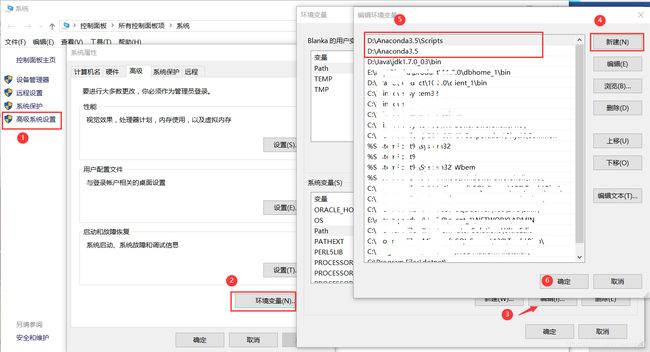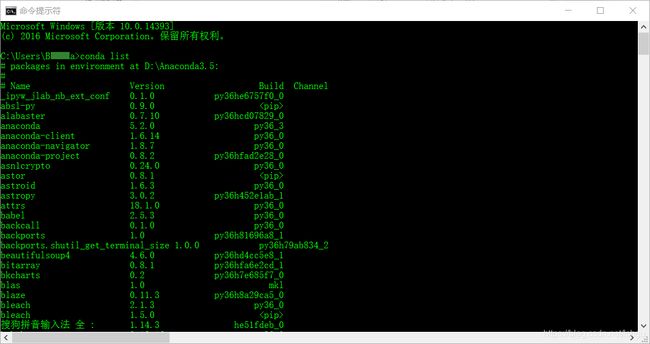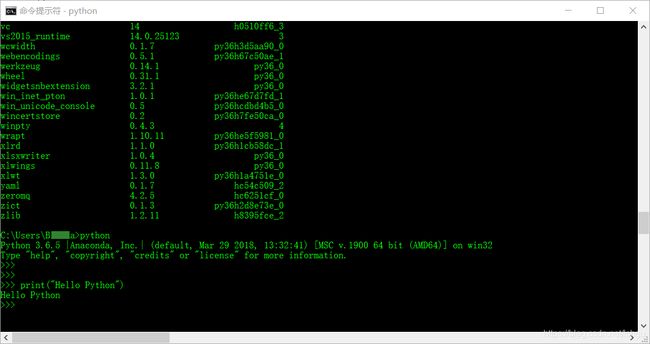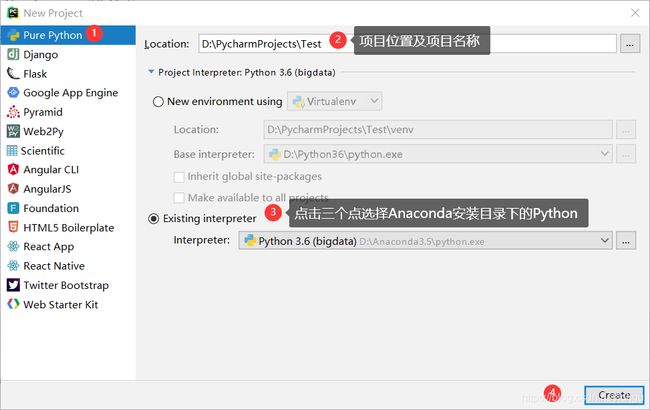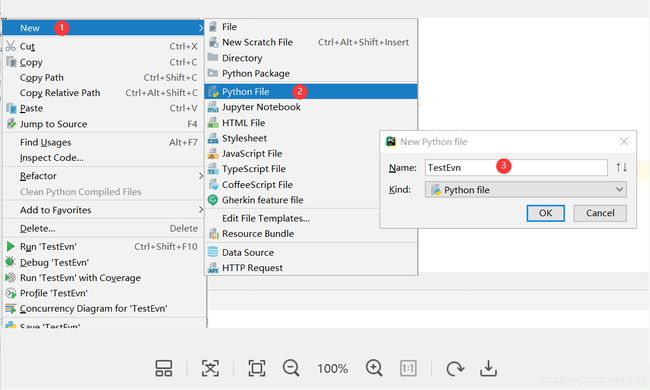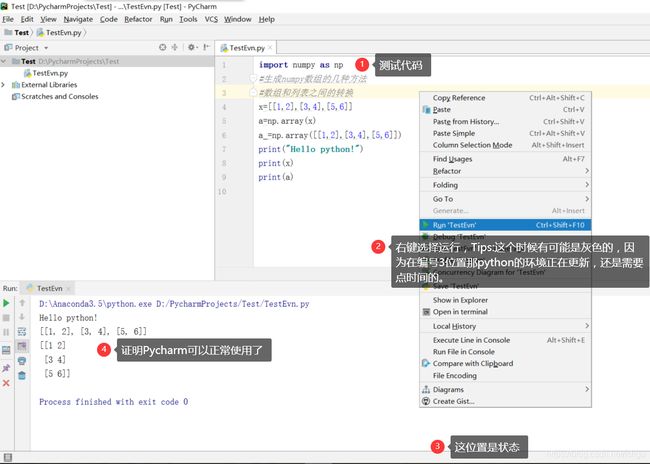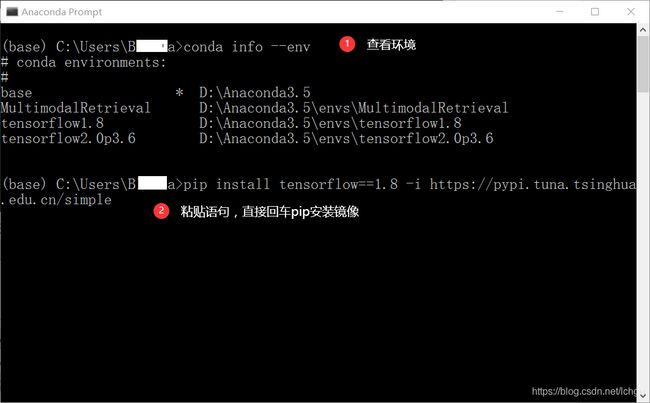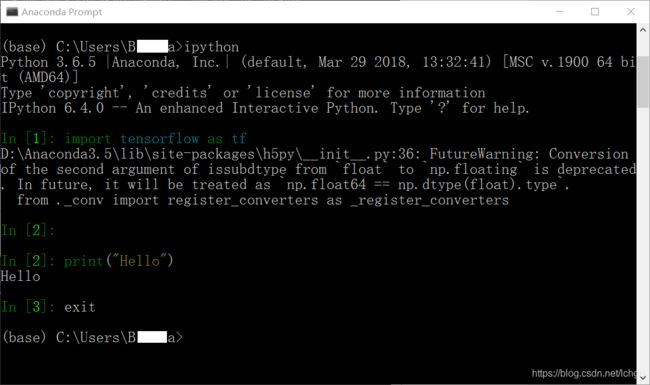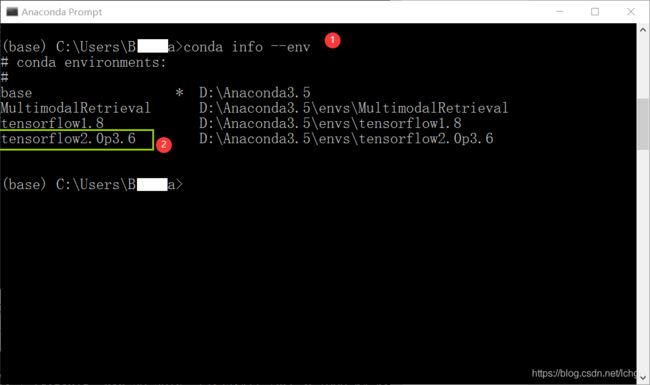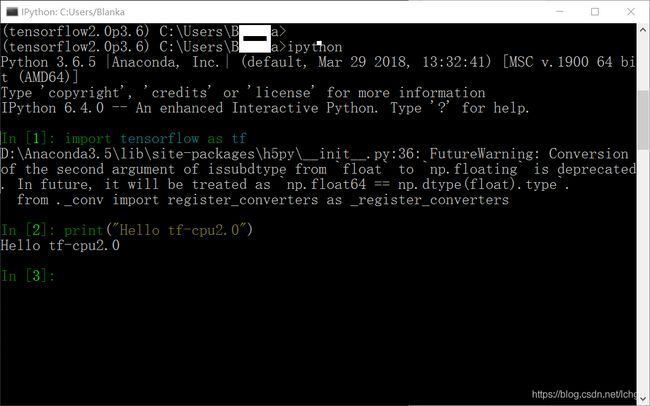Win10下Anaconda、Pycharm、Tensorflow1.8/2.0(CPU/GPU)环境配置手册
感谢网上很多小伙伴的技术分享,今天总结下Anaconda3;Pycharm;Tensorflow1.8/2.0(CPU/GPU)的整个环境安装过程。希望能帮助学习人工智能的童鞋。
一、Anaconda安装及环境变量配置
Step1:安装Anaconda3,安装过程可以下一步、下一步即可,注意下安装位置改下,因为默认在C盘下,可能会存在权限问题,建议安装其他位置,例如:“D:\Anaconda3.5”。或者可以参考下面链接:
Anaconda具体步骤:https://jingyan.baidu.com/article/3f16e0031e87522591c10320.html
Anaconda软件分享,链接:https://pan.baidu.com/s/1FTaNAJfKILZwX6LfL5EzIA 提取码:gpky
Step2:本文以Anaconda3-5.2.0为例分享,它自带python3.6.5。安装完了Anaconda之后不需要单独安装python,直接配置环资变量即可。
环境变量配置:我的电脑->属性->高级系统设置->环境变量->系统变量->编辑->新建->录入Anaconda的按照路径D:\Anaconda3.5以及D:\Anaconda3.5\Scripts。
Step3:验证是否安装成功,打开Windows的命令行窗口:按Win+R键打开窗口,输入cmd。打开Windows的命令提示符输入conda list 就可以查询现在安装了哪些库,常用的numpy, scipy,python都已经包含。验证下python是否成功,在命令提示符输入python。具体如下图:
Step4:安装成功
![]()
二、Pycharm安装及环境配置
Step1:安装Pycharm,安装过程可以下一步、下一步即可。网上教程的很多,可以参考下面链接:
Pycharm具体步骤https://www.cnblogs.com/du-hong/p/10244304.html
Pycharm软件分享,链接:https://pan.baidu.com/s/1qBshVX_pGL-4082QCx_aEw 提取码:pogz
Step2:本文以pycharm-community-2018.2.2为例分享,安装Pycharm之后,需要配置Python,这里我们配置Anaconda即可。具体如下:
- 点击新建项目文件(刚刚安装完,点击Create New Project或者File->New Project)
上图3细节如下,
Step3:验证是否安装成功,并输入代码测试。
在新建的TestEvn.py中输入如下代码:
import numpy as np
#数组和列表之间的转换
x=[[1,2],[3,4],[5,6]]
a=np.array(x)
a_=np.array([[1,2],[3,4],[5,6]])
print("Hello python!")
print(x)
print(a)
然后右键点击运行,测试。
三、Tensorflow1.8/2.0(CPU/GPU)安装及环境配置
Step1:查看Python环境
进入anaconda prompt(在应该程序anaconda3下面找),输入conda info --env可以看到所有python环境,前面有个‘*’的代表当前环境
Step2:可以在当前环境安装(清华的镜像,速度非常快,以Tensorflow1.8cpu为例)
直接粘贴这一句:pip install tensorflow==1.8 -i https://pypi.tuna.tsinghua.edu.cn/simple
Step3:安装结束后,输入ipython,import tensorflow进行测试,最后显示成功。
Step4:因为是在当前环境安装tf1.8 所以可以直接在pycharm里面使用。
Step5:如果还想安装一个tf2.0的版本。那我们需要建一个新的环境,如下语句:
conda create --name tensorflow2.0p3.6 python=3.6 代表创建一个python3.6的环境,我们把它命名为tensorflow2.0p3.6 提示需要指定python的版本。出现The following NEW packages will be INSTALLED: …… Procees([y]/n)? 直接输入y回车。
Step6:输入conda info --env 查看tensorflow2.0p3.6是否出现。
Step7:建好了之后,进入新的tensorflow2.0p3.6环境,如下语句:
conda activate tensorflow2.0p3.6
直接粘贴下一句,回车:
pip install tensorflow==2.0.0a.0 numpy==1.16.4 -i https://pypi.tuna.tsinghua.edu.cn/simple
如下图:
Step8:安装结束后,输入ipython,import tensorflow进行测试,最后显示成功
Step9:如果在建设新的其他环境按照Step5-8即可。
其他镜像如下:
Tensorflow2.0 cpu
pip install tensorflow==2.0.0a.0 numpy==1.16.4 -i https://pypi.tuna.tsinghua.edu.cn/simple
Tensorflow2.0 gpu
pip install tensorflow-gpu==2.0.0a.0 numpy==1.16.4 -i https://pypi.tuna.tsinghua.edu.cn/simple
四、Tensorflow1.8/2.0(CPU/GPU)版本切换
1. pycharm中版本的切换,根据每一个项目的实际需要的解释器来选择Tensorflow1.8/2.0(CPU/GPU)版本。切换方法,在File菜单中点击Setting如下图:
2. jupyter notebokk中版本的切换,具体步骤:https://xmfbit.github.io/2018/04/09/set-env-in-jupyternotebook/