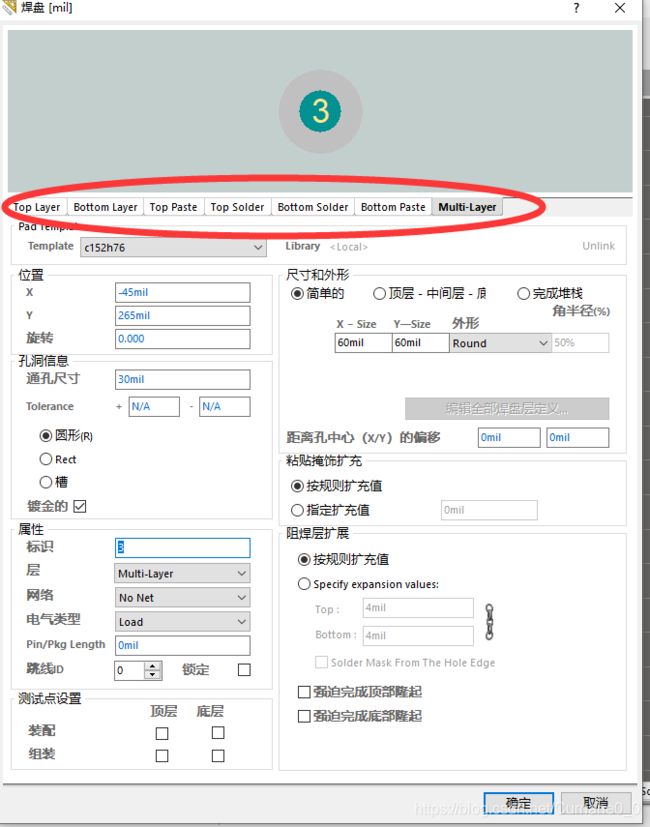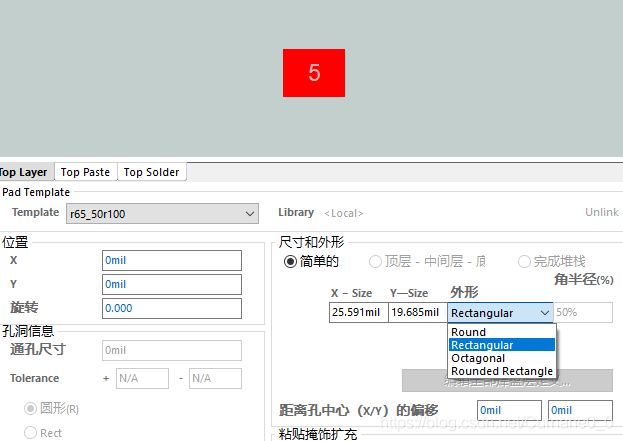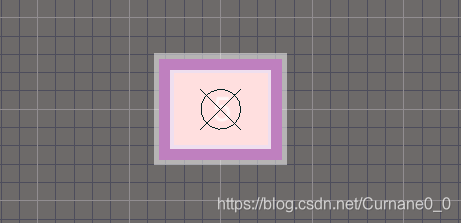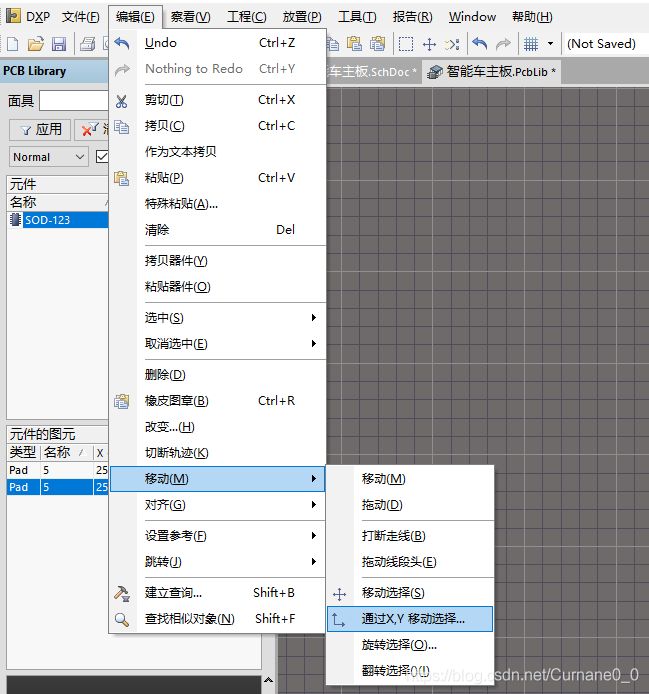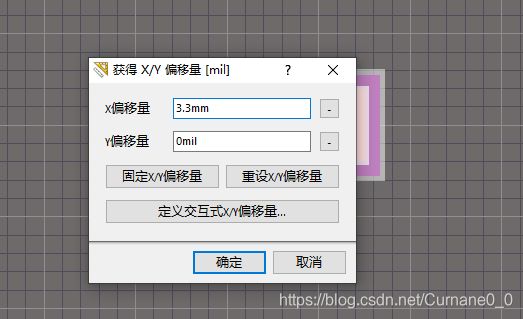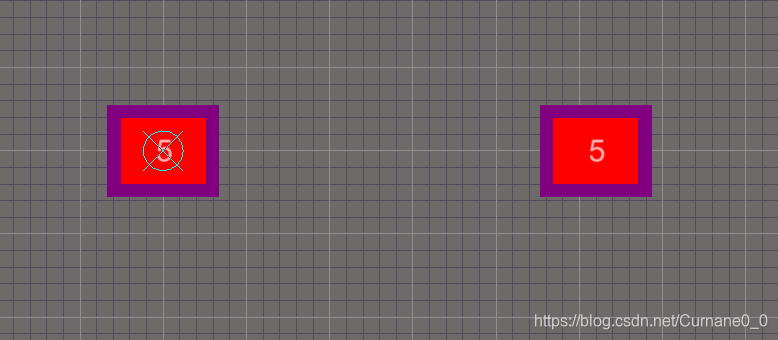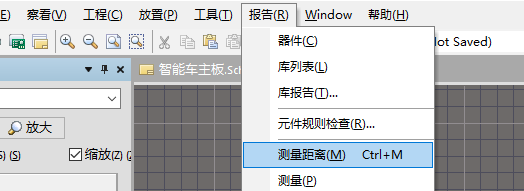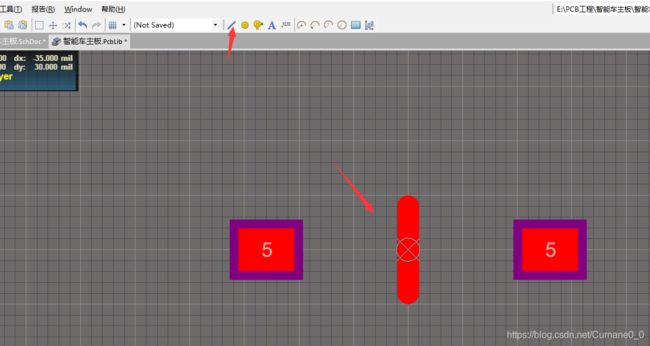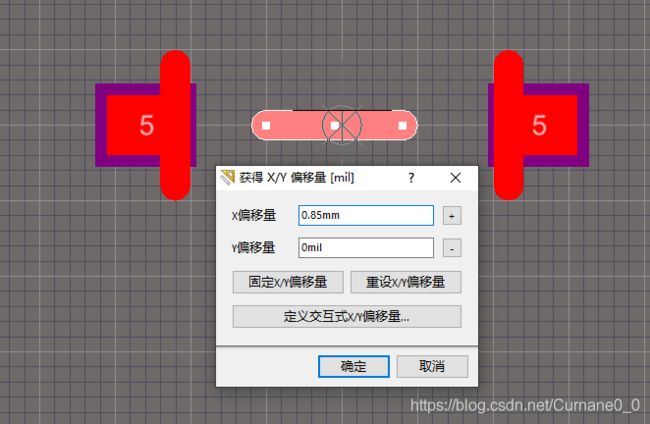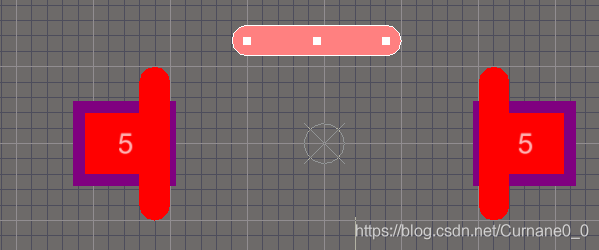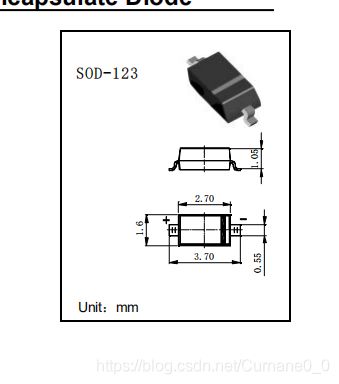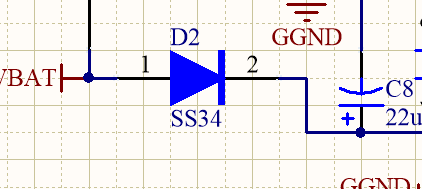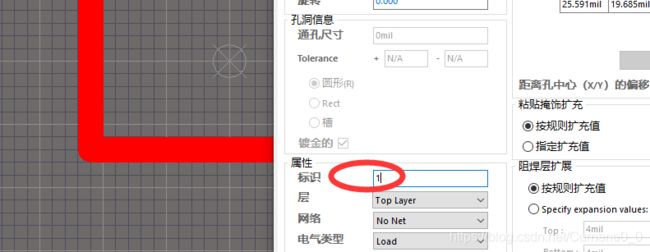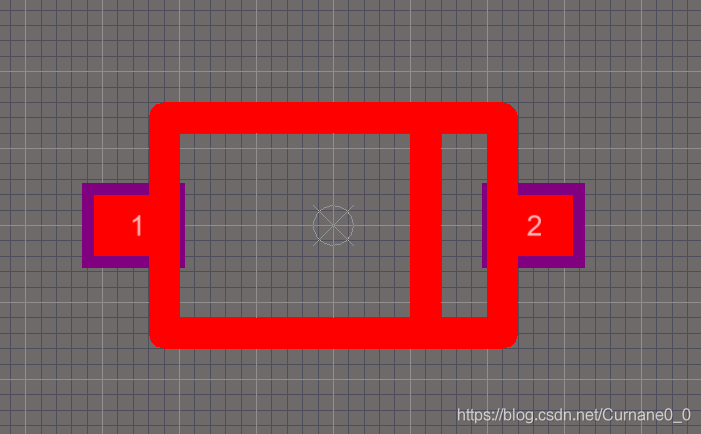AD(十一)常见CHIP类封装的创建(封装的组成成分、焊盘属性、画焊盘、画丝印、测距)
Altium Designer(十一)常见CHIP类封装的创建(封装的组成成分、焊盘类型、画焊盘、画丝印、测距)
软件:Altium Designer 16
CHIP类一般为电阻、电容、SOT、二极管、三极管等
CHIP类封装的创建(以二极管为例)
-
-
- Altium Designer(十一)常见CHIP类封装的创建(封装的组成成分、焊盘类型、画焊盘、画丝印、测距)
- 预备知识一 规格书
- 预备知识二 封装模型的内容
- 预备知识三 SOD-123模型的尺寸解读
- (一)焊盘
-
- 1、焊盘的定义
- 2、新建焊盘
- 3、焊盘属性页面
- 4、焊盘属性
- 5、阻焊层
- 6、去掉阻焊层
- (二)根据规格书画模型
-
- 1、打开封装库
- 2、创建封装
- 3、放置焊盘
- 4、画第二个焊盘(+测距)
- 5、画丝印
- 6、画1脚标识
- 7、管脚序号
-
预备知识一 规格书
要自己创建一个封装,需要根据已有的规格书进行创建,不然全凭自己规定尺寸,再送去加工的话,不能适应已有的元器件的尺寸。
在网上有一套各种元器件的规格书,可以自行下载使用(一般情况下,没必要自建封装模型,我们可以直接调用已有的封装模型,这个我们之后总结)
本博以1N5819为例,进行封装的创建(规格书也是网上下载)
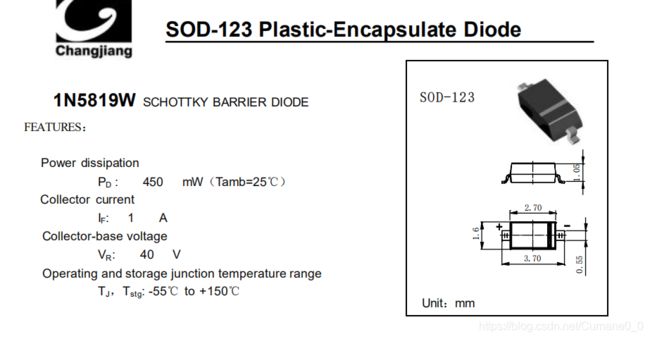

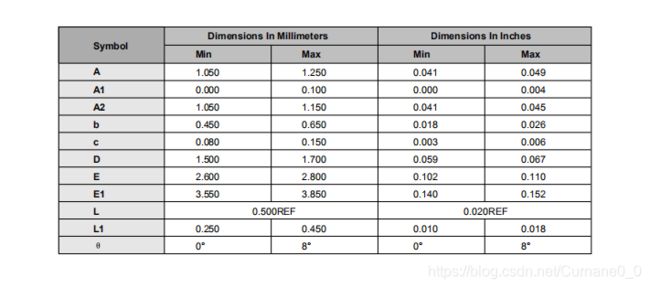
从规格书中我们可以看到元件模型的俯视图、左视图、和前视图。还有各个尺寸大小的参数表,我们根据这些参数绘制模型。
预备知识二 封装模型的内容
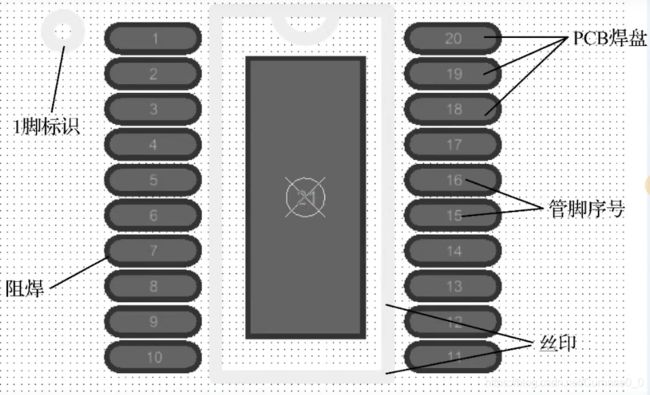 一个完整的封装,它包含PCB焊盘、丝印、阻焊、管脚序号、1脚标识
一个完整的封装,它包含PCB焊盘、丝印、阻焊、管脚序号、1脚标识
管脚序号:它要和原理图的管脚一一对应,它是实物与原理图的一一映射。
丝印:表示我们的实物封装的大致范围
1脚标识:定位器件的正反方向,比如二极管,我们前面博客中所画原理图,二极管正极都是1,那我们在创建封装的时候,用1脚标识表示二极管的正极。
阻焊:(一)焊盘中详细说明
PCB焊盘:(一)焊盘中详细说明
预备知识三 SOD-123模型的尺寸解读
本博使用1N5819做为例子进行说明,元件名称为SOD-123,根据前面的规格书,我们现解读一下尺寸。
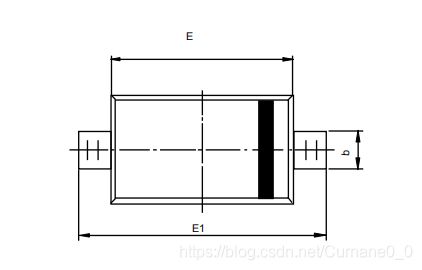
上图的E表示不包含管脚时元件的长度,左右俩边的凸起是管脚,E1表示包含管脚时的长度。所以我们可以求出每一个管脚的长度为(E1-E)/2
中心点距离元件边缘的长度为E/2。管脚的宽度为b
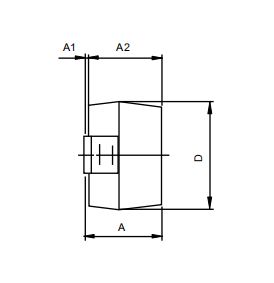
上图表示元件平放桌面时的左视图,A2表示元件的高,D表示元件的宽,A1表示管脚凸出的长度,A表示由于管脚凸出,导致的元件的高。

上图L表示管脚的长度,我们第一幅图说过,管脚的长度为(E1-E)/2,对应于PCB封装的焊盘大小。
根据参数表,E1=3.550,E=2.600,L=0.500
所以(E1-E)/2=0.475近似等于L。
L1表示管脚平滑区域的长度,c表示管脚的厚度。
通过上述的解释,我们应该对SOD-123的整体样子有了一个初步了解,现看一下它的参数表。

上图的参数表列出了各个参数的长度,其中左半部分是以mm为单位的,右半部分是以英寸为单位的。我们自建封装模型的时候可以采用mm,也可以采用英寸,以自己习惯为主。
(一)焊盘
1、焊盘的定义
元件通过PCB上的引线孔,用焊锡焊接固定在PCB上,印制导线把焊盘连接起来,实现元件在电路中的电气连接。引线孔及周围的铜箔称为焊盘。
2、新建焊盘
打开工程文件中的PCB库(.PCBLIB文件)点击放置焊盘。三种方法:
①直接使用快捷键放置
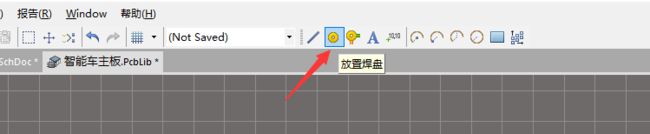 ②在网格的空白区域单击鼠标右键【放置】——>【焊盘】
②在网格的空白区域单击鼠标右键【放置】——>【焊盘】

③在状态栏【放置】——>【焊盘】

④放置焊盘后
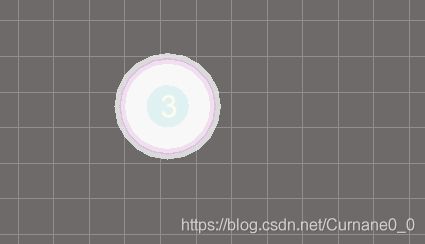
3、焊盘属性页面
双击焊盘,进入属性页面
我们可以在最上面一栏看到一行选项:
【Top Layer】表示最上层的PCB
【Bottom Layer】表示最下层的PCB
【Top Paste】表示助焊层,是机器贴片时要用的,是对应贴片元件的焊盘,这一层要露出所有需要贴片的焊盘。并且开孔比实际焊盘小,这一层资料不需要提供给PCB厂商。
【Top Solder】表示(顶层)阻焊层,是指板子上要上绿油的部分,防止不需要焊接的地方粘上焊锡,这一层会露出需要焊接的焊盘。并且开孔会比实际焊盘要大,这一层资料需要提供给PCB厂。板子默认情况下都是需要绿油覆盖的。
【Bottom Solder】和【Bottom Paster】:经过上面的讲解,可以知道,这两一个是底层阻焊层和底层助焊层。
【Multi Layer】多层,指的是PCB的所有层。
4、焊盘属性
可以通过【层】,设置本焊盘的属性
其中【Top Layer】、【Bottom Layer】、【Multi Layer】、【Top Paste】、【Top Solder】、【Bottom Solder】和【Bottom Paster】我们上面已经讲解。
【Mechanical 】表示机械层
【top overlay】表示顶层丝印层
【bottom overlay】表示底层丝印层
【drill guide】表示过孔引导层
【keep out layer】表示禁止布线层
5、阻焊层
在刚刚创建的焊盘的属性界面【层】选择【Top Solder】
再创建一个新的焊盘,在属性界面【层】选择【Top Layer】
则我们创建了一个顶层阻焊焊盘和顶层焊盘,这俩个焊盘的外围有一个紫色的圈,这个紫色圈就是阻焊层。
阻焊的作用就是防止绿油覆盖。相当于给板子开了一个窗,允许外界在这个地方焊接。

6、去掉阻焊层
我们把2焊盘的阻焊去掉,具体操作双击焊盘2——>【阻焊层扩展】——>【Specify expansion Values】,将【Top】项改为0
去掉阻焊后,焊盘2的所有区域都被绿油覆盖,我们将没法焊接,所以我们要焊接,必须采用阻焊。
(二)根据规格书画模型
1、打开封装库
点击右下角的【PCB】——>【PCB Library】,进入PCB封装库
 如果未找到【PCB】选项,则点击【察看】——>【状态栏】,勾选即可在右下角显示【PCB】
如果未找到【PCB】选项,则点击【察看】——>【状态栏】,勾选即可在右下角显示【PCB】

2、创建封装
双击名称,给名称重新命名(本博以SOD-123为例)
![]()
3、放置焊盘
我们之前预备知识说过,引脚对应于焊盘,规格书上给了引脚宽度,有一个最大值、一个最小值,我们放置焊盘时,大小在这个区间即可。
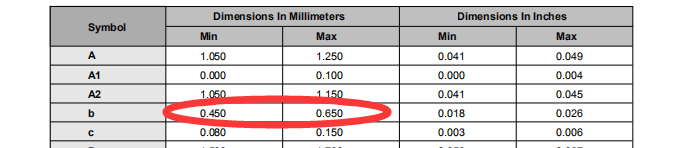
①点击放置焊盘
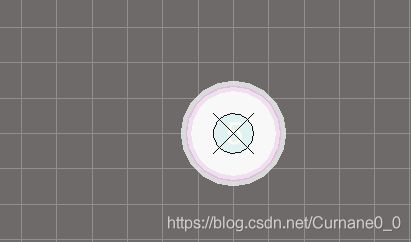
②设置焊盘属性为【Top layer】,表贴焊盘

根据上图,焊盘的宽应该为b,查表取MAX,b=0.650mm,所以焊盘的X可以设置为0.650mm。
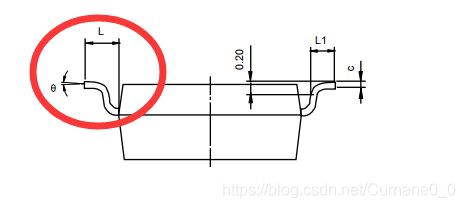
根据上图,焊盘的长应该为L,查表发现近似为0.5mm,所以L=0.50mm,所以焊盘的Y应该设置为0.50mm。
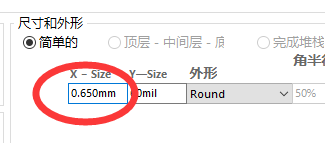

最后设置为:
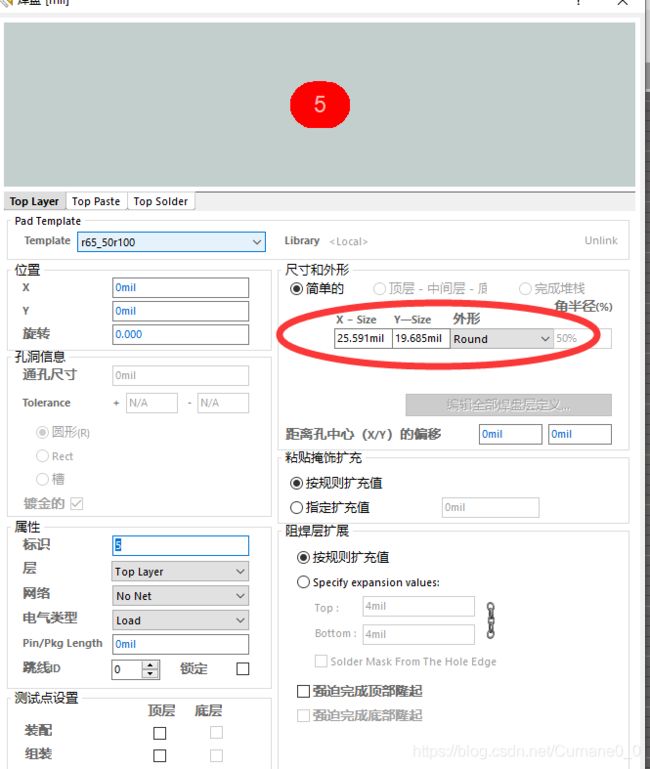
选择外形,可以选择为矩形
4、画第二个焊盘(+测距)
①根据规格图,俩个焊盘的距离应该是(L/2)+(L/2)+E(焊盘中心到焊盘中心的距离)=L+E=3.3mm
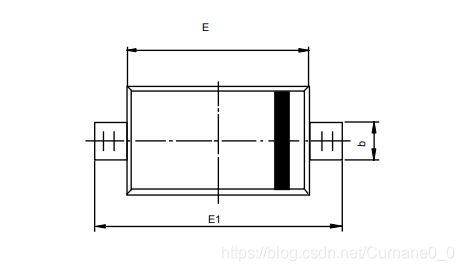
②复制刚刚画好的焊盘
 ③将俩焊盘重叠
③将俩焊盘重叠
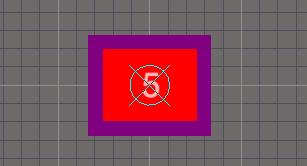
④点击【编辑】——>【移动】——>【通过XY移动选择】或者直接快捷键M——>【通过XY移动选择】(先选中)
⑥我们测一下刚刚生成的两个焊盘的距离,点击【报告】——>【测量距离】
快捷键Ctrl+M测距,快捷键Shift+C清除距离,鼠标右键退出测距命令。
点击命令后,鼠标指针变为“十字”,分别点击俩个焊盘的中心,我们可以看到它们之间的距离为3.3mm。
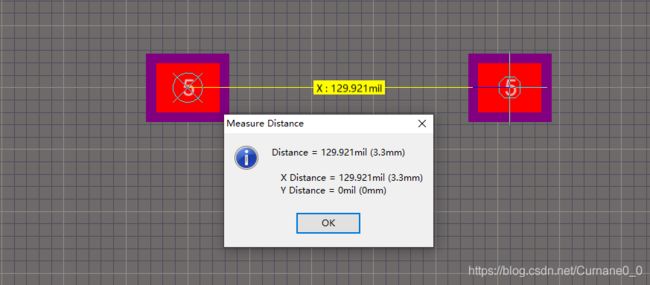
⑦我们定位一下中心点,点击【编辑】——>【设置参数】——>【中心】
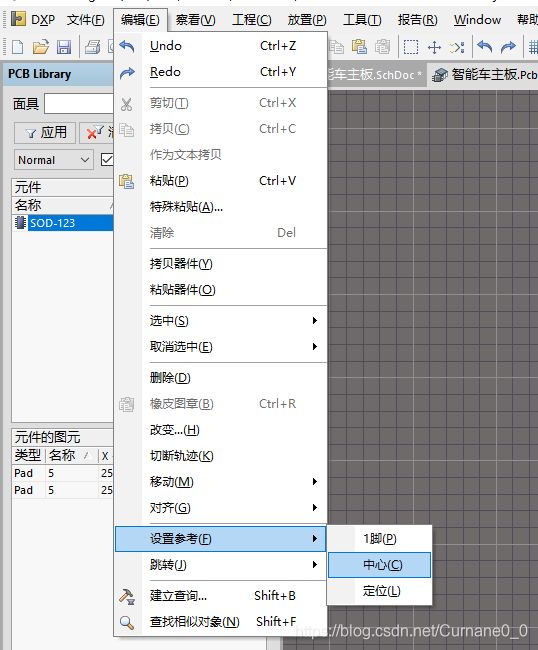

5、画丝印
①丝印是封装模型的整体外观,由图知丝印长为E,宽为D,查规格书的参数表得E=2.8mm,D=1.7mm,由于直接画线,无法精确的控制好距离,所以采取辅助线进行绘制。
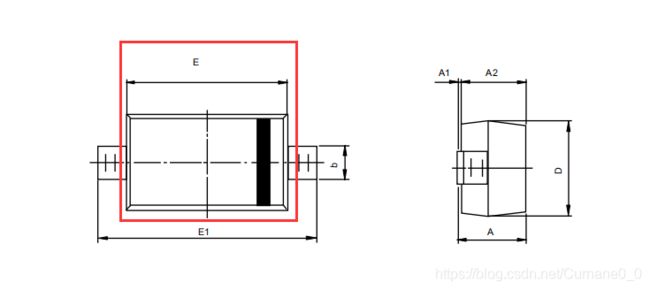
②在中心出画一条竖线
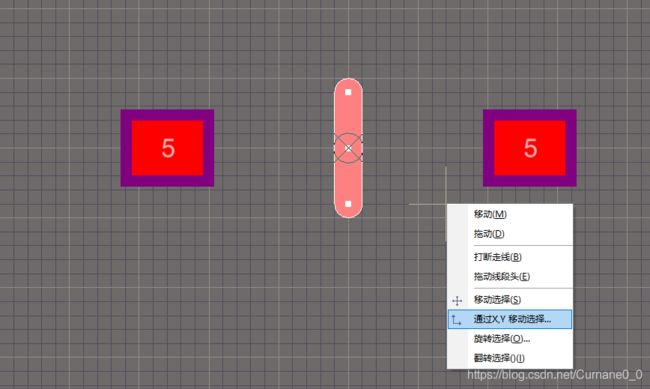
刚刚算的左右距离为E=2.8mm,则中心点应该向右移动1.4mm
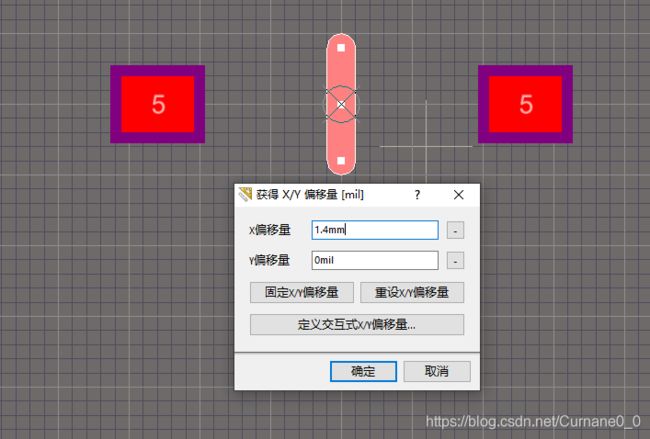
同理,再在中心点画一条线,设置平移距离为-1.4mm
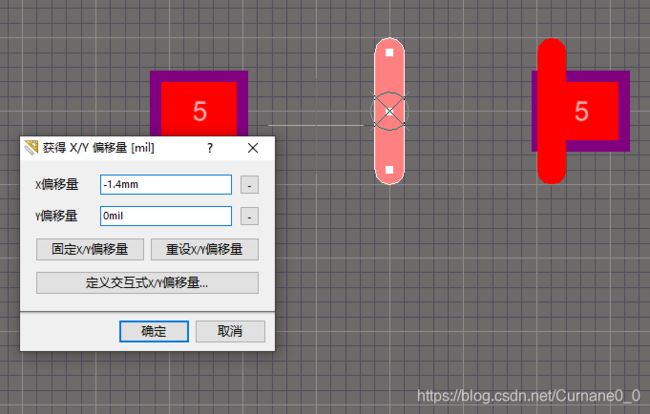
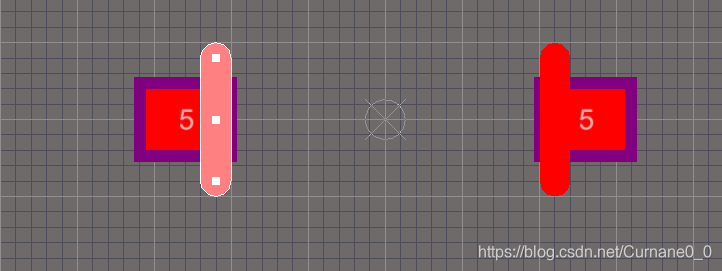
④中心点画一条横线,设置y偏移量,应该为D/2=1.7/2=0.85mm
这样,整个丝印的整体框架基本完成
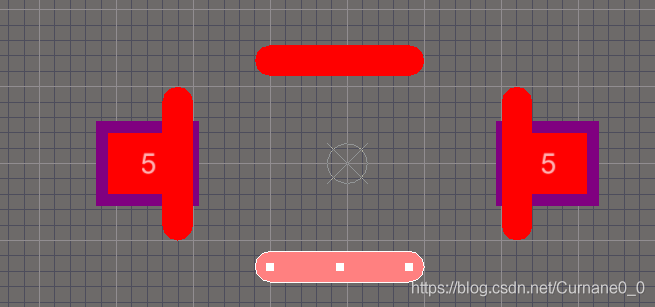
④将刚刚画的四条短线用矩形覆盖
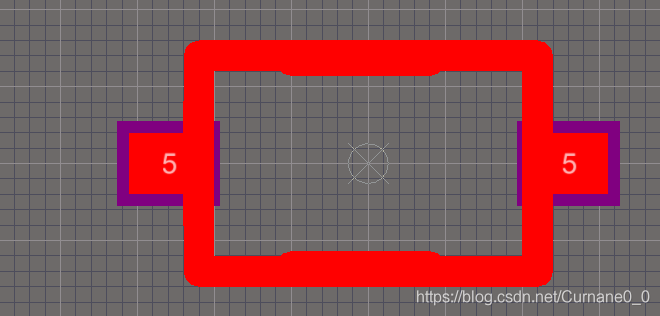
⑤ 将四条辅助短线删掉,形成完整的丝印

6、画1脚标识
根据规格图,我们可以看到,这个二极管的负极有一个竖线,用来标识它是负极,所以我们给封装画1脚标识