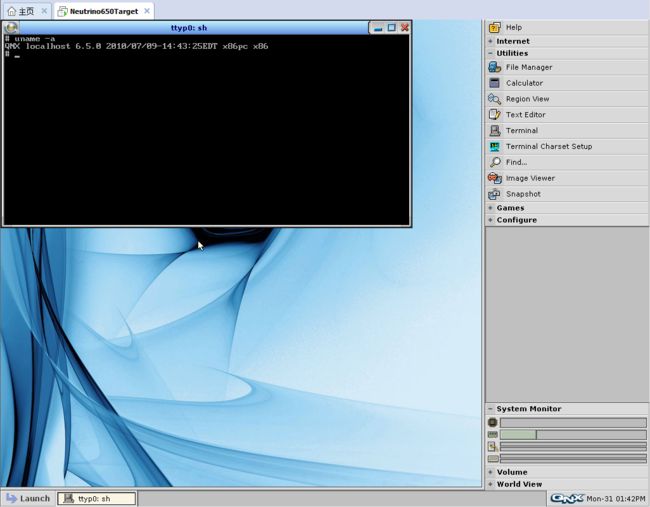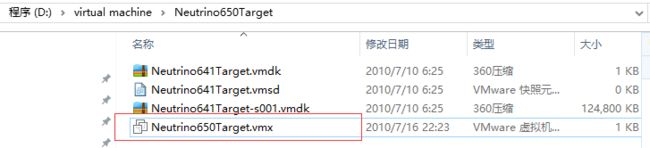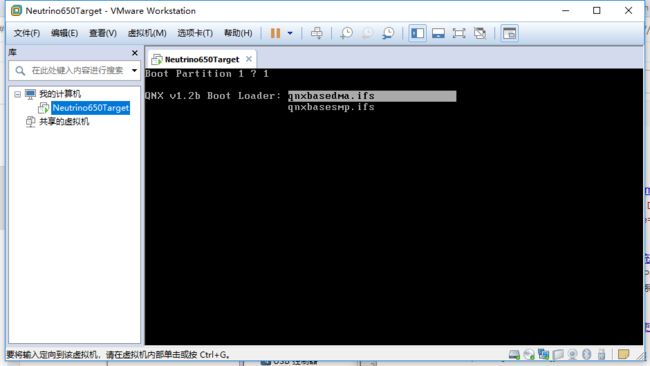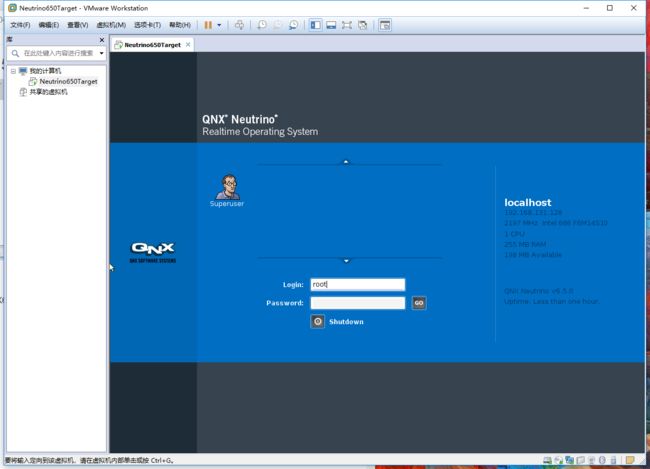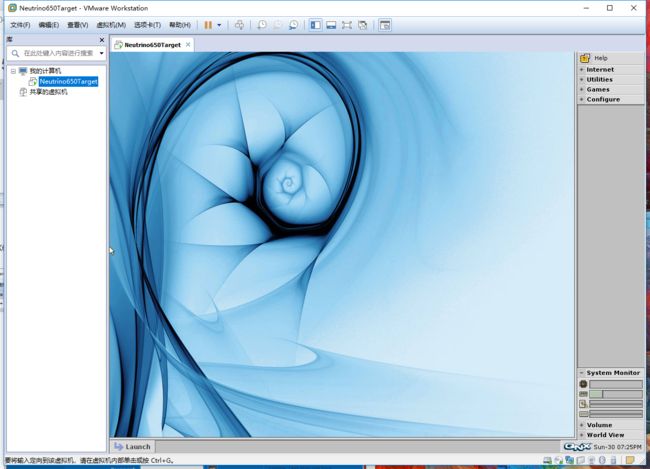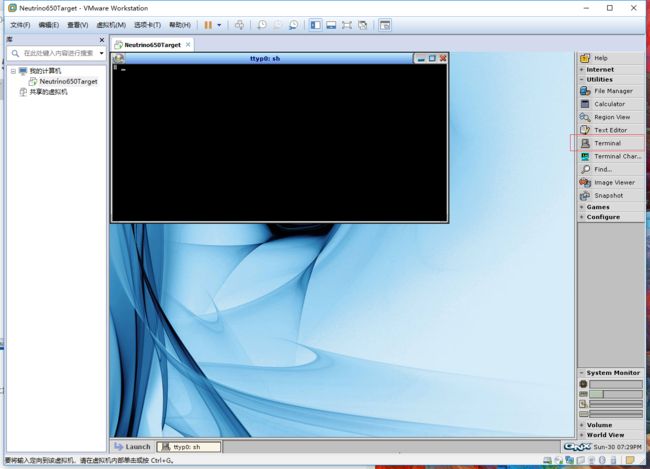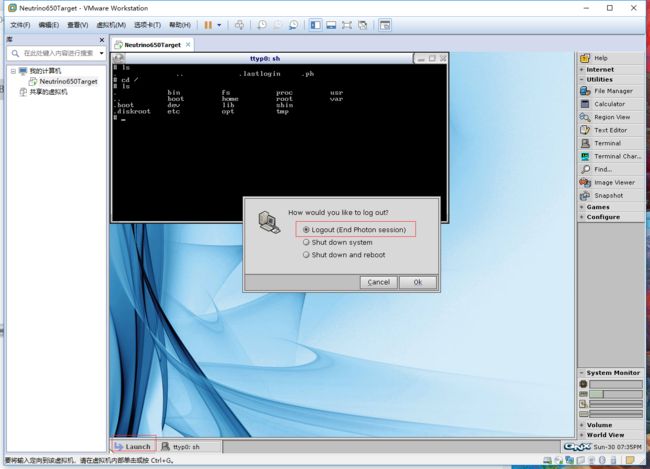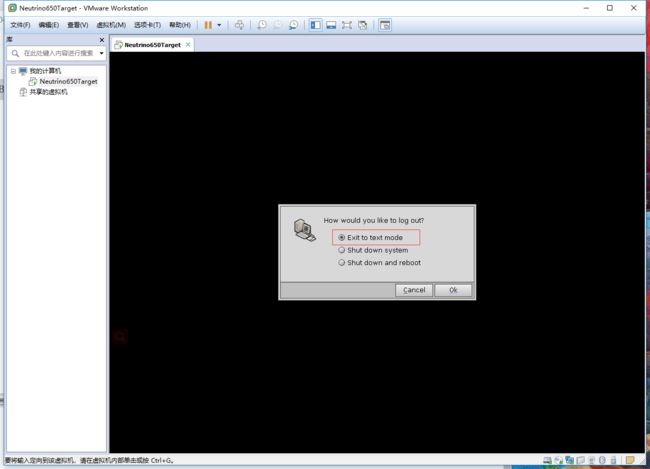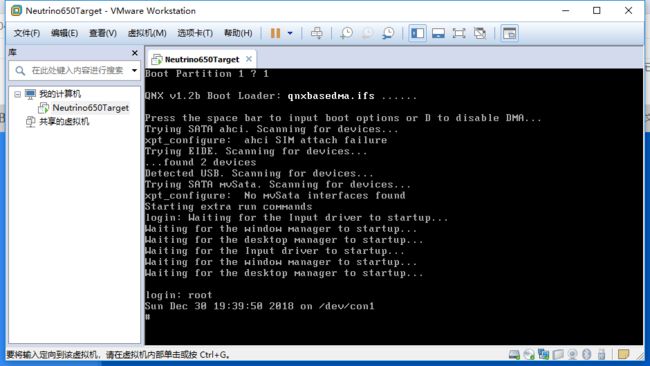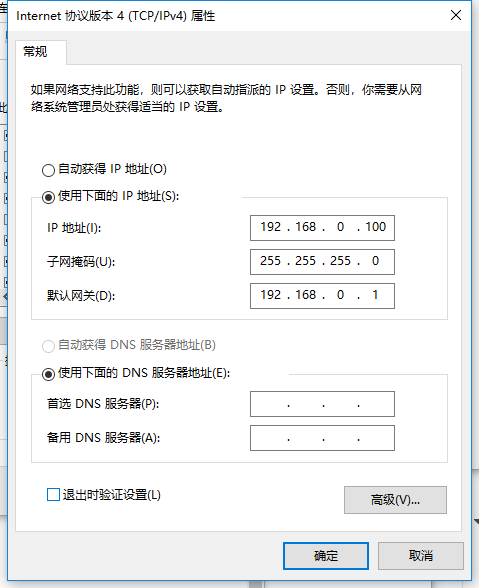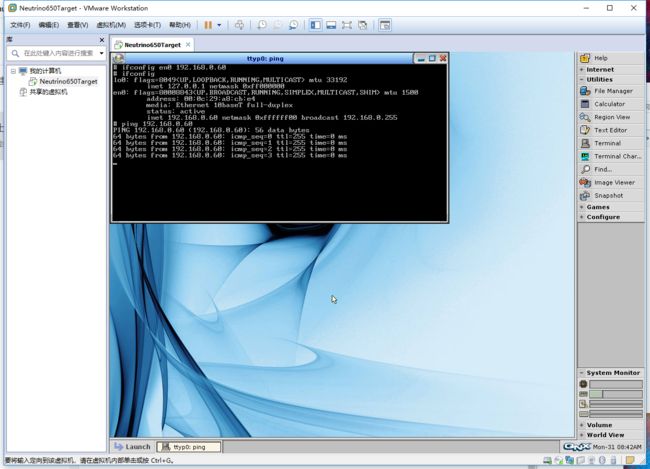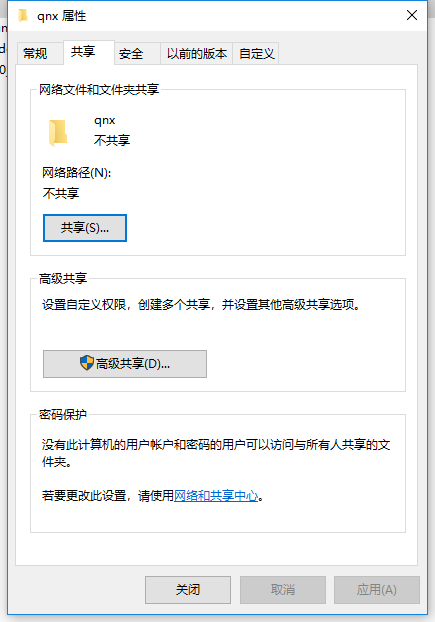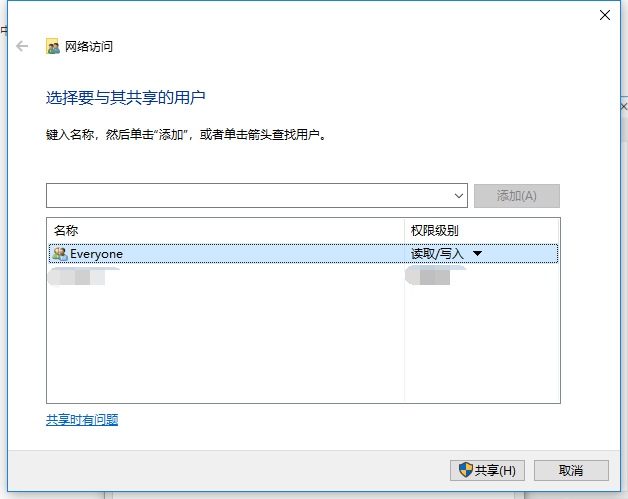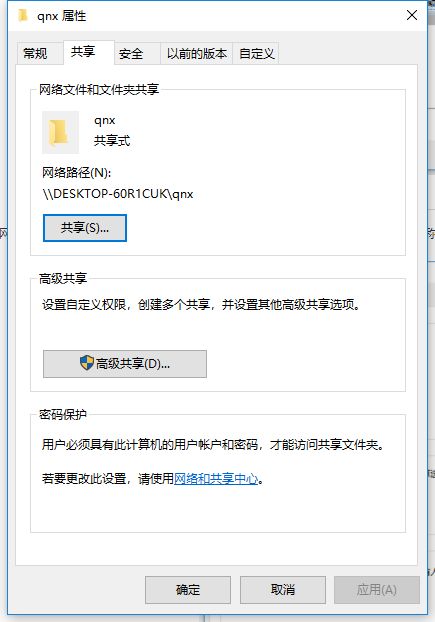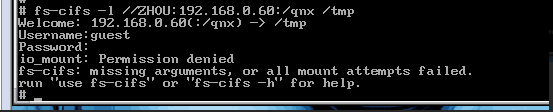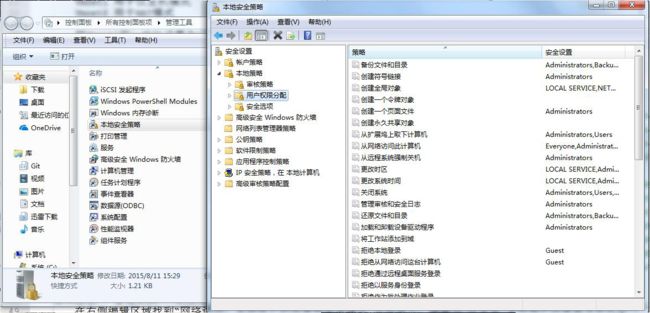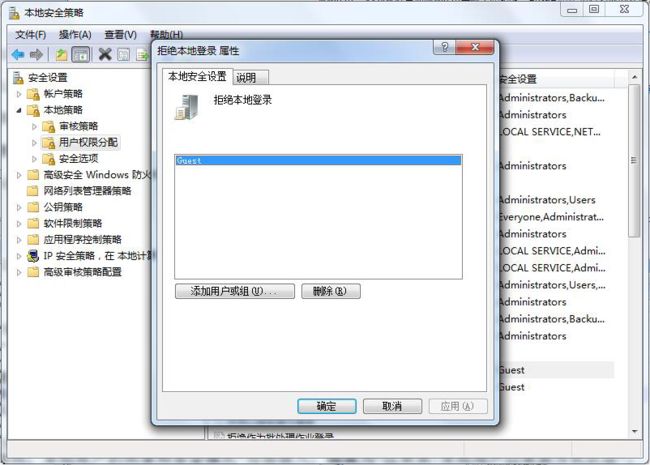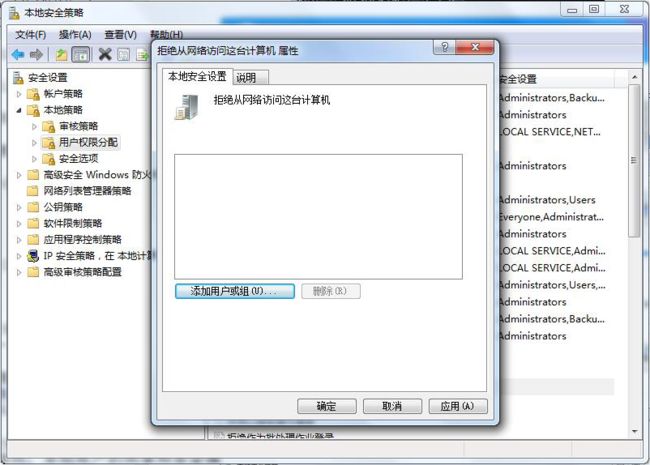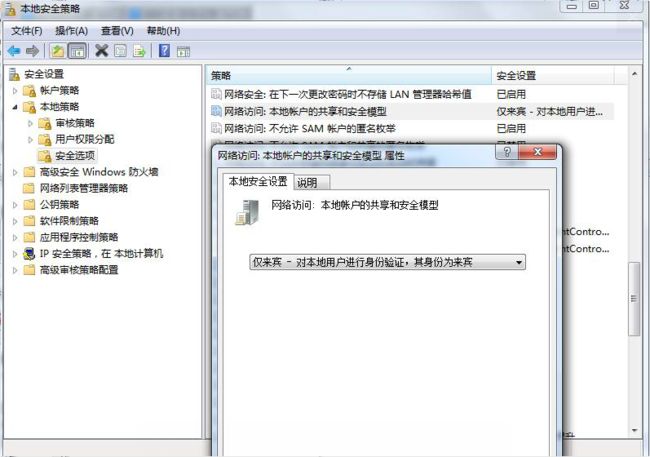1. 准备工作
(1) 下载并安装VMware Workstation Pro , 点此下载 提取码:hrgq
(2) 下载虚拟机版QNX6.5 : QNX_Eval_RT-201007091524.zip,点此下载 提取码:0kme
2. 安装虚拟机版QNX6.5操作系统
(1) 解压 QNX_Eval_RT-201007091524.zip 并将Neutrino650Target 拷贝到你指定的虚拟机存放路径,笔者选择放在D:\virtual machine路径下,双击Neutrino650Target.vmx,选择是用Vmware Workstation打开,即可自动将虚拟机添加到列表中。
(2) 点击开启此虚拟机,以默认配置启动QNX6.5, Boot Loader页面可以选择启动dma 或 smp
(3)QNX6.5用户登录界面,输入用户名 root , 密码为空,点击 Go 即可进入桌面
(4) 在右上角Utilities -> Terminal 即可打开终端,简单体验了下,目录结构命令体系都和linux比较相似
3. 图形模式和文本模式的切换
和Linux类似,QNX6.5 也提供了一个纯文本的命令行模式,在登录时可以选择。
(1) 退出图形模式,点击左下角Launch, 选择Logout,在弹出窗口中勾选 Logout(End photon session), 点击OK
(2) 在登录页面中,点击Shut down , 选择 Exit to text mode
(3)在text mode 中按下Enter键,输入用户名root ,即可进入
(4) 如果想返回图形模式,只需输入命令 ph 即可返回桌面。
4. 虚拟机版QNX 与宿主机(WIN7/10)共享文件夹的设置
(1) 关闭客户机,设置虚拟机网络为仅主机模式
(2)右击主机网络图标,点击网络和Internet属性,再进入网络和共享中心,点击更改适配器设置(win7下右击网络图标可以直接选择网络和共享中心)。可以看到VMware的虚拟网卡,其中VMnet1用于仅主机模式,VMnet8用于NAT模式。
修改VMnet1的IP地址, 此处根据自己的情况设置,笔者设为192.168.0.60
(3) 启动虚拟机 qnx6.5, 设置IP地址为192.168.0.61,和主机地址在一个网段,测试网络是否连通ping 192.168.0.60
(4) 在主机中创建共享文件夹
首先在硬盘中创建文件夹,并设置为网络共享,首先右击文件夹,在属性页中点击共享
点击下拉按钮,选择Everyone, 点击添加,修改权限为 读取\写入,然后点击共享按钮
设置完成后,会提示此文件夹的网络路径,记住此路径,笔者的是 \\DESKTOP-60R1CUK\qnx ,格式就是\\PC名称\文件夹名称
笔者在网络共享中心中设置了启动网络发现,启用密码保护共享,所以在连接共享文件夹时,需要知道宿主机的用户名和密码,此处的用户名是登录名称,和上述PC名称不同。
尝试在VMware QNX6.5系统中挂载共享文件夹,命令是fs-cifs -l //PC名:192.168.0.60:/qnx /tmp ,然后根据提示输入用户名和密码,如果是物理机qnx6.5,此处应该就成功了,但是虚拟机却报错。
开启来宾账户,使用来宾账户访问,win7下载控制面板-> 用户账户下可以直接启用,win10下比较麻烦,详细可参考百度经验
如果没有本地用户和组选项,可以参考百度经验手动添加此选项。
如果提示本地用户和组不能用于此版win10 ,因为家庭普通版win10屏蔽了此功能,可参考此处 进行对应的处理。
笔者的win10也是家庭普通版,必须升级专业版才能通过来宾账户访问,开启后的测试与设置应该与win7中类似。
接下来在win7系统中演示一下如何操作。
在vmware qt6.5中使用来宾账户挂载共享文件夹 ,PC名称、 IP地址、文件夹名称根据自己的设置填写,用户名和密码均为guest
如果提示没有权限,需要在控制面板 -> 管理工具 -> 本地安全策略 -> 本地策略 -> 用户权限分配中 删除拒绝从本地登录 和 拒绝从网络访问这台计算机 两项中的Guest
在本地策略-> 安全选项 -> 网络访问 中修改"网络访问:本地账户的共享和安全模式" 设置为“仅来宾-本地用户以来宾方式认证”
设置完毕后,进入VMware Qnx6.5 中重新挂载共享文件夹,没有报错就说明挂载成功了,然后就可以cd /tmp 访问共享文件夹了。